Капля Цветовая Палитра с Фото
Описание
Discover the wonderful world of various colors and create color palettes out of any image you like. Enjoy creating different color schemes and combinations. Use this app to detect each color you like in each and every photo.
NEW FEATURES INCLUDE:
— Import photos from anywhere using action extension
— Copy HEX color values to clipboard
— Now you can select photo gallery albums within the app
— Export color palette as CSS
— More beautiful styles
— Creating and saving color palettes
— Detect colors in photos manually or automatically
— RGB, HSV and CMYK values for each color
— Color adjust
— Share your palette on major social networks
This application is perfect for all creative minds. If you are into design or art, this app can be really useful when exploring or combining colors. You can also get the code for each color you detect and modify it the way you like.
Версия 1.6.4
— Explore amazing palettes created by other users
— Share your palettes with other color enthusiasts
— Color Names list
— Create Palettes from color codes
Оценки и отзывы
Оценок: 95
Удобное приложение
Приложение в целом удобное, много разных макетов, можно вручную выбрать нужные цвета.
Но минус в том, что нельзя войти в свой аккаунт, постоянно выдаёт ошибку. Не знаю исправят это или нет.
Некоррректно
Плохо видит фото с папок на телефоне
Не видит все цвета
Половину цветов теряет! Есть явные цвета на рисунке, а программа их не видит
Разработчик Nikola Bozinovic указал, что в соответствии с политикой конфиденциальности приложения данные могут обрабатываться так, как описано ниже. Подробные сведения доступны в политике конфиденциальности разработчика.
Подробные сведения доступны в политике конфиденциальности разработчика.
Данные, используемые для отслеживания информации
Следующие данные могут использоваться для отслеживания информации о пользователе в приложениях и на сайтах, принадлежащих другим компаниям:
- Геопозиция
- Идентификаторы
- Данные об использовании
Связанные с пользователем данные
Может вестись сбор следующих данных, которые связаны с личностью пользователя:
- Контактные данные
- Идентификаторы
- Данные об использовании
- Диагностика
Не связанные с пользователем данные
Может вестись сбор следующих данных, которые не связаны с личностью пользователя:
- Геопозиция
- Пользовательский контент
Конфиденциальные данные могут использоваться по-разному в зависимости от вашего возраста, задействованных функций или других факторов. Подробнее
Подробнее
Информация
- Провайдер
- Nikola Bozinovic
- Размер
- 14 МБ
- Категория
- Производительность
- Возраст
- 4+
- Copyright
- © Nikola Bozinovic
- Цена
- Бесплатно
- Сайт разработчика
- Поддержка приложения
- Политика конфиденциальности
Другие приложения этого разработчика
Вам может понравиться
4 лучших онлайн инструмента — Блог о визуальной грамотности
Alexey Demin
Цвет широко используется в дизайне, — он позволяет «оживить» содержание — создать смысловую связь элементов, наполнить работу эмоциями и настроением. Начинающие дизайнеры берут случайные цвета, но есть способы использовать цвет более осмысленно. Рассмотрим 4 таких способа, организованных по принципу от простого к сложному.
Начинающие дизайнеры берут случайные цвета, но есть способы использовать цвет более осмысленно. Рассмотрим 4 таких способа, организованных по принципу от простого к сложному.
1. Использовать известную гамму
На сайте brandcolors.net собрано более 500 сочетаний цветов известных брендов. Яндекс, Google, Burger King используют одну палитру во всех своих продуктах. Эти бренды и их цвета знакомы и любимы многими. Наберите название в строке поиска или полистайте страницу, нажмите на нужный бренд и цвет: его код скопируется в буфер обмена.
Цветовые палитры, используемые известными брендами, на сайте brandcolors.net2. Выбрать готовую профессиональную палитру
Самый простой способ — взять готовое сочетание цветов. Не обязательно каждый раз изобретать велосипед, ведь гармоничные сочетания известны давно. Зайдите на colordrop.io и выбирайте. На сайте сотни профессиональных 4-цветных палитр. Выбрав нужную, нажмите и скопируйте коды цветов с панели, открывшейся справа.
Выбор цвета на colordrop. io
ioКроме этого, сервис содержит готовую подборку из 24 цветов плоского дизайна. Нажмите слева под названием «Flat Colours» и берите код понравившегося оттенка.
Плоские цвета на colordrop.io3. Определить палитру цветов понравившейся фотографии или картинки
Этот способ чуть сложнее. Но и эффектнее.
- На сайте coolors.co в верхней панели слева найдите значок фотоаппарата, нажмите на него. Откроется окно загрузки изображения.
- Можно выбрать фото или картинку с понравившейся цветовой гаммой с компьютера или скопировать ссылку в пустую графу.
- Сервис определит сочетание цветов (внизу под загруженной картинкой).
- Изменять отдельные цвета этой палитры можно, отмечая их и выбирая точку на фото, с которой нужно взять цвет.
- Кнопка «Collage» сохраняет получившуюся палитру с кодами цветов на компьютере.
- Кнопка «Auto» генерирует новые сочетания на основе того же фото.
- Нажмите «Ок» и перейдете на главную страницу сайта для дальнейшей работы с палитрой.

Главная страница сайта не менее функциональна. Здесь можно подобрать оттенки отдельных цветов или собрать новую палитру, заменив отдельные цвета.
4. Создать свою цветовую гамму онлайн
Загрузив фото на тот же сайт coolors.co, можно не только определить код цвета, но и создать собственные сочетания. Для этого нажмите пробел — сервис автоматически создает сочетание из 5-ти цветов.
На каждом цвете 4 значка-кнопки:
- Alternative shades — Оттенки цвета (темнее и светлее),
- Drag (Передвинуть цвет вправо или влево по палитре),
- Adjust (Настроить тон, насыщенность, яркость и др.),
- Lock (зафиксировать цвет).
Собранную таким образом палитру можно сохранить в pdf, png файлах, отправить ссылкой и др.
Понравилось это:
Нравится Загрузка.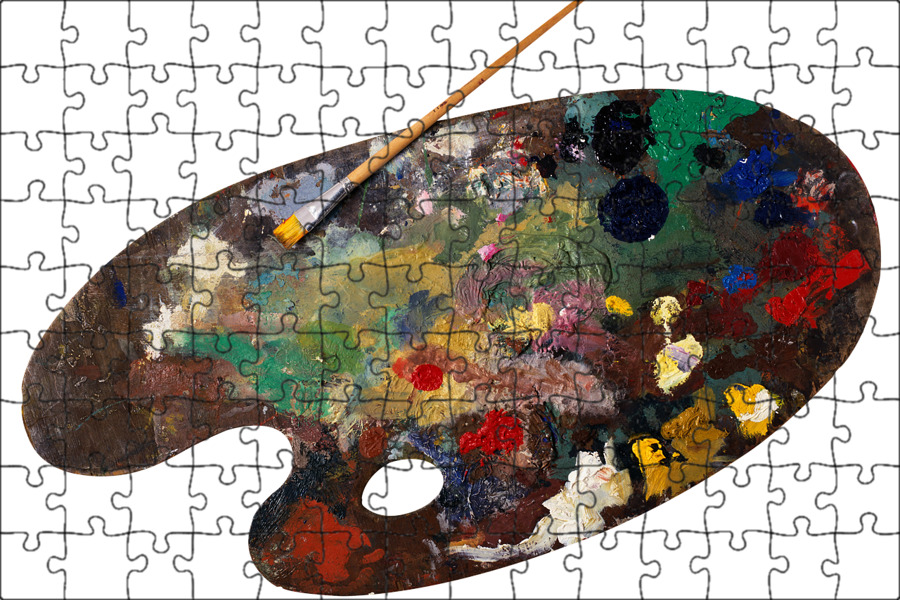
- Основы дизайна
%d такие блоггеры, как:
Palettes — Procreate® Handbook
Храните ваши любимые цвета в виде образцов. Создавайте и импортируйте гармоничные палитры, чтобы нужная вам цветовая схема всегда была готова. Сохраняйте, делитесь и систематизируйте палитры для последующего использования в своей библиотеке палитр.
Образцы
Представляя отдельные сохраненные цвета, образцы представляют собой цветные квадраты в палитре. Коснитесь любого образца, чтобы установить его в качестве текущего цвета. Вы можете найти текущую палитру по умолчанию в нижней части каждой вкладки «Панель цветов».
Палитры Compact и Card
Палитры можно просматривать двумя способами: Compact и Cards . Переключайтесь между этими представлениями, нажимая либо Compact , либо Cards в верхней части панели Swatches.
Компактный
Компактный представляет собой вид палитры по умолчанию и содержит небольшие квадраты образцов. Этот вид позволяет одновременно просматривать на экране большее количество палитр и образцов. В компактном представлении 10 образцов составляют строку палитры. Каждый квадрат образца является точным визуальным представлением цвета образца.
Этот вид позволяет одновременно просматривать на экране большее количество палитр и образцов. В компактном представлении 10 образцов составляют строку палитры. Каждый квадрат образца является точным визуальным представлением цвета образца.
Название палитры находится слева над каждой палитрой. Любая палитра, которую вы активно используете, будет отмечена галочкой в синем кружке рядом с названием палитры. Чтобы сделать другую палитру активной , коснитесь любого образца в этой палитре.
Карточки
Карточки — это более расширенный вид палитры с более крупными квадратами образцов. В представлении Cards три образца составляют строку палитры. Каждый квадрат является точным визуальным представлением цвета образца.
Каждый образец в карточках также содержит приблизительное название цвета, например, сине-зеленый. Вы можете изменить эти имена, чтобы они были более уникальными и информативными, например, Sea Green. Сделайте это с помощью , нажав на имени образца и переименовав его.
Сделайте это с помощью , нажав на имени образца и переименовав его.
Если вы используете iPadOS ниже iPadOS 14, имена образцов будут отображаться как точное шестнадцатеричное значение цвета.
Название палитры находится слева над каждой палитрой. Любая палитра, которую вы активно используете, будет отмечена галочкой в синем кружке рядом с названием палитры. Чтобы сделать другую палитру Active , коснитесь любого образца в этой палитре.
В представлении «Карты» вам может потребоваться прокрутить вверх или вниз, чтобы найти все доступные палитры.
Вы можете переименовать цвет карты на любой другой, нажав на название цвета и используя клавиатуру iPad.
Создать образец
Коснитесь пустого места в палитре по умолчанию в нижней части панели цветов, чтобы сохранить текущий цвет в качестве нового образца.
Вы можете заменить существующие образцы, если в палитре нет пустых мест.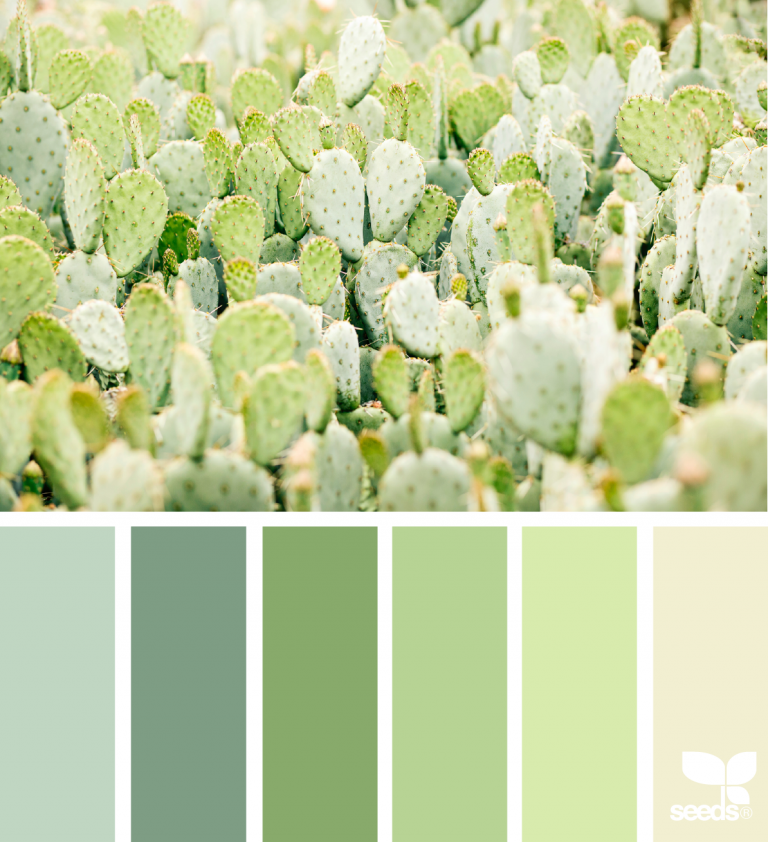 Нажмите и удерживайте образец, затем коснитесь Установить .
Нажмите и удерживайте образец, затем коснитесь Установить .
Вы также можете создать свою собственную палитру с нуля, чтобы освободить место для образцов. Ниже приведены инструкции о том, как создать палитру и установить ее по умолчанию.
Завершение
Если вы довольны выбранным цветом, нажмите в любом месте за пределами панели цветов, чтобы закрыть ее.
коснитесь
Используйте образец
Чтобы использовать цвет из палитры, коснитесь его, чтобы сделать его текущим выбранным цветом.
SwatchDrop
Перетащите цвет из образца цветовой палитры в любую область изображения. Отпустите его, чтобы заполнить эту область цветом образца.
Узнайте больше о том, как работает SwatchDrop , в разделе Цвета > Интерфейс.
Изменить порядок образцов
Изменение порядка образцов поможет вам визуализировать, как различные цвета будут работать вместе.
Чтобы переместить образец, коснитесь и перетащите его в новое место. Поднимите палец, чтобы уронить его.
Установка образца в качестве текущего цвета
Установка любого образца в качестве текущего цвета.
Чтобы установить образец в качестве текущего цвета, нажмите и удерживайте этот образец, затем нажмите Установить текущий цвет.
Удалить образец
Очистить пространство, избавившись от неиспользуемых цветов.
Чтобы удалить цвет из палитры, нажмите и удерживайте этот образец, затем нажмите Удалить . Он исчезнет, оставив пустое место.
Библиотека палитр
Палитра представляет собой набор образцов. Библиотека палитр Procreate позволяет создавать, сохранять, делиться и импортировать цветовые схемы. Библиотека палитр делает это в виде палитр, к которым вы можете получить доступ из любого произведения искусства.
Создание палитры
Чтобы создать собственную палитру, откройте панель цветов и коснитесь вкладки «Палитры».
Вы увидите значок + в правом верхнем углу. Коснитесь его, чтобы создать новую палитру. Изначально эта палитра будет пустой.
По умолчанию ваша новая палитра будет называться Untitled . Коснитесь этого слова, чтобы переименовать его с помощью клавиатуры.
Ваша новая палитра будет установлена как палитра по умолчанию, что означает, что теперь она будет отображаться на каждой вкладке Цветовой панели.
нажмите
Установить палитру по умолчанию
Палитра по умолчанию отображается на каждой вкладке панели цветов.
Чтобы выбрать новую палитру по умолчанию на вкладке Палитры , нажмите три точки справа от названия палитры, чтобы открыть кнопку Установить по умолчанию и коснуться.
Если вам нужно работать с несколькими палитрами одновременно, а не с одной палитрой по умолчанию, лучшим местом для этого будет вкладка Палитры .
Поделиться палитрой
Есть два разных способа поделиться своими палитрами.
В Procreate вы можете поделиться с помощью перетаскивания или поделиться на вкладке «Палитры». Чтобы узнать больше о совместном использовании палитр, см. Импорт и совместное использование палитр в нижней части этой страницы.
нажмите
Дублирование палитры
Дублирование палитры может быть полезно при экспериментах с цветом.
Чтобы дублировать палитру на вкладке Палитры , коснитесь трех точек справа от названия палитры, чтобы открыть кнопку Дублировать и коснитесь. Дублированная палитра появится в нижней части вкладки «Палитры».
Переупорядочить палитры
Расставьте приоритеты для ваших любимых палитр.
Каждая палитра имеет заголовок в левом верхнем углу. Чтобы изменить порядок палитр, нажмите и удерживайте заголовок. Перетащите палитру на новое место в списке, затем отпустите.
Перетащите палитру на новое место в списке, затем отпустите.
коснитесь
Удалить палитры
Содержите вкладку Палитры в чистоте и порядке.
Чтобы удалить палитру на вкладке Палитры , коснитесь три точки справа от названия палитры, чтобы открыть кнопку Удалить .
Коснитесь Удалить и подтвердите, что хотите удалить палитру. После удаления палитру невозможно восстановить.
Palette Capture
Захватывайте образцы из файла, фотографии или прямой трансляции с камеры вашего iPad, чтобы создавать собственные индивидуальные палитры.
Захват палитры с камеры
Используйте iPad для захвата цветов всего, на что вы наводите камеру.
Откройте Цветовую панель и коснитесь вкладки Палитры , чтобы открыть свои Палитры.
Нажмите на символ + в правом верхнем углу Палитры и выберите Новое из камеры . Вы увидите все, на что направлена ваша камера, а также палитру образцов, расположенных посередине экрана. Справа от палитры вы увидите три кнопки — Cancel, Shutter и Visual/Indexed .
Вы увидите все, на что направлена ваша камера, а также палитру образцов, расположенных посередине экрана. Справа от палитры вы увидите три кнопки — Cancel, Shutter и Visual/Indexed .
Кнопка Visual/Indexed переключает два разных режима. Эти режимы влияют на то, как Procreate создает палитру образцов из визуальной информации, полученной камерой.
Визуальный режим
Визуальный режим строит палитру образцов из того, что камера снимает непосредственно перед областью палитры. В зависимости от цветового контраста объекта, который вы снимаете, это может привести к тонкому диапазону цветов в вашей палитре.
Индексированный режим
Индексированный режим создает палитру образцов из визуальной информации, захваченной по всей области экрана. Индексированный режим захватывает более широкий диапазон контрастных цветов для создания палитры.
Переключайтесь между двумя режимами, чтобы увидеть разницу в цветах образцов Визуальный и Индексированный . Когда вас устроит разнообразие цветовых образцов в палитре, нажмите кнопку спуска затвора. Это захватит и сохранит образцы до Палитры . Первоначально название вашей пользовательской палитры будет «Цветовая палитра». Вы можете переименовать это, коснувшись названия палитры.
Когда вас устроит разнообразие цветовых образцов в палитре, нажмите кнопку спуска затвора. Это захватит и сохранит образцы до Палитры . Первоначально название вашей пользовательской палитры будет «Цветовая палитра». Вы можете переименовать это, коснувшись названия палитры.
Захват палитры из файла
Создайте собственную палитру, захватив цвета из изображений в приложении «Файлы».
Откройте цветовую панель и коснитесь вкладки «Палитры», чтобы открыть свои палитры . Нажмите на символ + в верхнем правом углу Палитры и выберите Новое из файла .
После нажатия вы перейдете в приложение «Файлы», где сможете увидеть все сохраненные вами файлы. Коснитесь любого файла .JPG или .PNG, чтобы Procreate создал индивидуальную палитру из цветов, захваченных в этом изображении. Первоначально название вашей пользовательской палитры будет «Палитра из изображения». Вы можете переименовать это, коснувшись названия палитры.
Захват палитры из фотографий
Создайте собственную палитру, захватив цвета из изображений в приложении «Фото».
Откройте Цветовую панель и коснитесь вкладки Палитры , чтобы открыть свои Палитры. Нажмите на символ + в верхнем правом углу Палитры и выберите Новое из фотографий .
После нажатия вы перейдете к приложению «Фотографии». Коснитесь фотографии, и Procreate создаст индивидуальную палитру из цветов, запечатленных на этой фотографии. Первоначально название вашей пользовательской палитры будет «Палитра из изображения». Вы можете переименовать это, коснувшись названия палитры.
Импорт и обмен палитрами
Используйте цветовые палитры Adobe® или палитры, разработанные другими художниками. Поделитесь своими собственными с помощью нескольких методов импорта и экспорта.
Импорт палитр
Вы можете импортировать палитры, созданные другими художниками, для использования в своей работе.
Перетащите файл .swatches из любого совместимого места на вкладку «Палитры», чтобы импортировать его.
Импорт цветовых палитр Adobe®
Импорт палитр Adobe® и пользовательских палитр, созданных в продуктах Adobe другими художниками, для использования в вашей работе.
Procreate импортирует Adobe® Swatch Exchange (.ASE) и файлы Adobe® Color (.ACO) . Это позволяет использовать образцы, созданные в обоих этих форматах.
Откройте Color Panel и коснитесь вкладки Palettes , чтобы открыть свои палитры. Нажмите на символ + в верхнем правом углу Палитры и выберите Новое из файла.
После нажатия вы перейдете в приложение «Файлы», где сможете увидеть все сохраненные вами файлы. Коснитесь файла .ASE или .ACO , и Procreate импортирует палитру из этого файла. Заголовком палитры будет имя, под которым она была первоначально экспортирована. Или, если он не имеет имени, он будет отображаться как «Без названия» , который вы можете переименовать, нажав на заголовок палитры.
Или, если он не имеет имени, он будет отображаться как «Без названия» , который вы можете переименовать, нажав на заголовок палитры.
Общий доступ с помощью перетаскивания
Кроме того, вы можете поделиться с помощью перетаскивания.
Коснитесь и удерживайте палитру, чтобы взять ее, затем перетащите ее в любое совместимое место, чтобы экспортировать в виде файла .swatches . Вы можете массово экспортировать палитры, выбирая одну, а затем нажимая другие, чтобы добавить их в стопку. Затем перетащите стопку в новое нужное место.
Поделиться палитрами
Поделитесь своими цветовыми схемами со всем миром.
На вкладке Палитры , коснитесь трех точек справа от названия палитры, чтобы открыть кнопку Share . Нажмите, чтобы открыть интерфейс обмена iOS. Здесь вы можете поделиться своей палитрой с различными приложениями и облачными сервисами.
Palette Cam в App Store
Скриншоты iPhone
Описание
Палитра — прекрасный инструмент для дизайнеров и художников, используемый для создания уникальных цветовых палитр на основе окружающего вдохновения.
** Характеристики **
Используйте камеру или сохраненные фотографии для создания красивых цветовых палитр.
Встроенный режим масштабирования обеспечивает точность на уровне пикселей при выборе цветов.
Нужна помощь в начале работы? Просмотрите страницу вдохновения, бесконечный запас отличных фотографий, готовых превратиться в красочные палитры.
Возьмите отдельные значения HEX и RGB из ваших палитр, чтобы использовать их в проектах веб-дизайна и графического дизайна.
Нравится ваша последняя палетка? Поделитесь им в своих социальных сетях, отправьте по тексту или электронной почте или просто сохраните его в фотопленку, и все это прямо из приложения.
Версия 1.4.1
Мы обновили страницу вдохновения, чтобы показать новые замечательные фотографии с Unsplash!
Новые возможности совместного использования ваших палитр. Теперь вы можете сохранить свою палитру непосредственно на своих фотографиях, поделиться с листом общего доступа iOS или сразу скопировать все значения HEX и информацию о фотографе в буфер обмена.
Рейтинги и обзоры
1,3 тыс. оценок
Легко, весело и полезно
Приложение простое в использовании, всегда доступно и быстро. Приятно видеть все цвета в сцене, даже если вы не понимаете, что их так много. Наконец, я использую эти палитры, когда занимаюсь искусством и дизайном, потому что иногда я застреваю при выборе цветов, и это предлагает мне красивые палитры часто из искусства или природы.
Простой в использовании и отличный способ получить палитры с камеры или фотографий
Двух моих любимых приложений с цветовой палитрой больше нет в магазине iTunes, поэтому я не нашел замену. Это быстро и легко. Сохраненные палитры показывают фотографии и цвета RGB и шестнадцатеричные коды. Вы касаетесь фотографии, и когда вы получаете цвет, который хотите сохранить в палитре, вы нажимаете на кружок камеры. Отлично подходит для художников и дизайнеров.
Понимание того, как это работает
Я хочу стать художником, у меня есть несколько фотографий сцен, которые я хотел бы нарисовать. Я думаю, что это приложение может быть очень полезным для разделения множества цветов на фотографии, поэтому я играю с приложением, чтобы посмотреть, как оно работает. Я не знаю, должен ли я это знать, поэтому, пожалуйста, простите меня за вопрос, но вместе с каждым цветом есть цифры и буквы.
Я почти уверен, что буквы обозначают цвета (B-синий G-зеленый и т. д.), но что обозначают цифры??
Привет Джаммдженн! Рад, что вам нравится приложение 👍. Цифры, которые вы видите рядом с каждым цветом, первые: значение HEX (#FFFFFF), а второе значение RGB (R: 255 G: 255 B: 255). Эти числа обычно используются дизайнерами для представления цветов на экране и могут быть введены в различное программное обеспечение для проектирования. И вы правильно догадались, R для КРАСНОГО, G для зеленого, B для синего. Значение HEX на самом деле представляет собой просто представление с основанием 16 того же значения RGB, поэтому вместо использования 0…9цифры представлены 0…9, A, B, C…F. Таким образом, 255 становится FF. У нас также есть планы добавить поддержку значений CMYK, используемых дизайнерами печати, в будущем. Я надеюсь, что это отвечает на ваш вопрос! 🚀 💫
Разработчик, Александр Мазерс, указал, что политика конфиденциальности приложения может включать обработку данных, как описано ниже.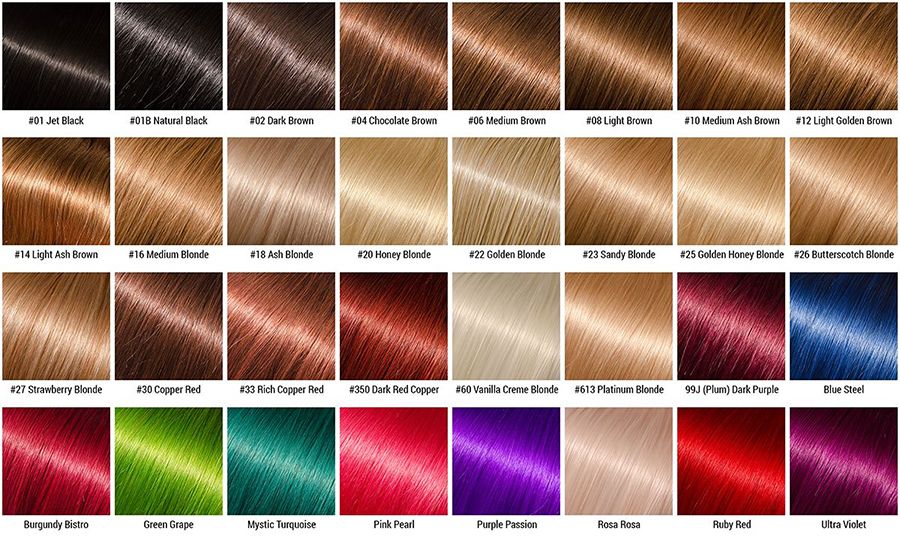
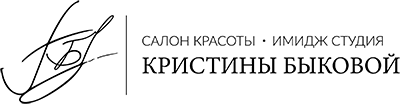


 Я почти уверен, что буквы обозначают цвета (B-синий G-зеленый и т. д.), но что обозначают цифры??
Я почти уверен, что буквы обозначают цвета (B-синий G-зеленый и т. д.), но что обозначают цифры??