Какие бывают стыковки обоев?
Обои были, есть и долго будут самым распространённым материалом декорирования стен. Чтобы они лежали ровным полотном, необходимо знать о способах их поклейки. Рассказываем об основных видах стыковки обоев.
Смещённая стыковка обоев – что это значит?
Её используют, когда полотна покрыты геометрическим, графическим узором или прямыми линиями. Каждую полосу при наклейке надо сместить на высоту половины основного рисунка, чтобы элементы легли по принципу шахматной доски. Специалисты рекомендуют нарезать чередующиеся полосы из разных рулонов, тогда будет меньше отходов.
* Если для конкретных обоев рекомендован именно такой вид стыковки, на рулоне будет стоять маркировка в виде двух направленных друг к другу стрелок на разной высоте.
Встречная стыковка обоев
Очень интересный способ поклейки. При нём каждая последующая полоса переворачивается «вверх ногами» по отношению к предыдущей. Несколько более трудоёмко, но зато стена представляет собой цельную поверхность. Если не соблюсти эту рекомендацию производителя, то эффекта однородной глади не получится.
Если не соблюсти эту рекомендацию производителя, то эффекта однородной глади не получится.
* На рулоне будет стоять маркировка с двумя противоположно направленными вертикальными стрелками.
Прямая стыковка обоев
Рекомендуется, когда всё полотно равномерно покрыто симметричным рисунком. Отрезы наклеивают симметрично на одинаковой высоте. Важная деталь – надо уделить максимум внимания качеству шва слияния. Зазоры или расхождения испортят весь внешний вид. Часто для идеального стыка под обои подкладывают бумажные полосы шириной 3-4 см и выставляют полотна по ней.
* На рулоне обои с прямой стыковкой промаркированы двумя горизонтальными стрелками на одной линии, направленными друг к другу.
Другие виды стыковки обоев
- Свободная. Название говорит за себя. Если полотно однотонное или покрыто хаотичным узором, можете клеить отрезы, как душа того пожелает или насколько хватит мастерства. Отходов при такой поклейке почти нет.

- Совмещение цветов. И тут – воля ваша. Творите, придумывайте, дайте волю фантазии. Она же подскажет подбор и способ стыковки обоев разных цветов.
- Встык или внахлёст? Прислушайтесь к голосу разума или интуиции, если на рулоне не прописана рекомендация производителя. Мало кому в голову придёт клеить внахлёст, например, стеклообои. Швы будут видны невооружённым глазом с расстояния 10 м. Такой способ подходит только для тонких бумажных обоев или оклеивания проблемных углов. Обои практически из всех других материалов клеят встык.
Пара советов для новичков
- Если вы клеите обои сами, да ещё впервые, обратите внимание на плотность прилегания краёв обоев к стене. Очень тщательно пропитайте их клеем и пройдите резиновым валиком.
- Можно использовать специальную ленту для стыков, чтобы края не загибались.
- Перед оклеиванием отключите радиаторы, вентиляторы и кондиционеры, закройте форточки и двери.
 Швы обязательно разойдутся из-за неравномерного прогрева воздуха и сквозняка.
Швы обязательно разойдутся из-за неравномерного прогрева воздуха и сквозняка.
27.07.2021
что это, как их наклеить
Обои являются наиболее популярным отделочным материалом. С их помощью можно украсить любое помещение. Сегодня производятся обои из различных материалов как натурального, так и искусственного происхождения.
К натуральным следует отнести изделия, изготовленные из бамбука, кожи и бумаги, а к искусственным – акриловые и виниловые обои.
И те и другие разновидности настенных покрытий имеют схожие нюансы, которые в основном возникают при монтаже рулонной продукции. К ним относится стыковка обоев и равномерное приклеивание всей поверхности.
Содержание
Особенности поклейки обоев и стыковка полотен
Обои не самый простой материал для отделки стенВсем известно, что ремонт жилых помещений – трудоемкий и затратный процесс, который требует вложения определенных средств и физических усилий.
Найти оригинальные идеи для оклейки стен в гостиной сегодня не проблема.
Если для проведения ремонта в своем доме или квартире нанимать специалистов, каждому хозяину такие услуги обойдутся недешево, поэтому многие люди решаются сами производить определенные этапы ремонта.
Одним из таких этапов является оклейка стен обоями. Казалось бы, это довольно несложный процесс, который требует придерживания определенных правил по организации углов, стыков, соблюдения вертикальной плоскости и совпадения рисунка (если он есть). Некоторые основные постулаты по правильному монтажу обоев вы увидите на ниже приведенной схеме.
Очень часто в жилых и бытовых помещениях встречаются неровные углы. Если не уделить этому моменту должного внимания, то после оклейки угловой части, обои будут ложиться не под прямым углом к поверхности пола. Чтобы такого не произошло, следует угловое полотно подготавливать соответствующим образом (подрезать в местах искривления) или выходить из ситуации методом увеличения стыкового нахлеста.
Выбор обоев и особенности оклейки
Рельефные обои более тяжелые и потребуют более густого клеяКак подобрать обои в комнату? Рынок обоев достаточно разнообразен, и каждый вариант имеет свои особенности монтажа:
- Бумажные обои. Это наиболее дешевый вариант продукции, но требует умений и внимательности при проведении монтажных работ. Бумага очень быстро впитывает клей, поэтому за короткий промежуток времени необходимо выставить полосу и равномерно ее укатать. Одновременно производится стыковка и выставление рисунка. Если замедлить с процессом, то обои размякнут и порвутся.
- Бамбуковые обои. Надежный декоративный материал, который имеет отличный вид и долгий срок эксплуатации, но довольно большие монтажные особенности. Как клеить бамбуковые обои? Оклейку таким изделием лучше производить вдвоем. Обои из бамбука нельзя гнуть (когда на них нанесен клей) и следует максимально качественно разглаживать всю поверхность, чтобы прилегание было равномерным по всей площади.

- Кожаные обои. Данный вид изделия является элементом роскоши и требует аккуратного обращения, так как одним неловким движением руки можно испортить поверхность материала и создать неровный стык, который исправить практически невозможно.
Кожаные обои – предмет роскоши и по карману не каждому
- Виниловые обои. Монтаж изделия данного типа осуществляется отличным способом от предыдущих вариантов. Намазанный клеем рулон должен некоторое время пролежать на ровной поверхности и впитать в себя клей (3-7 мин). Только после этого можно прислонять обои к стене. Укатка обоев осуществляется резиновым валиком, чтобы не испортить виниловую поверхность. Виниловые обои достаточно хорошо тянутся, поэтому нужно будет уделять большое внимание стыкам, чтобы они были одинаковыми по всей длине.
- Флизелиновые обои. Такие обои проще всего монтировать. Их не нужно покрывать слоем клея, достаточно качественно промазать настенный покров, приложить и прокатать рулонный материал.
Приобретая обои определенного вида, изначально необходимо ознакомится с требованиями для монтажа, предлагаемыми фирмами производителями.
Некоторые варианты обоев требуют идеально ровную и подготовленную поверхность, так как все малейшие неровности будут заметны невооруженным глазом.
Инструменты и материалы, требуемые для оклейки
Залогом качественного проведения монтажных работ по оклеиванию стен рулонными обоями является применение соответствующего материала и инструмента. Если вы собрались процесс оклейки производить самостоятельно, то у вас под рукой должны быть:
- клей;
- резиновый валик;
- обои;
- обычный и зубчатый шпатель;
- нож для порезки рулонного материала;
- кисти для нанесения клея;
- отвес или лазерный уровень;
- мелованная нить;
- ведро для заготовки клея.
Это минимальный набор инструментов и материалов, которым вы должны запастись перед оклейкой обоев.
Варианты стыковки обоев
Основные сложности при поклейки обоев, как правило, возникают при организации стыка.
На сегодняшний день существует несколько вариантов организации стыков:
- прямая;
- смещенная стыковка;
- произвольная стыковка;
- соединение с применением дополнительных элементов.
Смещенная стыковка один из наиболее простых вариантов соединения рулонного изделия. Ее принцип заключается в смещении последующего полотна на предыдущее, таким образом, что нахлест должен получаться на половину нарисованного элемента (если он не больших размеров). Часто делают нахлест шириной 10-20 мм.
Особенности произвольной стыковки заключаются в возможности применять любой метод соединения как внахлест, так и прямой стык. Произвольная стыковка производится для обоев, не имеющих ярко выраженный рисунок.
При прямом способе обои наклеиваются стык в стык без зазоровСоединение полотен обоев с применением дополнительных элементов осуществляется только при стыковке различных контрастирующих оттенков изделия.
Чтобы красиво организовать стык разных обоев, часто применяют дополнительные элементы, которые будут закрывать место стыковки. Это могут быть как пластиковые накладки, так и деревянные наличники.
Это могут быть как пластиковые накладки, так и деревянные наличники.
Одним из наиболее популярных методов стыковки обоев является прямой способ. Он заключается в правильном присоединении обоев вплотную, без нахлестов и зазоров, при этом стыки практически незаметны.
Прямая стыковка обоев, что это такое
Один из часто задаваемых вопросов при монтаже рулонного отделочного материала является, что это прямая стыковка обоев и как ее организовать. Действительно, прямая стыковка обоев является непростым методом соединения полотен настенного материала, поскольку она подразумевает под собой бесшовное слияние обоев.
Полотна обоев при этом сопоставляются вплотную друг к другу (соблюдая вертикальную плоскость). Следует большое внимание уделить равномерности шва, нигде не должно быть расхождений и зазоров, он должен быть равномерным и одинаковым.
Прямой стык рекомендуется применять не для всех видов обоев.
Как настроить рабочее пространство Illustrator
- Руководство пользователя Illustrator
- Знакомство с Illustrator
- Введение в Illustrator
- Что нового в Illustrator
- Общие вопросы
- Системные требования Illustrator
- Illustrator для Apple Silicon
- Рабочее пространство
- Основы рабочего пространства
- Учитесь быстрее с панелью Illustrator Discover
- Создание документов
- Панель инструментов
- Комбинации клавиш по умолчанию
- Настройка сочетаний клавиш
- Знакомство с артбордами
- Управление монтажными областями
- Настройка рабочего пространства
- Панель свойств
- Установить предпочтения
- Сенсорное рабочее пространство
- Поддержка Microsoft Surface Dial в Illustrator
- Отмена изменений и управление историей дизайна
- Повернуть вид
- Линейки, сетки и направляющие
- Специальные возможности в Illustrator
- Безопасный режим
- Посмотреть работу
- Использование панели Touch Bar с Illustrator
- Файлы и шаблоны
- Инструменты в Illustrator
- Обзор инструментов
- Выбор инструментов
- Выбор
- Прямой выбор
- Выбор группы
- Волшебная палочка
- Лассо
- Монтажная область
- Выбор
- Инструменты навигации
- Рука
- Повернуть вид
- Зум
- Инструменты для рисования
- Градиент
- Сетка
- Конструктор форм
- Градиент
- Текстовые инструменты
- Тип
- Введите путь
- Вертикальный тип
- Тип
- Инструменты для рисования
- Перо
- Добавить опорную точку
- Удалить опорную точку
- Анкерная точка
- Кривизна
- Линейный сегмент
- Прямоугольник
- Прямоугольник со скругленными углами
- Эллипс
- Полигон
- Звезда
- Кисть
- Кисть-клякса
- Карандаш
- Формирователь
- Срез
- Инструменты модификации
- Поворот
- Отражение
- Весы
- Сдвиг
- Ширина
- Свободное преобразование
- Пипетка
- Смесь
- Ластик
- Ножницы
- Быстрые действия
- Ретро-текст
- Неоновый светящийся текст
- Старый школьный текст
- Перекрасить
- Преобразование эскиза в вектор
- Введение в Illustrator
- Illustrator для iPad
- Введение в Illustrator для iPad
- Обзор Illustrator для iPad
- Часто задаваемые вопросы по Illustrator на iPad
- Системные требования | Иллюстратор на iPad
- Что можно или нельзя делать в Illustrator на iPad
- Рабочая область
- Illustrator в рабочей области iPad
- Сенсорные клавиши и жесты
- Сочетания клавиш для Illustrator на iPad
- Управление настройками приложения
- Документы
- Работа с документами в Illustrator на iPad
- Импорт документов Photoshop и Fresco
- Выбрать и расположить объекты
- Создать повторяющиеся объекты
- Смешивание объектов
- Чертеж
- Рисование и редактирование путей
- Рисование и редактирование фигур
- Тип
- Работа со шрифтом и шрифтами
- Создание текстовых рисунков по контуру
- Добавьте свои собственные шрифты
- Работа с изображениями
- Векторизация растровых изображений
- Цвет
- Применение цветов и градиентов
- Введение в Illustrator для iPad
- Облачные документы
- Основы
- Работа с облачными документами Illustrator
- Общий доступ и совместная работа над облачными документами Illustrator
- Делитесь документами для ознакомления
- Обновление облачного хранилища для Adobe Illustrator
- Облачные документы Illustrator | Общие вопросы
- Устранение неполадок
- Устранение неполадок при создании или сохранении облачных документов Illustrator
- Устранение неполадок с облачными документами Illustrator
- Основы
- Добавление и редактирование контента
- Рисование
- Основы рисования
- Редактировать пути
- Нарисуйте пиксельную графику
- Рисование с помощью инструментов «Перо», «Кривизна» или «Карандаш»
- Рисование простых линий и фигур
- Трассировка изображения
- Упростить путь
- Определение сетки перспективы
- Инструменты для работы с символами и наборы символов
- Настройка сегментов пути
- Создайте цветок за 5 простых шагов
- Перспективный рисунок
- Символы
- Рисование путей с выравниванием по пикселям для рабочих веб-процессов
- 3D-объекты и материалы
- О 3D-эффектах в Illustrator
- Создание 3D-графики
- Изображение карты поверх 3D-объектов
- Создать 3D-текст
- Создание 3D-объектов
- О 3D-эффектах в Illustrator
- Цвет
- О цвете
- Выберите цвета
- Использование и создание образцов
- Настройка цветов
- Использование панели «Темы Adobe Color»
- Цветовые группы (гармонии)
- Панель «Цветовые темы»
- Перекрасьте свою работу
- Живопись
- О покраске
- Краска с заливками и штрихами
- Группы быстрой заливки
- Градиенты
- Щетки
- Прозрачность и режимы наложения
- Применить обводку к объекту
- Создание и редактирование шаблонов
- Сетки
- Узоры
- Выбрать и расположить объекты
- Выбрать объекты
- Слои
- Группировать и расширять объекты
- Перемещение, выравнивание и распределение объектов
- Объекты стека
- Блокировка, скрытие и удаление объектов
- Копировать и дублировать объекты
- Вращать и отражать объекты
- Переплетение объектов
- Изменение формы объектов
- Обрезка изображений
- Преобразование объектов
- Объединить предметы
- Вырезать, делить и обрезать объекты
- Марионеточная деформация
- Масштабирование, сдвиг и искажение объектов
- Смешивание объектов
- Изменение формы с помощью конвертов
- Изменение формы объектов с эффектами
- Создавайте новые фигуры с помощью инструментов Shaper и Shape Builder
- Работа с динамическими углами
- Усовершенствованные рабочие процессы изменения формы с поддержкой сенсорного ввода
- Редактировать обтравочные маски
- Живые формы
- Создание фигур с помощью инструмента Shape Builder
- Глобальное редактирование
- Тип
- Добавление текста и работа с текстовыми объектами
- Создание маркированных и нумерованных списков
- Управление текстовой областью
- Шрифты и типографика
- Тип формата
- Импорт и экспорт текста
- Формат абзацев
- Специальные символы
- Создать тип по пути
- Стили символов и абзацев
- Вкладки
- Поиск отсутствующих шрифтов (рабочий процесс Typekit)
- Арабский и еврейский шрифт
- Шрифты | Часто задаваемые вопросы и советы по устранению неполадок
- Создать 3D текстовый эффект
- Креативный типографский дизайн
- Тип масштабирования и поворота
- Межстрочный и межсимвольный интервал
- Переносы и разрывы строк
- Орфографические и языковые словари
- Формат азиатских символов
- Композиторы для азиатских сценариев
- Создание текстового оформления с помощью объектов смешивания
- Создание текстового плаката с помощью Image Trace
- Создание спецэффектов
- Работа с эффектами
- Графические стили
- Атрибуты внешнего вида
- Создание эскизов и мозаик
- Тени, свечение и растушевка
- Сводка эффектов
- Веб-графика
- Лучшие методы создания веб-графики
- Графики
- СВГ
- Срезы и карты изображений
- Рисование
- Импорт, экспорт и сохранение
- Импорт
- Размещение нескольких файлов
- Управление связанными и встроенными файлами
- Информация о ссылках
- Невстроенные изображения
- Импорт изображения из Photoshop
- Импорт растровых изображений
- Импорт файлов Adobe PDF
- Импорт файлов EPS, DCS и AutoCAD
- Библиотеки Creative Cloud в Illustrator
- Библиотеки Creative Cloud в Illustrator
- Сохранить
- Сохранить работу
- Экспорт
- Использование иллюстраций Illustrator в Photoshop
- Экспорт обложки
- Сбор активов и экспорт в пакетах
- Файлы пакетов
- Создание файлов Adobe PDF
- Извлечь CSS | Иллюстратор CC
- Опции Adobe PDF
- Информационная панель документа
- Импорт
- Печать
- Подготовка к печати
- Подготовка документов к печати
- Изменить размер и ориентацию страницы
- Укажите метки обрезки для обрезки или выравнивания
- Начало работы с большим холстом
- Печать
- Надпечатка
- Печать с управлением цветом
- Печать PostScript
- Предустановки печати
- Следы принтера и кровотечения
- Печать и сохранение прозрачного изображения
- Ловушка
- Печать цветоделения
- Печать градиентов, сеток и цветовых сочетаний
- Белая надпечатка
- Подготовка к печати
- Автоматизация задач
- Объединение данных с помощью панели переменных
- Автоматизация с помощью скриптов
- Автоматизация с действиями
- Устранение неполадок
- Проблемы со сбоями
- Восстановление файлов после сбоя
- Проблемы с файлами
- Поддерживаемые форматы файлов
- Проблемы с драйвером устройства GPU
- Проблемы с устройством Wacom
- Проблемы с файлом DLL
- Проблемы с памятью
- Проблемы с файлом настроек
- Проблемы со шрифтами
- Проблемы с принтером
- Поделиться отчетом о сбое с Adobe
- Повышение производительности Illustrator
Узнайте, как настраивать рабочее пространство и управлять окнами и панелями.
Управление окнами и панелями
Вы можете создать собственное рабочее пространство, перемещая и настраивая окна и панели документа. Вы также можете сохранять рабочие области и переключаться между ними.
Переупорядочивание, стыковка или отстыковка окон документов
При открытии нескольких файлов окна документов имеют вкладки.
- Чтобы переупорядочить окна документов с вкладками, перетащите вкладку окна в новое место в группе.
- Чтобы открепить (плавать или убрать вкладку) окно документа из группы окон, перетащите вкладку окна из группы.
- Чтобы прикрепить окно документа к отдельной группе окон документов, перетащите окно в группу.
Посмотрите этот короткий ролик, чтобы узнать, как закреплять, отстыковывать и переупорядочивать окна документов.
Панели стыковки и расстыковки
Док — это набор панелей или групп панелей, отображаемых вместе, как правило, в вертикальной ориентации. Вы закрепляете и отстыковываете панели, перемещая их в док-станцию и из нее.
Вы закрепляете и отстыковываете панели, перемещая их в док-станцию и из нее.
Чтобы закрепить панель, перетащите ее за вкладку в док, в сверху, снизу или между другими панелями.
Чтобы закрепить группу панелей, перетащите ее за строку заголовка (сплошная пустая полоса над вкладками) в док.
Чтобы удалить панель или группу панелей, перетащите ее из дока по его вкладке или строке заголовка. Вы можете перетащить его в другой док или сделать оно свободно плавает.
Примечание:
Можно запретить панелям заполнять все пространство в доке. Перетащите нижний край док-станции вверх, чтобы он больше не пересекался. край рабочего места.
Посмотрите этот короткий ролик, чтобы узнать, как закреплять и отстыковывать панели.
Добавление, удаление и перемещение панелей
Если удалить все панели из док-станции, док-станция исчезнет. Вы можете создать док, перемещая панели к правому краю рабочей области, пока не появится зона перетаскивания.
Вы можете создать док, перемещая панели к правому краю рабочей области, пока не появится зона перетаскивания.
- Чтобы удалить панель, щелкните ее вкладку правой кнопкой мыши (Windows) или щелкните, удерживая клавишу Control (macOS), и выберите Close .
- Чтобы добавить панель, выберите ее в меню Window и закрепите в любом месте.
- Чтобы переместить панель, перетащите ее за вкладку.
- Чтобы переместить группу панелей, перетащите строку заголовка.
Примечание:
Положение мыши (а не положение панель), активирует зону сброса, поэтому, если вы не видите зону сброса, попробуйте перетащить мышкой туда, где должна быть зона перетаскивания.
Плавающие панели в стопке
Панель свободно перемещается, когда вы перетаскиваете панель из док-станции, но не в зону перетаскивания.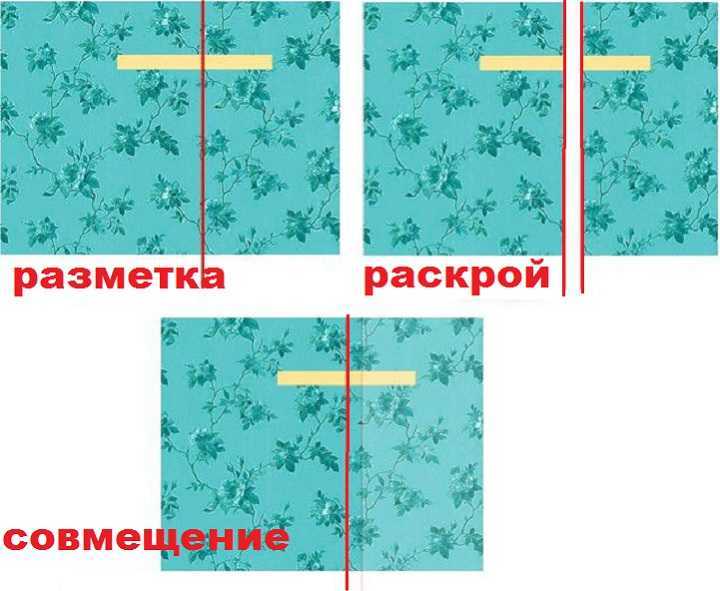 Плавающая панель позволяет расположить ее в любом месте рабочего пространства. Вы можете сложить плавающие панели или группы панелей так, чтобы они перемещались как единое целое при перетаскивании самой верхней строки заголовка.
Плавающая панель позволяет расположить ее в любом месте рабочего пространства. Вы можете сложить плавающие панели или группы панелей так, чтобы они перемещались как единое целое при перетаскивании самой верхней строки заголовка.
Чтобы сложить плавающие панели, перетащите панель за выступ в зону перетаскивания внизу другой панели.
Чтобы изменить порядок размещения, перетащите панель вверх или вниз за ее вкладку.
Примечание:
Убедитесь, что вкладка находится над узкой зоной перетаскивания между панелями, а не над широкой зоной перетаскивания в строке заголовка.
Свернуть и развернуть значки панелей
Вы можете свернуть панели в значки, чтобы уменьшить беспорядок на рабочем месте. В некоторых случаях панели сворачиваются в значки в рабочем пространстве по умолчанию.
- Чтобы свернуть или развернуть все значки панелей в столбце, выберите в верхней части дока.

- Чтобы развернуть один значок панели, выберите его.
- Чтобы изменить размер значков панели так, чтобы вы видели только значки (а не метки), отрегулируйте ширину дока, пока текст не исчезнет. Чтобы снова отобразить текст значка, сделайте док-станцию шире.
- Чтобы переместить значок панели (или группу значков панели), перетащите значок. Вы можете перетаскивать значки панели вверх и вниз в доке, в другие доки (где они отображаются в стиле панели этого дока) или за пределы дока (где они отображаются как плавающие значки).
Использование меню панели
Доступ к меню панели с помощью .
Меню панели (панель «Цвет»)Установка цвета пользовательского интерфейса
Вы можете настроить интерфейс для использования одного из следующих доступных вариантов цвета: «Темный», «Средний темный», «Средний светлый» и «Светлый».
Выполните одно из следующих действий:
- (Windows) Выберите «Правка» > «Установки» > «Пользовательский интерфейс».

- (macOS) Выберите «Illustrator» > «Установки» > «Пользовательский интерфейс».
- (Windows) Выберите «Правка» > «Установки» > «Пользовательский интерфейс».
Выберите желаемый цвет интерфейса из следующих вариантов яркости: темный, средний темный, средний светлый и светлый.
Доступные варианты цвета пользовательского интерфейсаВыберите цвет холста из следующих вариантов:
- Подобрать яркость: Устанавливает цвет холста на выбранный уровень яркости.
- Белый : Устанавливает белый цвет холста.
Масштабирование пользовательского интерфейса
Пользовательский интерфейс Illustrator можно масштабировать в зависимости от разрешения экрана. Когда вы запускаете Illustrator с новыми настройками предпочтений, он определяет разрешение вашего экрана и соответствующим образом настраивает коэффициент масштабирования приложения.
Примечание:
Масштабирование пользовательского интерфейса не поддерживается для Windows 7 и для экранов с низким разрешением.
Чтобы масштабировать пользовательский интерфейс на экране, выполните следующие действия:
Чтобы открыть настройки пользовательского интерфейса, выполните одно из следующих действий:
- (Windows) Выберите Изменить > Настройки > Пользовательский интерфейс .
- (macOS) Выберите Illustrator > Настройки > Пользовательский интерфейс .
На вкладке настроек пользовательского интерфейса щелкните значок UI Scaling ползунок для увеличения или уменьшения масштабирования пользовательского интерфейса в зависимости от разрешения экрана.
Вы можете проверить предварительный просмотр масштабированного пользовательского интерфейса, который отображается рядом с ползунком, как показано на рисунке ниже:
Примечание:
- Количество остановок, отображаемых в ползунке, зависит от разрешения вашего экрана.
 Для экранов с более высоким разрешением отображается больше остановок.
Для экранов с более высоким разрешением отображается больше остановок. - Illustrator масштабирует аннотации, если коэффициент масштабирования установлен на пятую ступень или выше.
- Количество остановок, отображаемых в ползунке, зависит от разрешения вашего экрана.
Выберите параметр Масштабировать курсор пропорционально , чтобы масштабировать значки курсора пропорционально пользовательскому интерфейсу.
Перезапустите Illustrator, чтобы применить обновленные настройки. Если вы не перезапустите Illustrator сейчас, изменения вступят в силу при следующем запуске Illustrator.
Сохранение и переключение рабочих пространств
Сохраняя текущий размер и положение панелей в качестве именованного рабочего пространства, вы можете восстановить это рабочее пространство, даже если вы переместите или закроете панель.
Выберите «Окно» > «Рабочее пространство» > «Сохранить рабочее пространство», а затем введите имя рабочего пространства.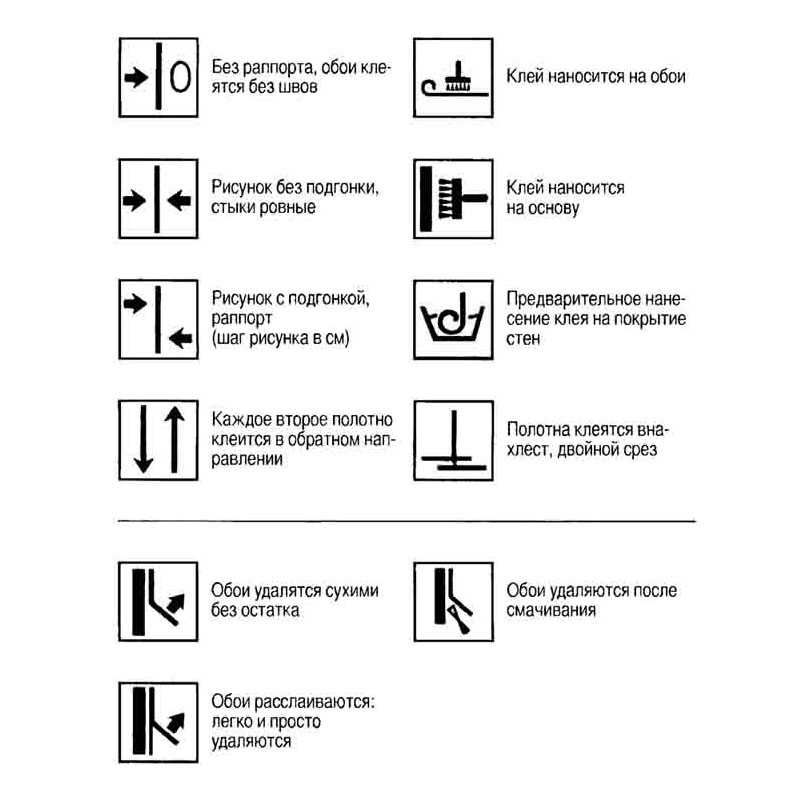
Имена сохраненных рабочих пространств отображаются в переключателе рабочих пространств на панели приложений.
Удаление и восстановление рабочих пространств
Чтобы удалить рабочее пространство, выберите Окно > Рабочее пространство > Управление рабочими пространствами , выберите рабочее пространство, а затем выберите .
Чтобы восстановить рабочее пространство по умолчанию, выберите рабочее пространство по умолчанию или Essentials в переключателе рабочих пространств на панели приложения.
Связанные ресурсы
- Управление монтажными областями
- Панель свойств
Свяжитесь с нами по телефону
Если у вас есть вопрос или идея, которой вы хотите поделиться, приходите и участвуйте в сообществе Adobe Illustrator. Мы были бы рады получить известия от вас.
Хайт | Лидеры погрузочно-разгрузочного оборудования, промышленных ворот и решений для погрузочно-разгрузочных работ
Наша продукция помогает повысить безопасность, надежность, производительность, энергопотребление и контроль окружающей среды на погрузочной площадке и внутри завода.

Посмотрите наше видео
Лидер в области уборки снега с крыш продолжает делать дороги более безопасными, а парк грузовиков — более продуктивным!
Узнать больше
Надежная и гибкая защита от ударов для максимальной производительности и надежности там, где это больше всего необходимо.
Узнать больше
Эти ресурсы помогут вашему бизнесу определить конкретные проблемы, оценить варианты и внедрить эффективные решения.
Скачать сейчас
Dok-Lok® Dock Timer
Dok-Lok® Dock Timer Инструмент визуального управления позволяет логистическому персоналу контролировать каждую позицию в доке, отслеживая общую продолжительность погрузочных операций в режиме реального времени.
ДОК-ТАЙМЕР DOK-LOK
Док-таймер Dok-Lok®
Подробнее
Вентилятор CoolMan Zone
Вентилятор CoolMan Zone дестратификации выравнивает температуру воздуха и обеспечивает максимальную экономию энергии.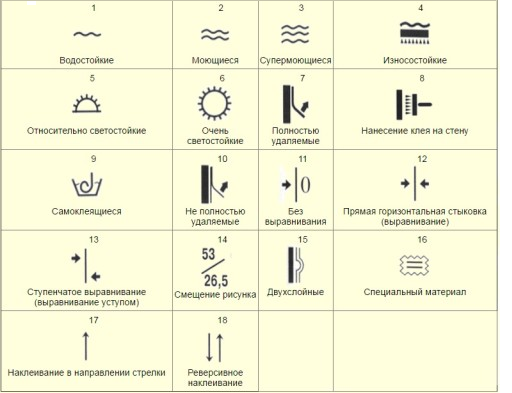
Вентилятор зоны CoolMan
Вентилятор зоны CoolMan
Дополнительно
Промышленные резиновые ворота
Высокоскоростные промышленные рулонные резиновые ворота представлены на рынке уже несколько десятилетий, но широкое распространение они получили лишь в последние 5–10 лет, применяя различные виды применения, включая погрузочные доки и внутренние помещения. и наружные отверстия.
Промышленные резиновые двери
Промышленные резиновые двери
Больше
Ожидайте
решений помимо обычных . Ожидайте опыта за пределами обычного. И ожидайте обслуживания за пределами повседневности. В Rite-Hite все это лежит в основе всего, что мы делаем для вас.4 . 19 . 2023
В связи с сегодняшним повышенным спросом и большей ответственностью мы всегда ищем способы улуч.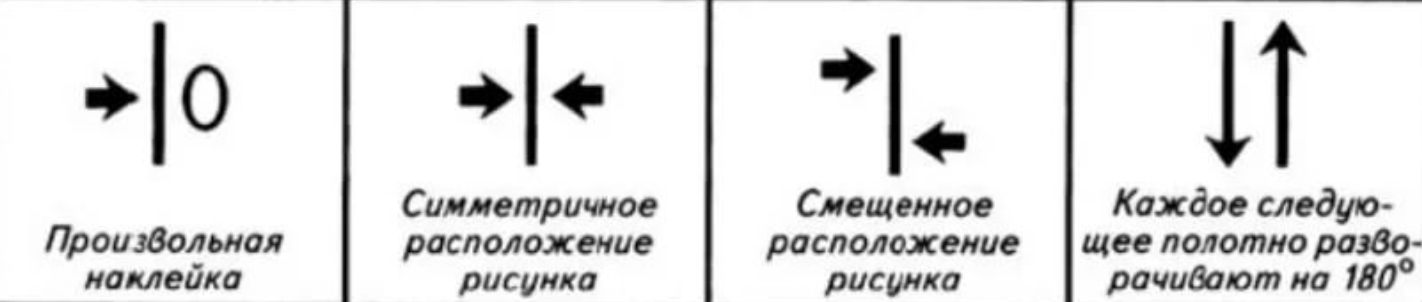 ..
..
Подробнее
4 . 12 . 2023
Независимо от того, используете ли вы рулонные ворота, высокоскоростные или подъемно-поворотные ворота, соответствующие сервисные и основные…
Подробнее
4 . 10 . 2023
Строительство объекта с нуля может быть сложной задачей, особенно когда речь идет о загрузке…
Подробнее
3 . 28 . 2023
Подготовьте свой объект к весне с помощью этих полезных советов.
Подробнее
3 . 23 . 2023
Колесные направляющие помогают выровнять задние прицепы в правильное положение дока с постоянным центральным положением.
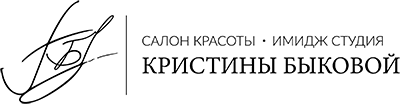

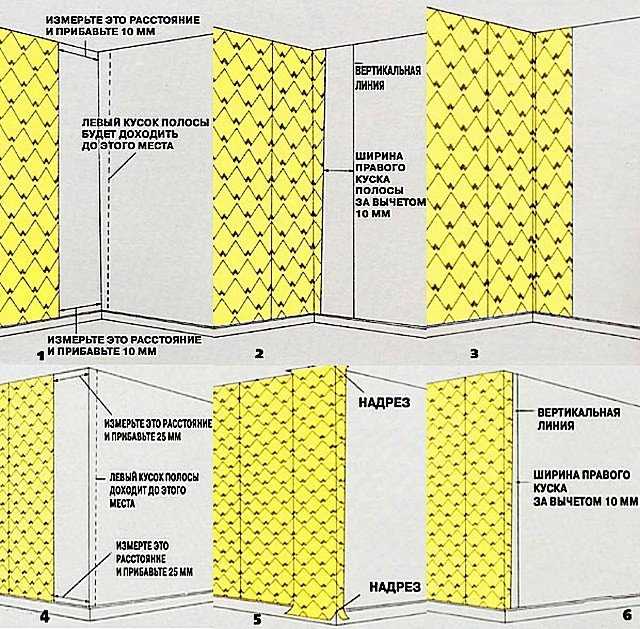 Швы обязательно разойдутся из-за неравномерного прогрева воздуха и сквозняка.
Швы обязательно разойдутся из-за неравномерного прогрева воздуха и сквозняка.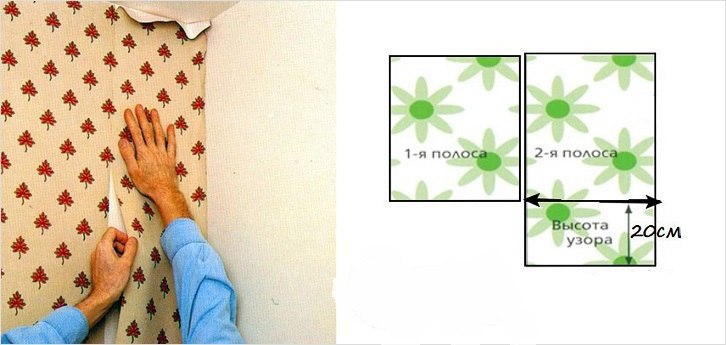
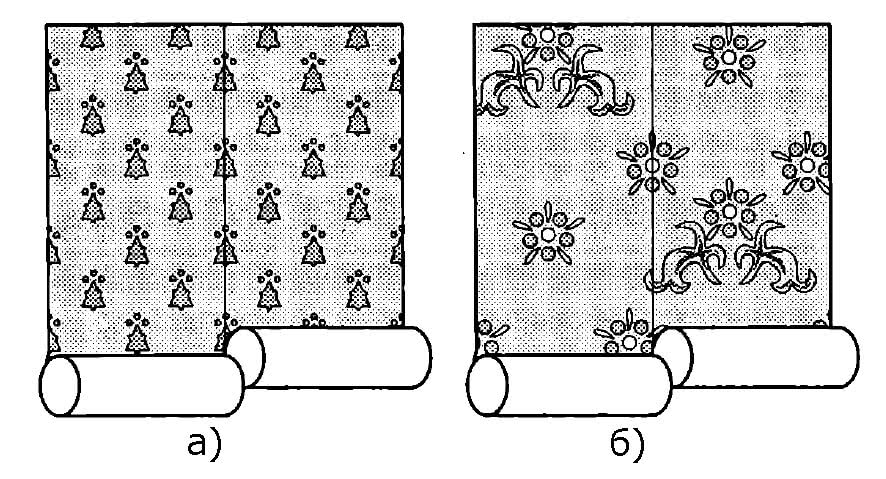
 Некоторые варианты обоев требуют идеально ровную и подготовленную поверхность, так как все малейшие неровности будут заметны невооруженным глазом.
Некоторые варианты обоев требуют идеально ровную и подготовленную поверхность, так как все малейшие неровности будут заметны невооруженным глазом.
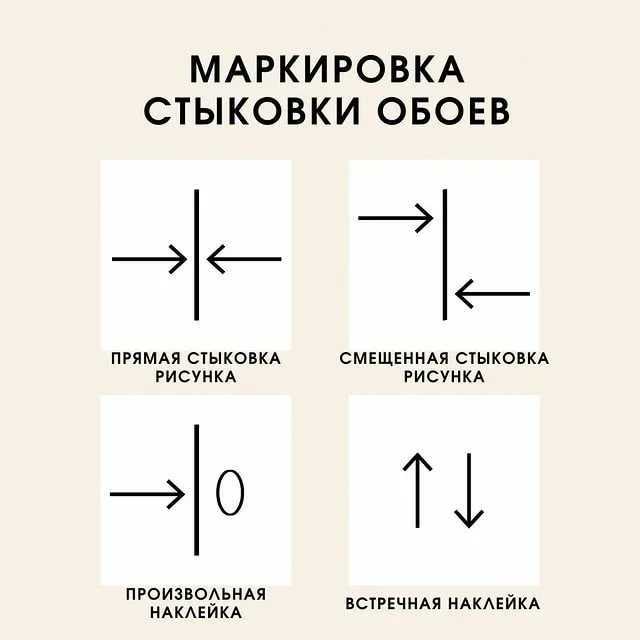
 Для экранов с более высоким разрешением отображается больше остановок.
Для экранов с более высоким разрешением отображается больше остановок.