Темно русый пепельный цвет волос (75 фото)
1
Пепельно русый
2
Елена Маркина Пенза
3
Руссо карамельно пепельный
4
Тёмно-русый цвет волос с пепельным
5
Ash Brown цвет волос
6
Бьянка Балти мать
7
Красова Александра Ивановна
8
Пепельно руссыеволосы
9
Цвет волос Лайт Браун
10
Тёмно- русый пепел цвет волос
11
Dark Ash blonde цвет волос
12
Dark Ash blonde цвет волос
13
Виктория Скворцова
14
Руссо темный цвет волос
15
Пепельный цвет волос у девушек
16
Вика Сергиенко
17
Эш Браун цвет волос
18
Хлоя Куллу
19
Кэти Холмс цвет волос
20
Браун и Эш
21
Dark Ash blonde цвет волос
22
Джиджи Хадид цвет волос русый
23
Тонирование волос
24
Дарк грей цвет волос
25
Холодный шатен цвет волос краска
26
Руссо карамельно пепельный
27
Темно-русый пепельный
28
Сара Сампайо 2020
29
Светлана Донец
30
Модные оттенки русого
31
Темно-русый пепельный цвет волос
32
Тёмно- русый пепел цвет волос
33
Мария Гордиенко
34
Пепельный цвет волос для брюнеток
35
Однотонное окрашивание волос фото
36
Светло Руссо пепельный цвет волос
37
Холодный светло каштановый цвет волос
38
Русый цвет волос
39
Цвет волос для голубоглазых
40
Браун и Эш
41
Русые волосы с пепельным оттенком и зеленые глаза
42
Кутрин русый пепельный темный
43 Темно-русые волосы с пепельным оттенком
44
Эш Браун цвет волос
45
Эш Браун цвет волос
46
Цвет волос молочный шоколад пепельный
47
Темно русые волосы
48
Ash Grey цвет волос
49
Эш Браун цвет волос
50
Пепельно русый цвет волос
51
Zarema Minaeva цвет волос
52
София Журавец
53
Натуральный русый цвет волос
54
Темно пепельный цвет волос
55
Темно русый пепельный 6. 10
10
56
Брюнетка цвет волос
57
Руссо карамельно пепельный цвет волос
58
Грей Хаир
59
Длинные темно русые волосы
60
Дарк Сильвер цвет волос
61
Омбре балаяж 2018
62
Пепельно коричневый
63
Пепельно коричневый цвет волос
64
Тёмно-русый цвет волос с пепельным
65
Браун и Эш
66
Красивый цвет волос
67
Темно русый пепельный 6.10
68
Цвет волос пепельно русый светлый
69
Бьянка Балти коричневый цвет волос
70
Миранда Керр цвет волос
71
Алиса Басова
72
Холодный русый цвет волос
73
Русые кареглазые
74
Холодный темно русый цвет волос
75
Матрикс пепельный каштан
Жемчужно пепельный цвет волос фото
Всё о пепельно-русом оттенке
Такие волосы можно получить исходя практически из любого натурального пигмента
Краска для волос русый + пепельный цвет волос довольно таки капризная – такой тон требует особого внимания к внешности и к её деталям. А благодаря множеству оттенков появляется возможность подобрать тот, который подойдёт именно вам.
А благодаря множеству оттенков появляется возможность подобрать тот, который подойдёт именно вам.
Внешность и пепельный цвет
Задаваясь вопросом — кому идет такой тон, хотим отметить, что походит он ограниченному кругу женщин. В первую очередь, это внешность летнего цветотипа – девушкам с голубыми или серыми глазами, светлыми волосами и кожей.
Девушек с летним цветотипом пепельно-русые волосы украсят
Но, если у вас имеются следующие изъяны – от окрашивания в такой оттенок лучше отказаться:
- прыщи;
- рубцы;
- покраснения;
- расширенные поры;
- морщины;
- пигментные пятна.
Эти дефекты станут выраженными, а кожа лица будет выглядеть состаренной с землистым оттенком. Поэтому кожа для такой шевелюры должна быть идеально гладкой и полностью здоровой.
От окрашивания лучше отказаться девушкам с золотистыми, каштановыми и рыжими прядями, поскольку желтый подтон будет постоянно проявляться, перебивая пепельность. Смуглокожим красавицам такой цвет так же не подойдет – внешность будет казаться кукольной и неестественной.
Смуглокожим красавицам такой цвет так же не подойдет – внешность будет казаться кукольной и неестественной.
Разновидности оттенков
Как говорилось выше, натуральный цвет волос пепельно-русый встречается крайне редко, а поэтому практически все производители красок имеют его в своей палитре.
В первую очередь такой цвет делят на:
Светлый оттенок пепельно-русого
- светлый – light;
- средний – medium;
- темный – dark.
Отталкиваясь от этого, имеются различные промежуточные варианты:
- светло-светло-русый пепельный цвет волос, светло-пепельный и т.д. Девушек с такими локонами называют блондинками – а оттенок их локонов часто называют «пепельный блондин».
Обратите внимание! Не путайте оттенок платиновый блондин, который имеет четкий серебристый оттенок, с пепельно-русым, который имеет серо-зеленый подтон.
Тейлор Свифт имеет точный пепельно-русый оттенок средней тональности
- Иногда краска темно-русый пепельный цвет волос многими путается с холодной коричневой.
 Разница в том, что первая имеет выраженную серую составляющую с легким светлым оттенком.
Разница в том, что первая имеет выраженную серую составляющую с легким светлым оттенком. - Иногда при определённом освещении русые локоны кажутся пепельными. Средне-пепельные локоны имеют легкий зеленоватый отлив. Имеется также и карамельный тон, который отличается бежевым отливом, при этом соединяет в себе и зеленую и золотистую составляющую.
Фото: пепельно-карамельные волосы
Окрашивание пепельно-русый тон и уход за прядями
Многие девушки, задаваясь вопросом — как добиться пепельно русого цвета волос и решившись их окрасить должны быть готовы к тому, что локоны после процедуры могут заметно пострадать.
Поэтому лучше хотя бы за месяц побеспокоиться об их здоровье – проведите лечебно-оздоровительные процедуры, включая салонные и домашние, акцент лучше делать на увлажнении и питании прядей. Не помешает и прием витаминных комплексов для волос.
Изысканный, романтичный и загадочный цвет
В вопросе того, как получить светло-русый пепельный цвет волос, да и любой другой все же лучше обратиться к услугам профессионалов. Цена работы разнообразная и зависит от уровня салона, профессионализма парикмахера, длины и исходящего цвета локонов.
Цена работы разнообразная и зависит от уровня салона, профессионализма парикмахера, длины и исходящего цвета локонов.
Важно! Если вы решитесь на окрашивание своими руками, обязательно помните – инструкция – это те правила, от которых нельзя отклоняться. Не забывайте делать тест на чувствительность и не передерживайте состав на локонах.
Чтобы получить глубокий и привлекательный цвет, а при пряди этом выглядели живыми и блестящими лучше придерживаться следующих рекомендаций:
Темная тональность — зеленый подтон приглушен благодаря добавлению в краску микстона
- Темные локоны перед тонированием лучше поддать осветлению. Из-за содержания фиолетовых пигментов при нарушении технологии локоны могут стать зелеными.
- Если процедура покраски проводится систематически, то для придания естественного блеска и длительного сохранения цвета – проведите процедуру ламинирования волос. Лучше проводить его через пару недель после окрашивания.

- Чтобы постоянно не поддавать локоны окрашиванию химическими красками поддерживайте цвет с помощью тонирующих средств для волос: шампуней, бальзамов и тоников, которые его освежат.
Ламинирование сохранит цвет и придаст блеска
- После процедуры осветления обязательно увлажняйте локоны и наносите питающие маски.
- При окрашивании корней, старайтесь, чтобы оттенки совпадали, при этом наносите тот же красящий состав. Если появился зеленый отлив – затонируйте локоны.
- Не обходите стороной цветосохраняющие бальзамы и шампуни. Их можно приобрести в специализированных магазинах.
- Если вы имеете натуральные русые локоны – то сделать образ изысканным и даже гламурным можно, если провести пепельное мелирование. Практически все русые локоны можно поддавать вертикальному способу – так локоны приобретут блики солнечных лучей.
- В случае если вы не желаете поддавать пепельно-русую шевелюру агрессивному воздействию красящих составов, тогда можно мелировать локоны с помощью безаммиачных средств.
 Но, учитывайте тот момент, что такие средства осветляют максимум на пару тонов.
Но, учитывайте тот момент, что такие средства осветляют максимум на пару тонов. - На светло-русой шевелюре замечательно смотрится 3D колорирование – доминирующий пепельно-русый цвет выглядит объемным и динамичным. Особенно подходит, если волосы тусклые и безжизненные.
Важно! Процесс мелирования сложный и трудоемкий, не стоит его проводить собственноручно – волосы и прическу можно полностью испортить. Процедуру лучше доверить мастеру со стажем.
Темно-пепельные локоны
Этот оттенок считается наиболее сложным в исполнении – темно-пепельного оттенка локонов практически невозможно добиться в домашних условиях. Поэтому, если вы решили стать обладательницей очаровательных темно-пепельных прядей, лучше всего обратиться к специалисту.
Этот оттенок считается наиболее сложным в исполнении – темно-пепельного оттенка локонов практически невозможно добиться в домашних условиях
Темно-пепельный тон волос не подходит абсолютному большинству девушек. Это довольно требовательный тон, который может прибавить женщине не одну пару лет.
Это довольно требовательный тон, который может прибавить женщине не одну пару лет.
Перед тем, как решиться на кардинальную смену имиджа, рекомендуется сделать домашний тест на соответствие цвета локонов цветотипу – для этого рекомендуется взять лоскут ткани темно-серого цвета, который полностью повторяет оттенок выбранной краски для волос, и приложить его как можно ближе к лицу. Если цветовой баланс не нарушается и лицо выглядит ярко и выразительно – темно-пепельный цвет вам однозначно подходит.
Темно-пепельный оттенок идеально подходит всем представительницам прекрасного пола, которые имеют естественный русый цвет кудрей
Темные пепельные оттенки подходят далеко не всем, поэтому, прежде чем менять окрас, проведите тест на определение цветотипа
Если после проведения домашнего теста на совместимость цвета волос вы определили, что пепельный оттенок никак не подчеркивает имеющиеся недостатки внешности, то можно смело переходить к домашнему окрашиванию
Темно-пепельный оттенок идеально подходит всем представительницам прекрасного пола, которые имеют естественный русый цвет кудрей. В таком случае роскошный пепельный оттенок получается уже после первого окрашивания, без предварительных подготовок и обесцвечиваний. Если после проведения домашнего теста на совместимость цвета волос вы определили, что пепельный оттенок никак не подчеркивает имеющиеся недостатки внешности, то можно смело переходить к домашнему окрашиванию. Девушкам, которые боятся подобных экспериментов с локонами, лучше всего обратиться за помощью к профессионалам – окраска в специализированном салоне принесет максимально эффективные, долгожданные результаты.
В таком случае роскошный пепельный оттенок получается уже после первого окрашивания, без предварительных подготовок и обесцвечиваний. Если после проведения домашнего теста на совместимость цвета волос вы определили, что пепельный оттенок никак не подчеркивает имеющиеся недостатки внешности, то можно смело переходить к домашнему окрашиванию. Девушкам, которые боятся подобных экспериментов с локонами, лучше всего обратиться за помощью к профессионалам – окраска в специализированном салоне принесет максимально эффективные, долгожданные результаты.
Выбирая пепельные оттенки для своих волос, продумайте аккуратную и стильную стрижку Интересный шоколадно-пепельный оттенок
Итоги
Смена оттенков пепельно-русого цвета в окрашенных волосах омбре-способом
Пепельно-русый цвет – поистине уникальный. Иногда он может девушку изменить до не узнаваемости, однако не всегда в лучшую сторону. Некоторых он делает безумно привлекательными, подчеркивая выразительность глаз и придавая свежесть коже. Другим же данный цвет просто не идет, подчеркивая дефекты лица.
Другим же данный цвет просто не идет, подчеркивая дефекты лица.
К этому всему, такой оттенок может прибавить женщине несколько лишних годков, но не всем. Если грамотно подобрать оттенок, то вы сможете выглядеть на все 100% — модно, стильно и даже завораживающе. Если вас заинтересовал такой капризный и одновременно уникальный цвет, тогда подробнее о тонкостях и нюансах покраски вы узнаете, просмотрев видео в этой статье.
Автор
Кому подходит пепельно-русый цвет
Пепельно-русый цвет волос к сожалению, противопоказан девушкам с белой кожей. Потому как он способен еще больше оттенить ее, что создаст эффект бледности. А вот девушкам с оливковой, смуглой или розовой отлично подойдет такой оттенок.
Идеальным сочетанием с пепельно-русым цветом волос является оливковая кожа и светло-голубые глаза. Если вы обладаете таким типажом, то скорее бегите в парикмахерскую и перекрашивайтесь в пепельно-русый цвет.
Тамара (shpilki.
 net)
net) Анастасия Размещено 02.04.2017
Рыжина — это нормально
100+ фото Ясеня [HD] | Скачать бесплатные картинки на Unsplash
100+ Ash Pictures [HD] | Скачать бесплатные изображения на Unsplash- A Photophotos 548
- Степка фотосколков 3.4K
- Группа людей 2,1K
Обои
Outdoor
Nature
Mountain
FOURICH
Volcan
. logoUnsplash+
В сотрудничестве с Карлесом Рабада
Unsplash+
Разблокировать
outdoorserial viewvolcanic
Adrien Olichon
Hd black wallpapersmontbéliardfrance
–––– –––– –––– – –––– –––– –– – –– –––– – – –– ––– –– –––– – –.
Владимир Грищенко
Hd серые картинкиHd абстрактные обои
Thomas Griesbeck
Зима фотоДым фоныТекстуры фоны0011
germanycampfireMountain images & pictures
Unsplash logoUnsplash+
In collaboration with Carles Rabada
Unsplash+
Unlock
Nature imagesdrone viewdestruction
Agustín Ljósmyndun
burningburnquemar
Jacek Dylag
coatfireplaceheat
William Krause
Italy sardiniasand
Йош Гинсу
стихийное бедствиеВулкан0011
Lucas Myers
United Statescinder Coneplant
Unsplash LogoUnsplash+
в сотрудничестве с Carles Rabada
UNSPLASH+
Разблокировки
Изображения LANDSCAPE и PICTURESSEAHQ FOOSHER IMAGE Турция фото и картинкиflameember
Anton Darius
Hd fire wallpapersvargyas szorosromania
Yoni Kozminsi
nightisraelnegev
Matt Palmer
australiatasmaniafern
Unsplash logoUnsplash+
In collaboration with Carles Rabada
Unsplash+
Unlock
craterfrom aboveiceland
Joshua Newton
magicLight backgroundsubud
outdoorsaerial viewvolcanic
Hd grey wallpapersHd abstract обои
накаливанияпепелHd красные обои
Природа фотографиивид с дронаразрушение
burningburnquemar
Italy pictures & imagessardiniasand
united statescinder coneplant
Hd wood wallpapersbarkashtree
Turkey images & picturesflameember
Hd fire wallpapersvargyas szorosromania
craterfrom aboveiceland
–––– –––– –––– – –––– – –––– –– – –– –––– – – –– ––– –– –––– – –.
Hd черные обоиmontbéliardfrance
Зима фото и картинкиДым фоныТекстура фоны
germanycampfireMountain images & pictures
coatfireplaceheat
natural disasterVolcano pictures & imagesindonesia
Landscape images & picturesseaHq background images
nightisraelnegev
australiatasmaniafern
magicLight backgroundsubud
Related collections
Textures ~Ash~
979 photos · Curated by Ashley PerryRainbow ~Ash~
1.1k фото · Куратор: Ashley PerryПастель ~ пепел ~
804 Фотографии · Куратор Эшли ПерриНа открытом воздухе.
australiatasmaniafern
magicLight backgroundsubud
Hd черные обои montbéliardfrance
incandescentcinderHd красные обои
Burnquemar
Италия картинки и изображенияsardiniasand
Ландшафтные изображения и картинкимореHq фоновые изображения
craterfrom Aboveiceland
–––– –––– ––––– –––– –– – –– –––– – – –– ––– –– –––– – –.
Hd серые картинкиHd абстрактные обои
германиякостерГора фото
стихийное бедствиеВулкан фотоindonesia
HD Wood Wallpapersbarkashtree
Связанные коллекции
Текстуры ~ ASH ~
979 Фотографии · Куратор Эшли ПерриРадуга ~ ASH ~
1.1K ФОТОГРАФИ Куратор: Ashley PerryHd fire wallpapersvargyas szorosromania
Просматривайте премиум-изображения на iStock | Скидка 20% на iStock
Логотип UnsplashСделайте что-то потрясающее
Легко сгладьте и смягчите кожу на фотографии с помощью Photoshop
Автор Стив Паттерсон.
В этом уроке я покажу вам, как улучшить ваши портреты, придав вашему объекту красивую гладкую кожу с помощью Photoshop! Мы начнем с того, что научимся удалять прыщи и другие мелкие дефекты кожи с помощью точечной восстанавливающей кисти Photoshop. Затем, после первоначальной очистки, мы шаг за шагом научимся разглаживать и смягчать кожу, не размывая важные детали, такие как глаза человека, волосы и т.
Чтобы продолжить, вы можете использовать любую портретную фотографию. Я буду использовать это изображение (фото улыбающейся молодой женщины из Adobe Stock):
.Исходное изображение. Фото предоставлено: Adobe Stock.
Вот как первоначально выглядела кожа молодой женщины крупным планом:
Оригинал крупным планом.
А вот как она будет выглядеть после разглаживания и смягчения кожи:
Окончательный результат смягчения кожи.
Начнем!
Я использовал Photoshop CC, но это руководство полностью совместимо с любой последней версией до Photoshop 2023, а также с более старыми версиями, такими как Photoshop CS6. Вы можете получить последнюю версию Photoshop здесь.
Шаг 1. Сделайте копию изображения
Когда изображение открыто в Photoshop, на панели «Слои» отображается фотография на фоновом слое. Прежде чем разглаживать кожу, начните с удаления любых нежелательных пятен.
Сделайте копию фонового слоя, нажав и удерживая клавишу Alt (Win) / Option (Mac) на клавиатуре, щелкнув фоновый слой и перетащив его вниз на Значок нового слоя в нижней части панели «Слои»:
Дублирование фонового слоя.
В диалоговом окне «Дублировать слой» назовите слой «Точечная коррекция» и нажмите «ОК»:
Назовите слой «Точечная коррекция».
Копия изображения появляется на новом слое с именем «Точечная коррекция» над оригиналом:
Начальная очистка кожи теперь будет выполняться на отдельном слое.
Шаг 2. Выберите точечную восстанавливающую кисть
Выберите Точечная восстанавливающая кисть с панели инструментов:
Выбор точечной восстанавливающей кисти.
Шаг 3. Установите для точечной восстанавливающей кисти значение «Учитывающее содержимое»
Убедитесь, что для параметра Type на панели параметров установлено значение Content-Aware : Content-Aware должен быть выбран по умолчанию.
Шаг 4. Нажмите на дефекты кожи, чтобы удалить их
Нажмите на любые нежелательные пятна на коже с помощью точечной восстанавливающей кисти, чтобы удалить их. Photoshop мгновенно «исцелит» дефекты, заменив проблемную текстуру хорошей текстурой кожи из окружающей области. Для достижения наилучших результатов сделайте кисть немного больше пятна. Чтобы изменить размер кисти, нажмите 9Нажмите клавишу правой скобки ( ] ) на клавиатуре, чтобы увеличить кисть, или клавишу левой скобки ( [ ), чтобы уменьшить ее. Если пятно не исчезло полностью с первой попытки, отмените щелчок, нажав Ctrl+Z (Win) / Command+Z (Mac) на клавиатуре, затем при необходимости измените размер кисти и щелкните значок тот же порок, чтобы попробовать еще раз.
Пример: удаление дефектов кожи с помощью точечной восстанавливающей кисти
Если мы посмотрим на лоб женщины на моем изображении, мы увидим что-то похожее на большой прыщ справа от центра. Я наложу на него точечную восстанавливающую кисть и сделаю свою кисть немного больше, чем сам прыщ:
Я наложу на него точечную восстанавливающую кисть и сделаю свою кисть немного больше, чем сам прыщ:
Нанесение точечной восстанавливающей кисти на дефект кожи.
Чтобы удалить пятно, я щелкну по нему точечной восстанавливающей кистью. Photoshop анализирует область, на которую я нажал, находит хорошую текстуру кожи в окружающей ее области, а затем смешивает хорошую текстуру с исходным тоном и цветом проблемной области. Как по волшебству, пятно исчезло:
Щелчок, чтобы вылечить дефект.
Я сделаю то же самое с другим пятном на ее лбу, удерживая точечную восстанавливающую кисть немного больше, чем область, которую мне нужно вылечить:
Поместите точечную восстанавливающую кисть на второе пятно.
Я нажму на пятно, и снова Photoshop мгновенно его удалит:
Второй дефект исчез.
После еще нескольких щелчков точечной восстанавливающей кистью, чтобы очистить оставшиеся пятна на лбу, ее кожа уже выглядит намного более гладкой:
Пятна на лбу удалены.
Удаление дефектов, а не особенностей
Ретушируя кожу, имейте в виду, что удаление временных проблем, таких как прыщи или другие незначительные проблемы с кожей, — это нормально, но обычно это , а не . Можно удалять постоянные черты, такие как родинки или даже определенные шрамы, поскольку они являются частью того, что делает человека таким, какой он есть. В конце концов, цель ретуши изображений — помочь людям выглядеть лучше, а не сделать их похожими на кого-то другого.
Завершение начальной очистки кожи
А до (слева) и после (справа) сравнения исходной ретуши кожи.
Шаг 5. Сделайте копию слоя «Точечная коррекция»
После удаления пятен мы готовы разгладить и смягчить кожу, и опять же, лучше работать с отдельным слоем. Вернувшись на панель «Слои», сделайте копию слоя «Spot Healing», нажав и удерживая клавишу Alt (Win) / Option (Mac) на клавиатуре, щелкнув слой «Spot Healing» и перетащив это вниз на Значок нового слоя :
Дублирование слоя «Точечная коррекция».
В диалоговом окне «Дублировать слой» назовите слой «Гладкая кожа» и нажмите «ОК»:
Назовите дубликат слоя «Гладкая кожа».
Теперь у нас есть исходное изображение на фоновом слое, первоначальная очистка кожи на слое «Точечная коррекция» и новый слой «Гладкая кожа» над ними:
Слой «Гладкая кожа» появляется над слоем «Точенное восстановление».
Шаг 6. Применение фильтра верхних частот
Чтобы сгладить кожу, мы будем использовать фильтр высоких частот Photoshop. Перейдите в меню Filter в строке меню, выберите Other , а затем выберите High Pass :
Перейдите в меню Filter в строке меню, выберите Other , а затем выберите High Pass :
Перейдите к Фильтру > Другое > Верхний проход.
Почему фильтр верхних частот отлично подходит для разглаживания кожи
Если вы знакомы с фильтром высоких частот, скорее всего, вы использовали его для повышения резкости изображений в Photoshop. Хотя мы будем использовать High Pass для 
Если бы мы повышали резкость изображения, фильтр высоких частот позволил бы нам повысить резкость краев (деталей), не затрагивая кожу. Но для сглаживания кожи мы используем High Pass по противоположной причине. Мы обнаружим края не для того, чтобы их обострить, а для того, чтобы сгладить и смягчить все 90 349, кроме 90 350 краев. Давайте посмотрим, как это работает.
Значение радиуса
Фильтр верхних частот обнаруживает края и выделяет их, а параметр Радиус в нижней части диалогового окна верхних частот управляет «толщиной» выделения краев. Другими словами, как только Photoshop обнаружит край, значение радиуса сообщает ему, сколько пикселей по обе стороны от него следует включить в состав края. Низкие значения радиуса выделяют только самые мелкие детали изображения. Но чтобы убедиться, что мы не смягчим эти важные детали, нам также нужно выделить области вокруг них, а это значит, что нам нужно большее значение радиуса. Для типичного портретного снимка радиус 24 пикселя хорошо работает:
Установка значения радиуса на 24 пикселя.
Если ваш объект находится дальше на фотографии или вы работаете с изображением с более низким разрешением, меньшее значение радиуса 18 пикселей или даже 12 пикселей может работать лучше. Почему именно эти значения? Это потому, что для следующего шага важно выбрать значение радиуса, которое легко делится на 3. Например, 24 разделить на 3 — это 8, 18 разделить на 3 — это 6, а 12 разделить на 3 — это 4. Хорошие, простые числа. Опять же, мы увидим, почему на следующем шаге.
Нажмите OK, чтобы закрыть диалоговое окно High Pass. Ваше изображение станет в основном серым. Сплошные области серого цвета — это некраевые области с небольшим количеством деталей или без них, например, кожа, в то время как большие высококонтрастные ореолы выделяют края:
Результат после применения фильтра верхних частот.
Шаг 7. Применение фильтра размытия по Гауссу
Нам нужно размыть эффект фильтра высоких частот. Это может показаться нелогичным, но размытие на самом деле поможет выявить более хорошую текстуру кожи. Поднимитесь на Фильтр меню, выберите Размытие , а затем выберите Размытие по Гауссу :
Поднимитесь на Фильтр меню, выберите Размытие , а затем выберите Размытие по Гауссу :
Перейдите в Фильтр > Размытие > Размытие по Гауссу.
В диалоговом окне «Размытие по Гауссу» установите для параметра «Радиус » значение, равное ровно одной трети значения, которое вы использовали для фильтра высоких частот. В моем случае я установил радиус высоких частот на 24 пикселя, поэтому я установлю радиус размытия по Гауссу на одну треть от этого, что составляет 8 пикселей. Нажмите OK, чтобы закрыть диалоговое окно:
Установка радиуса размытия по Гауссу на одну треть от радиуса высоких частот.
С применением размытия эффект High Pass теперь выглядит мягче и менее детализированно:
Результат после применения фильтра Gaussian Blur.
Шаг 8. Измените режим наложения слоя на линейный свет
На панели «Слои» измените режим наложения слоя «Гладкая кожа» с «Нормальный» на «Линейный свет» :
.
Изменение режима наложения слоя.
Смешивает результат High Pass с изображением, создавая высококонтрастный эффект чрезмерной резкости. Это может выглядеть ужасно, но не волнуйтесь. Через мгновение это будет выглядеть еще хуже:
Изображение после изменения режима наложения слоя Smooth Skin на Linear Light.
Связанный: Пять основных режимов наложения Photoshop для редактирования фотографий
Шаг 9: инвертировать слой
Перейдите в меню Image , выберите Adjustments , а затем выберите Invert :
Перейдите в меню «Изображение» > «Коррекция» > «Инвертировать».
При перевернутом слое изображение из слишком резкого превращается в странную, размытую кашу с большими уродливыми ореолами вокруг всего:
Результат после инвертирования слоя «Гладкая кожа».
Шаг 10. Откройте параметры наложения
Чтобы уменьшить эффект ореола, щелкните значок Стили слоя в нижней части панели «Слои»:
Щелкните значок Стили слоя.
Выберите Параметры наложения в верхней части списка:
Открытие параметров наложения.
Шаг 11. Перетащите ползунки «Смешать, если»
В диалоговом окне «Стиль слоя» найдите Blend If ползунки внизу. Есть два набора ползунков, один с надписью «Этот слой», а другой под ним с надписью «Основной слой». Нам нужны верхние ползунки (те, что помечены как «Этот слой»):
.Слайдеры Blend If.
Обратите внимание на ползунок под каждым концом полосы градиента. Эти ползунки управляют тем, как слой «Гладкая кожа» смешивается с изображением под ним в зависимости от уровней яркости слоя. Ползунок слева используется для смешивания более темных областей слоя, а ползунок справа — для смешивания более светлых областей:
Темный (слева) и светлый (справа) ползунки.
Уменьшение световых ореолов
Начните с уменьшения светлых ореолов. Нажмите и удерживайте клавишу Alt (Win) / Option (Mac) на клавиатуре, щелкните ползунок справа и начните перетаскивать его влево. Удержание клавиши Alt (Win) / Option (Mac) указывает Photoshop разделить ползунок пополам, чтобы при перетаскивании перемещалась только левая сторона ползунка, а правая оставалась на месте. Наблюдайте за своим изображением, когда вы перетаскиваете ползунок, и вы увидите, как более светлые ореолы исчезают. Перетащите ползунок почти до упора влево, чтобы максимально их уменьшить:
Удержание клавиши Alt (Win) / Option (Mac) указывает Photoshop разделить ползунок пополам, чтобы при перетаскивании перемещалась только левая сторона ползунка, а правая оставалась на месте. Наблюдайте за своим изображением, когда вы перетаскиваете ползунок, и вы увидите, как более светлые ореолы исчезают. Перетащите ползунок почти до упора влево, чтобы максимально их уменьшить:
Перетаскивание левой половины ползунка вправо.
Вот результат после перетаскивания первого ползунка. Большинство светлых ореолов исчезли или, по крайней мере, стали менее заметными. Остаются только более темные ореолы:
Более светлые ореолы исчезли после перетаскивания ползунка справа.
Уменьшение темных ореолов
Чтобы уменьшить более темные ореолы, нажмите и удерживайте клавишу Alt (Win) / Option (Mac), щелкните ползунок на слева от и перетащите его правую половину вправо. Опять же, вам нужно перетащить почти полностью вправо, чтобы исчезла большая часть темных ореолов. Когда закончите, нажмите «ОК», чтобы закрыть диалоговое окно «Стиль слоя»:
Когда закончите, нажмите «ОК», чтобы закрыть диалоговое окно «Стиль слоя»:
Перетаскивание правой половины ползунка влево.
А вот мое изображение после перетаскивания обоих ползунков. Ее кожа выглядит очень гладкой, как и все остальное на изображении. Мы исправим это дальше:
Более темные ореолы исчезли после перетаскивания ползунка слева.
Шаг 12. Добавьте маску слоя
Чтобы ограничить эффект сглаживания только кожей, добавьте маску слоя. Вернувшись на панель «Слои», нажмите и удерживайте клавишу Alt (Win) / Option (Mac) на клавиатуре и щелкните значок Добавить маску слоя :
Добавление маски слоя с зажатой клавишей Alt (Win)/Option (Mac).
Миниатюра маски слоя с черной заливкой появляется на слое «Гладкая кожа». Это скрывает эффект сглаживания из поля зрения, поэтому мы можем закрасить его только там, где он нам нужен:
К слою «Гладкая кожа» добавлена маска слоя с черной заливкой.
Связанный: Понимание масок слоя в Photoshop
Шаг 13. Выберите инструмент «Кисть»
Выберите инструмент «Кисть» на панели инструментов:
Выбор инструмента «Кисть».
Шаг 14. Установите белый цвет кисти
Убедитесь, что цвет переднего плана (цвет кисти) установлен на белый . Вы можете увидеть текущие цвета переднего плана и фона в образцы цвета в нижней части панели инструментов. Образец в левом верхнем углу — это цвет переднего плана. Если он не установлен на белый, нажмите букву D на клавиатуре, чтобы быстро сбросить цвета на значения по умолчанию:
Цвет переднего плана (цвет кисти) должен быть белым.
Шаг 15: Закрасьте кожу
Прежде чем приступить к рисованию, проверьте параметры кисти на панели параметров. Убедитесь, что для Mode (сокращение от Blend Mode) установлено значение 9.0273 Обычный , Непрозрачность 100% и Поток также 100% :
Убедитесь, что для параметров «Режим», «Непрозрачность» и «Заливка» установлены значения по умолчанию.
Затем закрасьте кожу, чтобы показать эффект сглаживания. Кисть с мягким краем подойдет лучше всего. Мы уже знаем, что можем изменить размер кисти с клавиатуры, используя клавиши со скобками влево и вправо. Добавьте клавишу Shift, чтобы изменить жесткость кисти. Нажмите Shift и , ключ в левой скобке , чтобы сделать кисть мягче, или , Shift и ключ , правая скобка, , чтобы сделать кисть более жесткой.
Пример: рисование, чтобы подчеркнуть гладкую кожу
Я начну с того, что закрашу ей лоб. Поскольку мы рисуем на маске слоя, а не на самом слое, мы не видим цвет кисти во время рисования. Вместо этого мы показываем эффект сглаживания в областях, где мы нарисовали:
Вернуть женщине гладкую кожу на лоб.
Затем я закрашу ее нос, щеки и область вокруг глаз, чтобы показать сглаживание кожи в этих областях. Отрегулируйте размер кисти, чтобы не закрашивать детали, которые должны оставаться четкими. Если вы поскользнулись и закрасили не ту область, нажмите букву X на клавиатуре, чтобы установить цвет кисти на черный , а затем закрасьте ошибку, чтобы скрыть эффект сглаживания. Нажмите X еще раз, чтобы вернуть цвет кисти на белый , и продолжайте рисовать, чтобы сгладить и смягчить кожу:
Если вы поскользнулись и закрасили не ту область, нажмите букву X на клавиатуре, чтобы установить цвет кисти на черный , а затем закрасьте ошибку, чтобы скрыть эффект сглаживания. Нажмите X еще раз, чтобы вернуть цвет кисти на белый , и продолжайте рисовать, чтобы сгладить и смягчить кожу:
Больше выражен разглаживающий эффект, но только на коже.
Наконец, я нарисую вокруг ее рта и подбородка, чтобы сгладить и смягчить эти области, в то же время стараясь избегать губ:
Демонстрация гладкой кожи в нижней части лица.
Просмотр маски слоя
Чтобы увидеть, где именно вы нарисовали, нажмите и удерживайте клавишу Alt (Win) / Option (Mac) и щелкните миниатюру маски слоя на панели слоев:
Удерживая клавишу Alt (Win)/Option (Mac), щелкните миниатюру маски слоя.
Это переключает ваш взгляд с изображения на маску слоя.
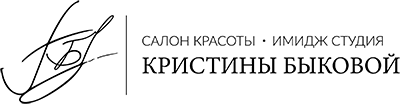
 Разница в том, что первая имеет выраженную серую составляющую с легким светлым оттенком.
Разница в том, что первая имеет выраженную серую составляющую с легким светлым оттенком.
 Но, учитывайте тот момент, что такие средства осветляют максимум на пару тонов.
Но, учитывайте тот момент, что такие средства осветляют максимум на пару тонов.