Контуринг волос [30 фото до и после] – техника окрашивания на темных и светлых волосах
При помощи макияжа визажисты совершают самые разные чудеса: визуально сужают лицо, поднимают скулы и увеличивают глаза. А чем хуже парикмахеры и колористы? Они тоже на многое способны — придумали, к примеру, контуринг волос. Это комплекс процедур, о которых стоит рассказать подробнее
Содержание
- Контуринг волос — что это за окрашивание?
- Основные принципы техники контуринга волос
- Особенности контуринга волос в зависимости от типа лица
- Контуринг с учетом цвета волос
- Идеи для контуринга волос: фото до и после процедуры
- Популярные вопросы про контуринг волос
- Уход за волосами после контуринга
Контуринг волос — что это за окрашивание?
Так называют комплексный подход к стрижке, окрашиванию и укладке для визуального преображения лица. По эффекту контуринг волос можно сравнить со скульптурированием.
© vivianhoorn | социальные сети
Играя со светом и тенью, стилисты выполняют самые разные пожелания клиентов: сделать черты лица более четкими, увеличить или уменьшить лоб, сузить лицо.
Конечно, клиент получает исключительно визуальный эффект, но на фото до и после работы стилиста мы видим, что контуринг волос — процедура действенная, хоть и непростая.
© cassdimicco | социальные сети
© ludmila_maximenko_ | социальные сети
Вернуться к оглавлению
Основные принципы техники контуринга волос
Контуринг волос — техника окрашивания, напоминающая по принципу исполнения скульптурирование лица и стробинг. Только вместо бронзера и хайлайтера мастера оперируют красками из разных цветовых гамм. Темными оттенками объемы скрадываются, а светлыми, напротив, подчеркиваются. Несмотря на сложность процедуры, она считается относительно щадящей для волос, так как окрашиванию подвергаются лишь небольшие участки.
© martafeschuk | социальные сети
Вернуться к оглавлению
Особенности контуринга волос в зависимости от типа лица
Перейдем к основному материалу — к вариантам окрашивания с учетом формы лица.
© sania_camelli | социальные сети
Визуальная коррекция круглого лица
Скорректировать круглое лицо стилисты предлагают, миксуя краски на прядях у лица. В светлый оттенок окрашивают корни и кончики, а цвет потемнее используют на отрезке ото лба до подбородка.
© ekaterinaled | социальные сети
Иногда темную краску наносят только на внутреннюю сторону волос, создавая у лица эффект тени.
© strizhki_nogti_ekb | социальные сети
Контуринг с помощью окрашивания для квадратного лица
Если у вас квадратное лицо и темные волосы, можно осветлить несколько прядей у лица. Например, некоторые стилисты расставляют светлые акценты в височной зоне и области подбородка.
Блондинкам в этом случае предлагают сначала тонировать волосы в более темный оттенок и только после этого высветлять пряди у лица.
© victoriaquitzau | социальные сети
Контуринг треугольного лица
Девушки с треугольным лицом, как правило, жалуются на большой контраст между лбом и подбородком. Стилисты предлагают следующее решение: затемнить волосы у корней, а вокруг лица, наоборот, осветлить.
© shreedatailor | социальные сети
© mone_kuntsevo | социальные сети
Главное — следить за тем, чтобы переход цветов был плавным, иначе можно получить нежелательный визуальный эффект деления лица на две части.
© ilyunina_hairemotion | социальные сети
© hair_color_max | социальные сети
Визуальная коррекция овального лица с помощью контуринга волос
В случае с овальным лицом ключевой совет — не навреди. У девушек с классической формой лица вариантов для маневра немало, поэтому можно расширить список требований. Почему бы не добавить волосам визуального объема с помощью окрашивания балаяж и сложной стрижки?
© taylranne | социальные сети
Или подчеркнуть цвет глаз, подобрав оттенок краски соответствующим образом?
© irina. makedon_hair | социальные сети
makedon_hair | социальные сети
Контуринг волос для коррекции лица в форме сердца
Для обладательниц узкого подбородка и широкого лба есть два стратегически верных хода. Во-первых, осветлить волосы на участке от ушей до нижнего контура лица. Во-вторых, добавить немного светлых бликов у лба, чтобы сбалансировать окрашивание.
© olya_samedova | социальные сети
Последнее действие будет лишним, если сделать окрашивание омбре: оно и так будет гармонировать с сердцевидным лицом.
© symonmh | социальные сети
© mezenova | социальные сети
© o.chapchakova | социальные сети
Оптическая коррекция вытянутого лица с помощью контуринга волос
Говоря об окрашивании для вытянутого лица, специалисты нередко приводят в пример Сару Джессику Паркер. Как она только не экспериментировала с окрашиванием, хотя, на наш взгляд, визуально расширить лицо можно было не только с помощью сложных техник омбре и балаяж.
Мы начали бы со стрижки. Длинные волосы при вытянутом лице лишь акцентируют эту особенность внешности.Сбалансирует пропорции классическое каре средней длины.
А если говорить про контуринг волос у лица, то важно следовать простому правилу: у корней и кончиков должны присутствовать пряди потемнее, а на уровне лица — посветлее.
© akellahair | социальные сети
© makeyour_look | социальные сети
unsplash.com/AutriTaheri
Пройти тест
Вернуться к оглавлению
Контуринг с учетом цвета волос
У контуринга волос, как вы видите на фото, немало вариаций. Мы обсудили оптимальный выбор в зависимости от формы лица. А влияет ли на выбор окрашивания исходный цвет волос? Давайте посмотрим.
© brunabear | социальные сети
Темная база
Примерить контуринг на темные волосы проще всего, потому что в большинстве случаев необходимо работать со светлыми красками. Старайтесь выбирать оттенки той же «температуры», что и у основной массы волос. Глубоко погружаться в мир блонда не советуем: резкие контрасты не в моде.
© lauralabee | социальные сети
Светлая основа
Делая контуринг светлых волос у лица, можно поиграть с «температурным режимом». Ярким блондинкам чаще всего приходится затемнять определенные зоны волос, а в случае с темным блондом не возбраняется перейти и на более светлую сторону. Отлично сработают краски платиновых и жемчужных оттенков: они подарят прядям красивые блики.
© ahmetcamcihairstudio | социальные сети
Рыжие волосы
Обычно обсуждают, как ляжет контуринг на темные или светлые волосы, но мы готовы пойти дальше и примерить (в том числе на фото) желаемый эффект на рыжие локоны.
© guseva_stylist | социальные сети
© hannahair2020 | социальные сети
Окрашивание по всем правилам контуринга не только скорректирует форму лица, но и поможет придать волосам визуальный объем. Подготовьте медно-золотистые оттенки на один-два тона светлее вашего базового цвета.
© lovery_hmu | социальные сети
© valleystrands | социальные сети
Рекомендуем не ограничиваться окрашиванием прядей только у лица. Почему бы не сделать контуринг волос по всему периметру, как на фото?
Вернуться к оглавлению
Идеи для контуринга волос: фото до и после процедуры
Самое интересное — рассматривать реальные примеры окрашивания с элементами контуринга. Не будем вас томить и предлагаем взглянуть на фото до и после процедуры.
© nitsanraiter | социальные сети
Контуринг на рыжих волосах
© picasschool | социальные сети
На фото видно, что овал лица стал гармоничнее, а глаза — выразительнее. Притом что техника окрашивания волос в данном случае была несложной: мастер выполнил контуринг с помощью красок светлых оттенков, захватив лишь локоны у лица и несколько прядей по периметру.
Контуринг на русых волосах
© colorist_viktoriia_konyk | социальные сети
В данном случае первым шагом стало окрашивание волос, контуринг — вторым. На русой базе гармонично смотрятся единичные светлые пряди, которые расставляют корректирующие акценты (в данном случае на примере овального лица).
© minamarlena | социальные сети
© nitsanraiter | социальные сети
Контуринг на темных волосах
© viktoriya.kim__ | социальные сети
Перед нами девушка с сердцевидной формой лица. Стилист очень грамотно провел окрашивание, сделав сложный контуринг на темных волосах. Видно, что ближе к концам пряди окрашены в светлый тон, а ближе к корням локоны с внутренней стороны остались темными.
Вернуться к оглавлению
Популярные вопросы про контуринг волос
Выяснить, что такое контуринг волос, — одно, а понять, как его выполнить на практике, — совсем другое. Отвечаем на популярные вопросы об этом методе окрашивания.
© kaminav | социальные сети
Как сделать контуринг волос, если у меня сердцевидное лицо и стрижка с челкой?
Для того чтобы сбалансировать пропорции лица, будет правильно скрыть часть лба (или весь лоб). При окрашивании осветлите кончики волос полностью, а пряди у лица и челку — частично.
Поделитесь идеями цветного контуринга на волосах. Его делают?
Да, цветной контуринг может добавить укладке фактурности или наиболее эффективно скрыть секущиеся кончики.
У меня темные волосы средней длины и круглое лицо. Какое окрашивание мне подойдет с точки зрения контуринга волос?
Если пойти простым путем, то можно сделать омбре. Но эффект будет более выраженным, если у корней и кончиков волосы осветлить, а у лица — затемнить.
Контуринг волос можно провести самостоятельно в домашних условиях?
Сложность такого окрашивания заключается, скорее, в понимании и знании законов гармонии — какой краской какую зону окрасить для получения нужного эффекта. А осуществить саму процедуру не так тяжело, если окрашиванию подвергаются лишь выборочные пряди (в основном у лица).
А осуществить саму процедуру не так тяжело, если окрашиванию подвергаются лишь выборочные пряди (в основном у лица).
Вернуться к оглавлению
Уход за волосами после контуринга
Следуйте нашим простым советам, чтобы максимально продлить эффект контуринга и поддерживать волосы в хорошем состоянии.
© sophiesuchan | социальные сети
- 1
При контуринге происходит осветление волос, пусть даже частичное. А значит, есть риск, что со временем пряди могут пожелтеть. Нейтрализовать нежелательный тон и восстановить яркость локонов помогут шампунь и маска с фиолетовыми пигментами.
- 2
Переходите на средства для окрашенных волос, даже если вы изменили цвет только небольшой части локонов. Так вы сохраните его яркость и сможете избежать тусклости прядей.
© peach.mos | социальные сети - 3
Используйте термозащиту перед укладкой горячими инструментами.
 Это важно, даже если ваши волосы природного цвета. А уж окрашенные пряди требуют усиленной заботы.
Это важно, даже если ваши волосы природного цвета. А уж окрашенные пряди требуют усиленной заботы.
Вернуться к оглавлению
Окрашивание контуринг (79 фото)
1Контуринг на средне русые волосы
2
Контуринг окрашивание на темных волосах
3
Контуринг балаяж блонд
4
Балаяж контуринг
5
Дорофеева Евгения IPCHAIN
6
Балаяж карие глаза
7
Контуринг балаяж блонд
8
Контуринг окрашивание волос
9
Балаяж контуринг
10
Осветленные пряди
11
Контуринг на темно русые волосы
12
Контуринг на светлые волосы
13
Шатенка со светлыми прядями
Окрашивание контуринг 2020
15
Светлые волосы тренд
16
Рози Хантингтон-Уайтли волосы
17
Контуринг на русые волосы
18
Контуринг на натуральные русые волосы
19
Осветленные пряди
20
София Джамора мелирование
21
Контуринг окрашивание
22
Омбре Софии Джамора
23
Омбре балаяж
24
Калифорнийское мелирование блонд
25
Пепельный балаяж 2020
26
Ланея Грейс 2017
27
Контуринг окрашивание волос на темные волосы
28
Крашеные пряди волос
29
Шатуш балаяж контуринг
30
Контуринг на темные волосы
31
Балаяж контуринг
32
Контуринг балаяж блонд
33
Контуринг волос
34
Мелирование контуринг
35
Контуринг балаяж блонд
36
Балаяж Миллер
37
Балаяж Миллер
38
Контуринг на темные волосы длинные
39
Контуринг на темные волосы
40
Окрашивание на темные волосы длинные прямые
41
Клубничный блонд балаяж
42
Элеонора стробинг
43
Эффет выгоревших волос
44
Контурное окрашивание
45
Балаяж Миллер
46
Каштановый балаяж
47
Лия шатуш
48
Осветленные пряди окрашивание волос
49
Пепельный балаяж
50
Контуринг на вытянутое лицо
51
Контуринг балаяж блонд
52
Балаяж на русые волосы
53
Балаяж омбре шатуш
54
Балаяж блонд 2020
55
Контуринг на темные волосы
56
Окрашивание бэби Лайтс
57
Осветленные пряди волос
58
Контуринг прядей у лица
59
Мелирование жемчужный блонд
60
Контуринг волос каре
61
Контуринг Валентина Миллер
62
Балаяж Миллер
63
Шатуш и контуринг
64
Контуринг окрашивание волос каре
65
Ханна шатуш
66
Калифорнийское мелирование блонд
67
Контуринг Валентина Миллер
68
Мелирование контуринг
69
Контуринг на темные волосы
70
Контуринг Валентина Миллер
71
Мелирование балаяж
72
Шатуш балаяж контуринг
73
Модное окрашивание волос для карих глаз
74
Контуринг волос 2022
75
Преображение цвета волос
76
Мелирование контуринг
77
78
79
Style: Контурирование с использованием цветов
Style: Контурирование с использованием цветов
Мы можем использовать растровые данные высот для создания растровых контуров путем окрашивания
пикселей по высоте. Контурирование часто выполняется путем создания
векторные рисунки из растровых изображений с помощью команды Преобразование – Тайлы: Контур
шаблон для полей Tile в растровых изображениях, но мы также можем создать
полезное отображение контуров в растровых изображениях путем окрашивания пикселей с помощью тематических
форматирование.
Контурирование часто выполняется путем создания
векторные рисунки из растровых изображений с помощью команды Преобразование – Тайлы: Контур
шаблон для полей Tile в растровых изображениях, но мы также можем создать
полезное отображение контуров в растровых изображениях путем окрашивания пикселей с помощью тематических
форматирование.
Для другого подхода, создающего такой же визуальный эффект, как показано в части этой темы см. Пример: раздел Выражения TileMaskRange.
В этом разделе используется набор данных, импортированный и изначально оформленный в примере: Импорт растрового файла DDF SDTS DEM тема.
Рассмотрим настройки стиля выше, где мы указали интервалы палитры которые находятся на расстоянии 100 футов друг от друга, используя ближайший меньшее значение для заполнения. Свойство StylePixel значение для палитры:
{ «Канал»: 0, «Заполнить»: «boundmin», «Shade»: «совместимо», «ShadeScaleZ»: 0,1, «ShadeSun»: 315, «StyleShadeSunAltitude»: 45, «Value»: 12211667, «Значения»: { «100»: 12211667, «200»: 4286945, «300»: 49151, «400»: 3329330, «500»: 16776960, «600»: 16685824, «700»: 16711680 } }
Мы можем скопировать и вставить вышеуказанное в StylePixel
свойство изображения, чтобы указать ту же палитру, без необходимости вручную
введите интервалы и цвета.
Результат, показанный выше с затенением включен, предоставляет контуры для данных высот, где каждая высота интервал отображается другим цветом. Это другое чем создание контурных областей или линий на чертеже с помощью команды Преобразовать – Мозаики: Контур. шаблон, как показано в примере: Контурные области и контурные линии.
Мы можем применить прозрачный цвет, чтобы оставить только один интервал контура видны на таком изображении. Например, выше мы изменили интервалы, поэтому интервал от 250 до 300 футов окрашен в пурпурный цвет, а все остальные пиксели используют прозрачный цвет.
Результат показан выше с отключенным затенением и с 50%
непрозрачность в слоях
панель с помощью Bing
слой сервера изображений улиц в качестве фона. Это показывает
все места в интересующей области с высотой местности между
250 и 300
ноги.
Включив спутниковый слой и снова включив затенение холмов, мы можно увидеть 3D-эффект комбинирования контурной полосы, затененной холмом, с фотографические спутниковые снимки.
Изображения
изображения и каналы
Палитра изображений
Стиль
Стиль: Рисунки
Стиль: Изображения
Стиль: Этикетки
Стиль: Руководство по каналам и выходам
Стиль: Автоконтраст
Стиль: Невидимые пиксели
Стиль: Затенение холмов
Стиль: Палитры
Пример: Выражения TileMaskRange
Пример:
Создание двух изображений из одной таблицы. Можно использовать более одного изображения.
показывать данные из одной таблицы, в том числе из одной плитки
поле.
Пример: Изменение контрастности изображения. В этом примере мы используем Стиль панель для изменения контрастности изображения.
Пример: Использование кнопки «Назначить каналы» — кнопка «Назначить каналы» в стиле панель для изображений позволяет нам назначать каналы стандартным трем красным, зеленым и синим отображать выходные данные, используя часто используемые схемы. кнопка обеспечивает быстрый способ назначить все каналы сразу вместо делать каждый канал отдельно.
Пример: Назначить каналы — как использовать панель «Стиль» для изображений, чтобы назначить каналы для отображения выходы, такие как R, G, Б или А. В этом разделе приведены примеры комбинаций каналов и визуального Результаты.
Пример:
Установите прозрачность изображения с помощью Alpha — The A
строка в стиле
панель позволяет нам указать, какую прозрачность мы хотим применить к изображению,
либо применяя одно и то же значение для A
для всех пикселей или с помощью одного из других каналов, чтобы также контролировать
Ценность.
Пример: Автоконтраст и затенение холмов с использованием стиля — этот пример показывает, как панель «Стиль» может закрасить изображение, используя значения пикселей в качестве высоты и генерируя тени как если бы Солнце находилось на заданном азимуте и высоте. Этот чаще всего используется с растровыми изображениями, чтобы создать впечатление трехмерности в случаях, когда значения пикселей представляют возвышенности местности.
Пример:
Стиль, примененный к изображению на сервере изображений, потому что панель стилей
просто изменяет способ отображения изображения, а не данных, он может
работать с данными только для чтения, обслуживаемыми различными веб-серверами, такими как WMS REST
серверы. В этом примере мы рассмотрим каждую деталь
создание источника данных с использованием сервера изображений, а затем манипулирование
внешний вид дисплея со стилем.
Мы подключимся к серверу WMS, который предоставляет данные LiDAR в различных форматах. формы, в том числе в виде рельефа местности.
формы, в том числе в виде рельефа местности.
Пример: Импорт файла и стиля ячеек сетки CTG — сопутствующая тема для пример: Импортируйте векторный файл GIRAS LULC и тему стиля. Мы импортируем КТГ Файл ячейки сетки LULC, содержащий растровые данные, показывающие землепользование. и растительный покров, а затем мы используем стиль для обеспечения более понятного отображения.
Пример: Импорт растрового файла DDF SDTS DEM — мы импортируем растр данные поверхности высот местности из формата USGS SDTS с использованием файлов DDF.
Пример: импорт GIRAS вектор LULC Файл и стиль — дополнительная тема к примеру: импорт Файл ячейки сетки CTG и тема стиля. Мы импортируем Файл землепользования Геологической службы США в векторном формате GIRAS, а затем мы используем стиль, чтобы обеспечить более понятное отображать.
Полное руководство по использованию и изменению цветов в Cricut Design Space — мечта в реальность
Привет, мечтатели!
В сегодняшнем уроке вы узнаете все, что нужно знать о цвете в Cricut Design Space.
Добавление и изменение цветов, заливка изображений и «Синхронизация цветов» — вот некоторые из вещей, которым вы научитесь сегодня!
Большинство вещей, которым я вас сегодня научу, можно сделать в приложении Cricut. Хотя большинство скриншотов сделаны с рабочего стола, я также буду включать скриншоты, которые покажут вам, где найти инструменты для воспроизведения всех примеров, которые есть в этом посте.
В идеале вы должны прочитать это руководство с самого начала, потому что по мере продвижения мы будем реализовывать концепции, упомянутые в предварительных шагах .
Если есть какие-то инструменты или концепции, которые вы не понимаете, обязательно ознакомьтесь с моим руководством Cricut Design Space для настольных компьютеров и моим руководством по приложению Cricut.
Вы готовы?
Давайте воплотим мечты в реальность!
Как добавить цвет в Cricut Design Space
Изменение/добавление цветов с помощью «Basic Cut»
Изменить/добавить цвета с помощью «Wavy»
Изменение/добавление цветов с помощью «Перфорация»
Измените/добавьте цвета с помощью «Перо — Рисовать»
Меняйте/добавляйте цвета с помощью «Фольга — Рисовать»
Изменить / добавить цвета с помощью «Score — Draw»
Измените/добавьте цвета с помощью «Гравировать — Нарисовать».
Измените/добавьте цвета с помощью «Deboss — Draw»
Изменение/добавление цветов с помощью функции «Печать, затем обрезка»
Как выглядят цвета в Cricut Design Space?
Как изменить цвета многослойного дизайна
Как раскрасить изображения в Cricut Design Space (заполнить изображения)
Шаг 1 – Вставьте изображение
Шаг 2 – Сделайте копии для каждого цвета
Шаг 3 – Отцентрируйте изображения и используйте Contour
Шаг 4 – Контур
Что такое цветовая синхронизация в Cricut Design Space
Изменение цвета в приложении Cricut Desing Space
Поделиться
Как добавить цвет в Cricut Design Space
Чтобы понять, как добавить цвет в Cricut Design Space, вам также необходимо знать, как цвета используются на вашей машине.
Все эти настройки работают из выпадающего меню «Операция», расположенного на верхней панели холста.
«Операция» — это то, как вы сообщаете своей машине, какое действие выполнять; есть три различных основных операции (вырезать, рисовать, печатать, затем вырезать), и некоторые из них разделены на дополнительные параметры, которые превращаются в отдельные инструменты, которые вы можете установить на свой компьютер для выполнения действия.
- Резка материала (базовая резка и волнистая резка)
- Рисование на материале (перо, фольга, насечка, тиснение, гравировка)
- Распечатайте, затем вырежьте
Рядом с пунктом «Операция» есть небольшой цветной блок, который позволяет менять цвета в пространстве дизайна. Некоторые операции будут отображать заполненный цветной прямоугольник, другие — обводку, а третьи операции не позволят вам изменить цвета.
В зависимости от вашей машины операции, которые вы можете выполнять с вашим устройством, будут различаться.
В этом уроке я покажу вам все операции с точки зрения Создателя.
Вы можете пропустить то, что к вам не относится.
СУПЕР ВАЖНО: Для большинства операций потребуется использовать инструмент «Прикрепить» перед отправкой проекта
в интерфейс «Сделать». Прикрепление сообщит вашему Cricut, где писать, надрезать, перфорировать, фольгировать и т. д.
Некоторые операции, такие как «Основной вырез», «Волнистый», и «Печать, затем вырезание», представляют собой весь материал, который вы Вы работаете с картоном или железом. Другие операции, такие как «Ручка» и «Фольга» представляет собой инструмент, который вы будете устанавливать на свой компьютер, и ваше устройство нарисует видимый дизайн, и вы можете выбрать из нескольких цветов.
И последнее, но не менее важное: такие операции, как «Перфорация», «Разметка», «Выдавливание» и «Гравировка». представляют собой действие, которое вы хотите выполнить с материалом, и сам инструмент не добавляет к нему цвет.
представляют собой действие, которое вы хотите выполнить с материалом, и сам инструмент не добавляет к нему цвет.
Теперь давайте немного поговорим о каждой «Операции».
Изменение/добавление цветов с помощью «Basic Cut»
Каждый цвет соответствует отдельному материалу. Каждый цвет представляет другой материал, когда слой имеет «Основной вырез» как «Операция», каждый цвет представляет другой материал. Этими материалами могут быть винил, бумага, ткань, что угодно.
Выберите «Базовый рез», если вы хотите, чтобы машина выполняла сплошной или прямой рез материала. Допустим, вы хотите вырезать звезду, открытку, наклейку и т. д.
В зависимости от используемого материала базовые вырезы можно выполнять разными лезвиями. Например, вы будете использовать тонкое лезвие, если будете резать железо. Если вы режете пенопласт, вам понадобится лезвие с глубоким острием
. Вы будете использовать клеящую ткань или ротационную, если будете резать ткань. А если резать липу, вам понадобится лезвие ножа.
А если резать липу, вам понадобится лезвие ножа.
Хотя вы можете выбрать «Основной рез» для любого слоя, вы можете выбрать только те инструменты, с которыми ваша машина
совместима, в интерфейсе «Создать».
Совет: Если вы работаете над одноцветным дизайном, вам не нужно менять цвета, потому что в процессе резки все представляет собой один мат.
Чтобы изменить цвет, добавьте что-нибудь на холст (изображение, текст, фигуру), выберите это и нажмите на квадратик рядом с «Операция», чтобы выбрать цвет.
Существует также настройка «Дополнительно», позволяющая видеть больше цветов и даже находить их по шестнадцатеричному коду.
Изменение/добавление цветов с помощью «Wavy»
Для стрижки «Wavy» потребуется «Wavy Blade», если он у вас есть вместе с машиной Maker. Этот тип огранки создаст декоративную кромку на ваших рисунках.
Вы также можете изменить цвет волнистой огранки, потому что вы вырезаете сплошной рисунок, только с красивым краем. Его можно использовать на открытке, в скрапбукинге, в декоре вечеринки и т. д.
Его можно использовать на открытке, в скрапбукинге, в декоре вечеринки и т. д.
Изменение/добавление цветов с помощью «Перфорация»
Перфорация Для вырезания требуется «Перфорационное лезвие». Выберите этот вариант, если вы хотите сделать отрывные листы, подобные тем, которые вы видите на лотерейных билетах, страницах буклетов и т. д.
Вы не можете изменить цвет выреза «Перфорация», потому что вам нужно указать машине, где и что вы хотите перфорировать; это не похоже на «базовую стрижку».
Узнайте, как использовать перфорационное лезвие.
Изменение/добавление цветов с помощью «Pen – Draw»
Выберите «Pen», если вы хотите рисовать в своих проектах с помощью Cricut Pens. Ручки не раскрасят ваш дизайн; поэтому в цветовом поле будет отображаться не сплошной цвет, а небольшая обводка вокруг него.
Важно: При работе с более чем одним цветом всегда полезно выбрать тип пера и цвет, который вы будете использовать.
Cricut использует случайный порядок рисования, поэтому вы можете использовать неправильное перо, если не назначите их правильно. Что круто, так это то, что вы можете видеть толщину пера, когда используете разные размеры пера.
Чтобы узнать все о ручках Cricut, обязательно прочитайте мое пошаговое руководство.
Изменение/добавление цветов с помощью функции «Фольга — рисование»
Чтобы добавить эффекты фольги в свои проекты, вам понадобится набор для переноса фольги. В комплект входит три разных насадки (тонкая, средняя и жирная) для больших машин и только одна насадка для Cricut Joy.
Опять же, набор фольги не испортит внутреннюю часть вашего дизайна, он будет только рисовать вокруг него, поэтому на цветном поле будет отображаться штрих, а не сплошной цвет.
Предупреждение: Выберите правильный наконечник для своего проекта, поскольку некоторые материалы несовместимы. Посетите веб-сайт Cricut, чтобы узнать, какие советы вам нужны для различных материалов.
Изменение/добавление цветов с помощью «Score – Draw»
Оценка позволит вам добавлять складки к вашим проектам.
Подсчет очков необходим при создании открыток, коробок, 3D-проектов и т. д.
Вы можете использовать два разных инструмента для подсчета очков: стилус для подсчета очков и колесо для подсчета очков (наконечники 01 и 02). Вы не можете изменить цвета, потому что сам инструмент не добавляет никакого цвета, но добавляет эффект оценки для определенного цвета материала.
Изменение/добавление цветов с помощью «Гравировки – Рисования»
Эта операция позволяет гравировать самые разные материалы и использовать ее; вам нужен «наконечник для гравировки». Идеально подходит для персонализации жетонов, украшений и т. д.
Вы не можете изменить цвета, потому что сам инструмент не добавляет цвета к вашему материалу
.
Изменение/добавление цветов с помощью «Deboss — Draw»
Эта операция протолкнет материал внутрь и создаст красивые и детализированные рисунки на бумаге, искусственной коже и т. д.
д.
». Вы не можете изменить цвета, потому что инструмент не добавляет цвета, а вместо этого создает эффект тиснения на определенном материале.
Изменение/добавление цветов с помощью функции «Печать, затем обрезка»
Добавьте цвет к изображению/дизайну, который вы хотите напечатать.Если вы хотите напечатать определенный дизайн, а затем вырезать его на своей машине, выберите «Печать, затем вырезать». С помощью этой операции вы можете использовать сплошные цвета или узоры.
Есть два способа сообщить машине, что нужно что-то напечатать, а затем вырезать. Первый — через «Операция», а второй — «Сведение».
В отличие от любой другой «Операции», вы можете ЗАПОЛНИТЬ изображения цветами, которые хотите использовать.
«Печать, затем резка» — одна из моих любимых функций машины Cricut. Некоторые из вещей, которые вы можете сделать с помощью этой функции, наклейки и подарочные бирки.
Когда вы используете эту функцию, вы запускаете свой принтер, и ваш Cricut обрезает края вашего дизайна.
Ранее я упоминал, что изменение цвета не всегда актуально, потому что окончательный цвет определяется используемым материалом или ручкой, которую вы устанавливаете в свою машину.
Хорошо!
Это не относится к дизайну печати, а не к вырезанию. Перед отправкой проекта на принтер необходимо убедиться, что цвета добавлены так, как вы хотите.
Преимущество функции Print the Cut заключается в том, что вы можете заполнять (раскрашивать) изображения узорами. У Cricut их сотни! (Шаблоны доступны только на настольных компьютерах, в приложении их нет).
«Печать, затем обрезка» — очень надежная настройка, и я не могу охватить ее все в этом руководстве, поэтому ознакомьтесь с моим полезным руководством.
Как выглядят цвета в Cricut Design Space?
На данный момент вы знаете все способы добавления или изменения цветов в Cricut Design Space.
На снимке экрана показано, как выглядит каждый параметр в области холста, чтобы вы лучше представляли, как выглядят цвета при использовании различных операций в пространстве дизайна.
«Basic Cut» и «Wavy Cut» «маги имеют тонкий серый контур (где лезвие будет прорезаться) вокруг формы или рисунка; помните, что этот цвет представляет материалы, которые вы режете.
«Перфорация» «можно распознать, когда вы увидите пунктирную линию.
Обведены слои рисования пером и фольгой. Этот контур представляет собой цвет ручки или листа фольги, который вы планируете использовать для своего проекта. Толщина контура зависит от типа ручки (маркер, ручка для каллиграфии и т. д.) или наконечника из фольги (тонкий, средний, жирный), который вы используете.
«Оценка» слоя выглядят пунктирными; тем не менее, линии немного больше, если сравнивать их с «Перфорация».
Слои «Deboss» представлены сплошным полужирным контуром, а «Гравировка» слоя представлены сплошным тонким контуром.
«Распечатайте, затем вырежьте» «У магов нет контура. Лезвие прорежет края вашего дизайна.
Как изменить цвета многослойного дизайна
При загрузке файла SVG из Интернета или добавлении изображения из библиотеки Cricut вы обнаружите, что некоторые рисунки имеют разные цвета.
Дизайны с несколькими цветами называются многослойными дизайнами.
Обычно эти изображения упорядочиваются и группируются при добавлении их в область холста; поэтому, если вы сразу измените цвет, все слои будут иметь одинаковый цвет.
Узнайте больше о группировании в пространстве дизайна
Чтобы устранить эту проблему, выберите многослойный дизайн и щелкните параметр «Разгруппировать», расположенный на верхней панели области холста.
Если изображения расположены друг над другом, как на снимке экрана выше, вам будет сложно изменить цвета нижних слоев.
Лучший способ изменить цвет каждого элемента — на панели слоев. Выберите слой, который вы хотите изменить, и щелкните цветной квадрат рядом с «Операция».
Выберите слой, который вы хотите изменить, и щелкните цветной квадрат рядом с «Операция».
Как раскрасить изображения в Cricut Design Space (заполнить изображения)
Будет момент, когда вы найдете изображение, которое вам очень нравится, но оно находится в одном слое.
Примечание: Если вы хотите продолжить, следующее изображение можно найти в CrCricut’sibrary по коду MB30A0C5.
Посмотрите на скриншот ниже.
Когда вы измените цвет пиццы, все элементы изменятся вместе с ней.
Кроме того, если вы посмотрите достаточно близко, вы увидите пустые места внутри изображения; так было спроектировано изображение, и если вы хотите иметь разные цвета, вам нужно использовать инструмент «Контур».
Этот инструмент позволит вам скрыть/показать ненужные фрагменты ваших проектов и находится в нижней части панели «Слои».
С помощью инструмента «Контур» вы можете манипулировать изображением, чтобы показать то, чего раньше не было, например пустые места в пицце.
Не забывайте, что эти цвета будут обозначать материал, ручку, цвет фольги или печать. Например, если вы делали футболку из винила после выполнения того, чему я собираюсь научить, вам потребуется пять разных цветов для утюга.
Если вы новичок в Contour и не знаете, как им пользоваться, обязательно прочитайте мое руководство.
Вот шаги, которые вам нужно выполнить, чтобы раскрасить изображение «Wanna Pizza Me».
Шаг 1. Вставка изображения
Добавьте изображение, которое хотите раскрасить, в Cricut Design Space. Идеальные изображения для этой техники имеют пустые места.
Шаг 2. Сделайте копии для каждого цвета
Дублируйте или копируйте/вставляйте изображение, пока не получите нужное количество цветов, а также еще одну копию исходного изображения.
Для этого проекта я использовал четыре разных цвета. Поэтому мне понадобилось четыре одинаковых экземпляра.
Шаг 3. Центрирование изображений и использование Contour
Выберите все копии и перейдите на верхнюю панель, нажмите «Выровнять» и выберите параметр «Центрировать».
С помощью инструмента «Контур» выделите пустые места и затем измените цвета.
Лучший способ сделать это — выбрать каждое из изображений на панели слоев, принимая во внимание размер и порядок частей, которые вы хотите раскрасить.
В большинстве случаев исходное изображение всегда должно быть первым или нижним слоем на панели слоев. Исходное изображение (пицца черного цвета) будет контуром или границей вашего дизайна.
Эта окраска несколько проста, потому что все слои (приправы для пиццы) уважают свое пространство. Тем не менее, бывают случаи, когда один слой может быть покрыт другим.
Посмотрите следующий пример, чтобы увидеть это в действии.
Это изображение милого маленького пейзажа можно найти в библиотеке Cricut под кодом MD77B2E8.
Я следовал шагам, упомянутым выше, вплоть до шага 4.
Шаг 4. Контур
Обратите внимание, что снег и облака не видны?
Например, горы должны быть под снегом (маленькие черные точки) на панели слоев; иначе снег исчезнет.
Порядок слоев не имеет значения, если вы режете винил или другие типы материалов, но если вы используете «Печать, затем резка» и «Сведение», вам необходимо убедиться, что все слои в правильном порядке.
Вот наш третий и последний пример!
Я выполнил те же шаги, но на этот раз я решил изменить цвета, прежде чем использовать инструмент контура.
Как видите, есть много способов сделать что-то в Design Space. Вы становитесь быстрее и находите лучшие способы выполнения той же задачи по мере практики.
Даже не думай, что мне все дается легко!
Иногда я тоже ввязываюсь в драки со своим Cricut, поэтому мне нравится тратить время на создание отличного контента, чтобы никто не сталкивался с теми же проблемами, что и я.
Что такое синхронизация цветов в Cricut Design Space
Еще один способ изменить цвета в Cricut Design Space — использовать «Синхронизацию цветов».
Эта маленькая функция не пользуется такой популярностью, как другие инструменты, такие как «Сварить, разрезать, прикрепить и т. д.». Но позвольте мне сказать вам, что вы не перестанете использовать его, как только узнаете, почему он для вас.
д.». Но позвольте мне сказать вам, что вы не перестанете использовать его, как только узнаете, почему он для вас.
«Синхронизация цвета» находится на вкладке рядом с панелью слоев.
При нажатии на нее все слои (изображения, текст, фигуры) одного цвета будут сгруппированы.
В этом случае вы видите только круги, но если у вас есть текст, вы увидите маленькую начальную букву слова, а если у вас есть изображение, вы увидите крошечный значок, который также будет представлять его.
На панели «Синхронизация цветов» вы можете перетаскивать каждый слой на другие цвета, но больше всего мне нравится то, что если вы выберете прямоугольник, представляющий каждый цвет, и перетащите его на другой цвет (в данном случае зеленый), все цвета будут меняй моментально!
Разве это не удивительно?
Недостаток этого метода в том, что если у вас есть одинаковые слои, вы не можете идентифицировать их один за другим. Но, если вы хотите изменить цвет массово, этот инструмент станет вашим лучшим другом.
Что делать, если цвет, который вы хотите добавить или изменить, отсутствует на холсте?
Очень просто.
Добавьте элемент, измените его цвет на тот, который вы хотите использовать, и вернитесь в Color Sync.
Теперь выберите цвета, которые вы хотите изменить, и перетащите их на новый цвет.
Это как волшебство!
Вам не кажется?
Изменение цвета в приложении Cricut Desing Space
Большинство цветовых инструментов и методов, которые я только что объяснил в этом руководстве, можно применять с вашего iPad/телефона.
Приложение не поддерживает только две вещи:
- Использование шаблонов для печати с последующим вырезанием
- Массовое редактирование цветов с помощью Color Sync. Это можно сделать только с одним слоем за раз.
Если у вас есть телефон, вот несколько рисунков, которые помогут вам найти все, чему я вас только что научил!
«Операция» находится в меню «Правка» (нижняя панель).
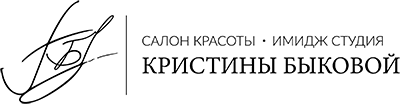
 Сбалансирует пропорции классическое каре средней длины.
Сбалансирует пропорции классическое каре средней длины.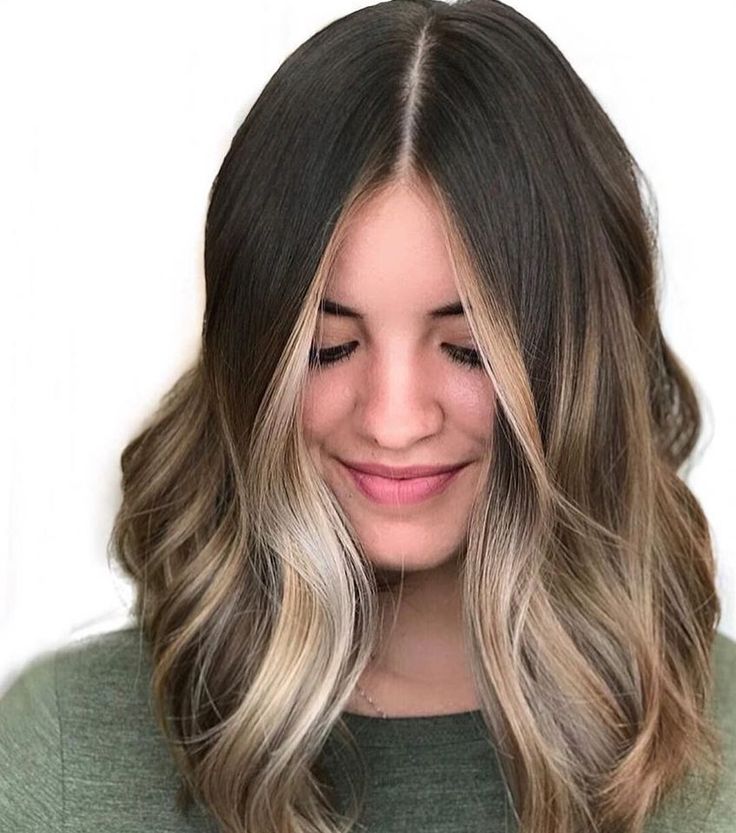 Это важно, даже если ваши волосы природного цвета. А уж окрашенные пряди требуют усиленной заботы.
Это важно, даже если ваши волосы природного цвета. А уж окрашенные пряди требуют усиленной заботы.