Сложное окрашивание на каре (74 фото)
1Балаяж на темные волосы каре
2
Балаяж колорирование + тонирование
3
Окрашивание волос на каре
4
Каре Шегги 2019
5
Балаяж на Боб каре
6
Колорированный Боб
7
Балаяж на Боб каре
8
Балаяж рыжий на Боб каре
9
Мелирование на Боб каре
10
Светлана Косачева
11
Балаяж блонд каре
12
Балаяж на Боб
13
Боб каре омбре шатуш на каре
14
Мелирование на Боб каре
15
Колорированиена темное каре
16
Балаяж на темные волосы Боб каре
17
Красный балаяж на Боб каре
18
Боб брондирование
19
Лонг Боб колорирование
20
Многослойный Боб слоистый Боб на средние волосы
21
Балаяж на темные каре
22
Стильное окрашивание на короткие русые волосы
23
3д окрашивание волос на каре 2021
24
25
Седой балаяж на Боб
26
Балаяж на темные волосы Боб каре
27
Мелирование балаяж каре
28
Шатуш на Боб
29
Екатерина Наумова Саратов
30
Лонг Боб колорирование
31
Балаяж на темные Каскад
32
Балаяж на темные каре
33
Розовые волосы каре
34
Балаяж на Боб каре
35
Стрижка Боб 2021 темные волосы
36
Шатуш балаяж на Боб каре
37
Шатуш балаяж на Боб каре
38
Каре мелирование Мокка
39
Балаяж Боб 2020
40
Балаяж окрашивание на темные волосы среднее каре
41
Мелирование балаяж каре
42
Колорирование на Пикси Боб
43
Окрашивание на средние волосы
44
Шатуш балаяж омбре на каре
45
Шатуш на Пикси
46
Красный балаяж на каре
47
Балаяж на темные каре
48
Балаяж на Боб
49
Мелирование балаяж каре
50
Пепельный балаяж на каре
51
Окрашивание для брюнеток на короткие волосы
52
Колорирование пряди каре
53
Balayage Lob
54
Удлинённый Боб балаяж пепельный
55
Причёски и окрашивание на средние волосы
56
Боб Вэл стрижка
57
Мелирование на тёмные каре Боб
58
Колорирование Боб каре асимметрия
59
Балаяж на темные волосы Боб каре
60
Градуированный Боб каре на средние темные волосы
61
Покраска волос мелирование на темные волосы на каре
62
Балаяж на Боб каре
63
Мелирование на тёмные волосы каре
64
Каре Каскад колорирование
65
Мелирование на Пикси Боб
66
Многослойный Боб слоистый Боб на короткие волосы
67
Шатуш балаяж на русые каре
68
Балаяж на короткие волосы 2020
69
70
Стильные стрижки
71
Стрижка Шегги- Боб на волнистые волосы 2020
72
Окрашивание балаяж на Каскад
73
74
Сложное окрашивание волос на каре
Окрашивание волос на каре
Удлиненное Боб каре колорирование
Лонг Боб колорирование
Каре мелирование колорирование
Боб каре 2018 с удлинением
Стрижка Боб-каре 2021 на средние волосы
Покраска волос балаяж на Боб каре
Пепельное омбре на каре
Асимметрия каре и колорирование
Омбре на градуированное каре
Стрижка Шегги-Боб 2020
Мелирование шатуш на каре
Стрижки 2022 женские модные каре с челкой
Окрашивание коротких волос в два цвета
Колорирование на стрижку каре
Окрашивание на короткие русые волосы
Красный балаяж на Боб каре
Филатова Оксана Воронеж
Модель градуированного «Боба»
Стрижки Боб-каре на средние 2021
Седой балаяж на Боб
Удлиненное Боб каре на волнистые волосы
Мелирование с пеплом на каре
Пепельный цвет волос 2020
Каре Месси Боб
Шатуш балаяж на Боб каре
Алина Вейн
Балаяж блонд 2020
Сплит Хэир 2020
Каре Боб градуированное мелирование
Окрашивание волос на каре
Розовые волосы каре
Балаяж на темные каре
Лонг Боб и балаяж
Каре мелирование колорирование
Балаяж на Боб
Стрижки и окрашивание
Шатуш на Боб
Модное колорирование волос каре
Балаяж на темные короткие волосы
Мелирование на тёмные каре Боб
Модное колорирование волос каре
Балаяж на Боб каре
Шатуш балаяж на Боб каре
Балаяж на темные каре
Лонг Боб
Шатуш балаяж омбре на Боб каре
Шатуш балаяж на Боб каре
Балаяж на темные волосы Боб каре
Укладка на каре
Стрижка Чоппи Боб
Мелирование волос на каре
Стрижка и покраска волос
Красный балаяж на Боб каре
Мелирование на стрижку каре
Балаяж рыжий блонд каре
Шатуш окрашивание на темные волосы средней длины каре
Каре мелирование колорирование
Окрашивание тигровый глаз каре
Омбре на русые волосы
Шатуш балаяж омбре на удлиненное каре
Балаяж на Боб
Боб каре балаяж пепельный
Каре Пикси Боб пепельный
Пшеничный балаяж на каре
Окрашивание балаяж на каре
Покрасить волосы омбре на короткие волосы
Рваный Боб каре
Смоки блонд пепельный
Шатуш балаяж на Боб каре
Рваное градуированное каре
Рыжий балаяж на темные волосы каре
Стильное мелирование на средние волосы
Сложное окрашивание волос на каре
Добавить
Комментарии (0)
Информация
Посетители, находящиеся в группе Гости, не могут оставлять комментарии к данной публикации.
Приложение для редактирования фотографий для электронной коммерции
Бесплатно создавайте фотографии продуктов студийного качества на своем iPhone.
Снимайте фотографии профессионального уровня на собственное устройство
Просто снимайте, оформляйте и продавайте. Вот как удивительно просто приложение Square Photo Studio. Кроме того, это бесплатно, так что вы можете сразу начать делать профессиональные фотографии без каких-либо затрат.
Snap
Советы по фото в приложении помогут вам точно настроить освещение, кадрирование и многое другое. Встроенный стабилизатор камеры автоматически поддерживает прямые углы, четкость и согласованность изображений на всем сайте. Вы даже можете использовать инструменты приложения для фотографий, которые уже есть в вашей фотопленке.
Стиль
Расширенный ИИ извлекает фон и добавляет прозрачный. Используйте инструмент для редактирования фотографий, чтобы выбрать цвет фона и добавить реалистичные тени, чтобы ваши предметы выделялись. Отредактируйте экспозицию, контрастность, насыщенность, блики, размер элемента, поворот и положение в кадре. Или просто позвольте ИИ улучшить изображение за вас.
Отредактируйте экспозицию, контрастность, насыщенность, блики, размер элемента, поворот и положение в кадре. Или просто позвольте ИИ улучшить изображение за вас.
Продать
Используйте свои изображения для создания предметов Square прямо в приложении и синхронизируйте их со своим каталогом Square. Или подключите новые фотографии к существующим элементам. Даже создавайте платежные ссылки, чтобы начать продавать всего за несколько кликов.
Синхронизация с Square
Что действительно отличает Square Photo Studio от других приложений для работы с фотографиями, так это его бесшовная синхронизация с вашим каталогом объектов Square. Вы делаете снимок и мгновенно обновляете один из существующих элементов или создаете новый из самого приложения. Или создайте ссылку для оплаты прямо в приложении и добавьте ее в свой профиль в социальной сети, чтобы сразу начать продавать.
Фотографии, сделанные для продажи
Получайте фотографии, которые не только отлично выглядят, но и отлично продаются. Инструменты стиля позволяют настраивать цвет фона изображения. Последовательная фотография позволяет вам усилить свой бренд во всех каналах онлайн-маркетинга: на вашем веб-сайте, платежных ссылках, электронных письмах, социальных сетях или везде, где ваш бизнес появляется в Интернете.
Инструменты стиля позволяют настраивать цвет фона изображения. Последовательная фотография позволяет вам усилить свой бренд во всех каналах онлайн-маркетинга: на вашем веб-сайте, платежных ссылках, электронных письмах, социальных сетях или везде, где ваш бизнес появляется в Интернете.
Оживите свои продукты и пункты меню.
Созданное с учетом онлайн-продаж, приложение предназначено для того, чтобы оживить ваши продукты, даже продукты питания и напитки. С помощью ластика фона на базе искусственного интеллекта, средства извлечения изображений в одно касание и простых в использовании инструментов для укладки ваши товары никогда не будут выглядеть более привлекательными для покупателей.
«Сделать хорошие фотографии товара сложно и требует много времени. Приложение Square Photo Studio экономит мне часы… Теперь я могу снимать, настраивать освещение и редактировать за считанные минуты. Прямо с моего телефона».
— Аарон Лефков, владелец Bluebird Wine and Spirits
Получите приложение бесплатно сегодня.

Поднимите фотографии продуктов на новый уровень с помощью Square.
Часто задаваемые вопросы
Как использовать средство для удаления фона?
Средство удаления фона использует искусственный интеллект для определения основного объекта на изображении и автоматически удаляет фон. Инструмент AI выполняет всю работу по редактированию удаления фона за вас, поэтому вам не нужно предпринимать никаких дополнительных действий.
Какие варианты фона и тени доступны?
Когда дело доходит до редактирования фонового изображения ваших фотографий, Square Photo Studio предлагает несколько вариантов. Как только приложение удалит исходный фон, вы сможете использовать фотографию с прозрачным фоном или добавить четкий белый фон для использования в электронной коммерции. Кроме того, вы можете выбрать один из множества предустановленных цветных фонов для продажи в социальных сетях, выбрать стилизованный двухцветный фон или ввести определенный шестнадцатеричный код в пользовательскую палитру цветов и получить фон, который идеально соответствует вашему бренду.
 Приложение позволяет легко создать совершенно новое изображение за считанные секунды без необходимости ретуширования или изменения размера.
Приложение позволяет легко создать совершенно новое изображение за считанные секунды без необходимости ретуширования или изменения размера.Нужна ли мне учетная запись Square Online, чтобы начать использовать приложение?
Онлайн-аккаунт Square не требуется. Приложение бесплатное и не требует встроенных покупок. Если вы хотите сохранить фотографии, синхронизировать фотографии с элементами Square или создать ссылку Square Online Checkout, вам будет предложено создать учетную запись Square.
В каком формате сохраняются фотографии?
Форматы файлов различаются в зависимости от типа сохраняемого формата изображения. Изображения с фоном сохраняются в виде файлов JPG. Изображения с удаленным фоном сохраняются в виде прозрачных файлов PNG.
Как изменить цвет волос в GIMP (4 быстрых шага)
Одним из самых интересных и приятных аспектов работы редактором изображений является то, что вы можете увидеть, как мир выглядел бы, если бы он был немного другим, всего лишь несколько щелчков мыши и несколько минут вашего времени.
Хотите знать, стоит ли красить волосы в этот ярко-фиолетовый цвет? Может быть, вы всегда хотели увидеть себя в серьезной готической фазе с кроваво-красными волосами, но не хотели рисковать? Какими бы ни были ваши причины, изменить цвет волос в GIMP легко, если у вас есть время и терпение для правильной маскировки!
Синий? Фиолетовый? Красный? Серый?Обратите внимание, что изображение, используемое в этом уроке, принадлежит Бруно Эммануэль, любезно предоставлено Unsplash.com.
Быстрая навигация
- Краткое руководство по изменению цвета волос в GIMP
- Подробное руководство по изменению цвета волос в GIMP
- Шаг 1: Новый цветной слой
- Шаг 2: Создание маски для волос
- Шаг : Вопрос о режиме наложения
- Работа с темными цветами
- Альтернативный метод: использование фильтра Hue/Chroma
- Заключительное слово
Краткое руководство по изменению цвета волос в GIMP
Вот очень сокращенное руководство по процессу изменения цвета волос в GIMP:
- Шаг 1: Создайте новый слой и залейте его выбранным новым цветом волос.

- Шаг 2: Добавьте маску слоя, залитую черным цветом, к слою с цветом.
- Шаг 3: Закрасьте белым цветом слой-маску над волосами модели, чтобы показать новый цвет.
- Шаг 4: Установите режим наложения цветового слоя на HSV Hue.
Если вы когда-нибудь пробовали изменить цвет волос, вы знаете, что легко сделать плохо и очень сложно сделать хорошо — и это относится как к реальному миру, так и к изображениям в GIMP! Существует довольно много разных способов изменить цвет волос в GIMP, поэтому давайте немного углубимся в то, как все это работает.
Подробное руководство по изменению цвета волос в GIMP
Прежде чем мы действительно начнем, важно управлять ожиданиями относительно того, насколько хорошо работает процесс изменения цвета. Посмотрите, как процесс окрашивания волос работает в реальном мире: светлые цвета можно легко окрасить в любой оттенок или оттенок, в то время как темные цвета необходимо обесцветить, чтобы осветлить их, прежде чем они будут окрашены, чтобы на самом деле показать цвета.
Короче говоря, покрасить светлые волосы несложно, а вот темные цвета требуют еще нескольких шагов. Давайте посмотрим, как работает общий процесс, а затем я обсужу несколько советов по работе с более темными цветами волос далее в посте.
Шаг 1: Новый цветной слой
Сначала мы создадим новый слой и заполним его новым цветом волос, который вы хотите применить.
Откройте меню Layer и щелкните New Layer . Вы также можете использовать сочетание клавиш Ctrl + Shift + N или используйте кнопку «Новый слой» в нижней части панели «Слои».
Не забудьте назвать свои слои! Переключитесь на инструмент Bucket Fill с помощью панели инструментов или сочетания клавиш Shift + B . Установите цвет переднего плана на выбранный вами цвет волос и щелкните в любом месте основного окна изображения, чтобы заполнить новый слой цветом.
Шаг 2: Создание маски для волос
Вы будете смотреть на большое изображение, заполненное выбранным цветом волос и ничем другим, так что пришло время локализовать цвет с помощью маски слоя.
На панели Layers щелкните правой кнопкой мыши только что созданный цветной слой и выберите Add Layer Mask в меню. Вы также можете использовать меню Layer , чтобы добавить маску, или вы можете использовать значок маски в нижней части панели Layers .
Убедитесь, что он черный!GIMP откроет диалоговое окно Добавить маску слоя , показанное выше. Измените параметр Initialize Layer Mask на на Black (полная прозрачность) и нажмите кнопку Add .
Огромная цветная область исчезнет, и под ней будет видно исходное изображение. Но теперь у нас есть маска для рисования!
Переключитесь на инструмент Кисть с помощью панели инструментов или сочетания клавиш P . Слой-маски работают в оттенках серого, поэтому нам нужно нарисовать белые пиксели на маске, чтобы цветной слой отображался. Всякий раз, когда вы рисуете белым на маске слоя, цветной слой становится видимым с непрозрачностью 100%.
Слой-маски работают в оттенках серого, поэтому нам нужно нарисовать белые пиксели на маске, чтобы цветной слой отображался. Всякий раз, когда вы рисуете белым на маске слоя, цветной слой становится видимым с непрозрачностью 100%.
Поначалу это будет выглядеть странно, потому что вы просто увидите области однотонного цвета поверх волос вашего объекта, но мы изменим это на шаге 3. Вы всегда можете улучшить свою маску позже, но это, безусловно, самое время -потребляющая часть проекта.
Редакторы изображений вырвали себе волосы, пытаясь замаскировать отдельные пряди волос (я видел, как это случалось), так что не расстраивайтесь, если вы разочаруетесь и потратите много времени на то, чтобы сделать все правильно.
Ознакомьтесь с сочетаниями клавиш Paintbrush. 9Клавиша 0122 X позволяет менять местами цвета переднего плана и фона, чтобы вы могли легко переключаться между белым и черным. Настройка непрозрачности кисти также может быть полезной.
Использование инструмента Размытие также может помочь сгладить цветовые области, чтобы они не выглядели фальшивыми.
Шаг 3: Режим наложения Вопрос
И последнее, но не менее важное: пришло время настроить режим наложения, используемый для вашего цветного слоя. Режимы наложения — одна из самых ценных и наименее понятных функций любого графического редактора, и они заслуживают нескольких статей, посвященных их объяснению, но у нас нет ни времени, ни места для этого здесь.
Он выглядит немного размытым, но выглядит наиболее естественно. Вместо того, чтобы углубляться в то, как работают режимы наложения, найдите раскрывающийся список Mode на панели «Слои». Выберите свой цветной слой и измените настройку режима на 9.0122 HSV Hue , внизу списка. Вы также можете попробовать поэкспериментировать с режимами наложения Multiply или Overlay в зависимости от вашего изображения и желаемого результата.
Режим наложения, показанный выше, немного лучше, но цвета все еще выглядят очень насыщенными в ярких областях. HSV Hue по-прежнему остается победителем!
Вы также можете поэкспериментировать с объединением нескольких слоев, используя разные режимы наложения, чтобы получить нужный эффект, хотя это также может занять много времени.
Работа с темными цветами
Если вы работаете с темными волосами и не получаете желаемых результатов, вы можете использовать маску, созданную на шаге 2, чтобы немного осветлить ситуацию. Я предполагаю, что вы уже знакомы с общим процессом работы с масками и панелью «Слои», поскольку мы рассмотрели все в руководстве выше.
Вот как можно осветлить волосы модели для окрашивания:
- Дублируйте исходный слой с изображением и добавьте к нему маску слоя.
- На панели «Слои» щелкните миниатюру существующей маски слоя, созданной для волос на шаге 2, и нажмите Ctrl + A , чтобы выделить все содержимое.
- Переключитесь на маску слоя дублированного исходного изображения и нажмите Ctrl + V , чтобы вставить содержимое маски слоя.
- Щелкните зеленый значок привязки в нижней части панели «Слои», чтобы привязать вставленное содержимое к маске слоя.
- Откройте меню Цвета и щелкните Кривые . Нажмите в центре линии регулировки, чтобы создать новую точку, и перетащите ее вверх влево вверх, чтобы постепенно увеличивать общую яркость волос, сохраняя при этом тени и блики.
Альтернативный метод: использование фильтра Hue/Chroma
Если основной метод не работает для конкретной комбинации цвета и объекта, существует альтернативный метод, который может дать лучшие результаты. Это довольно просто, хотя и не дает такой же гибкости изменения цвета, как при использовании отдельных наложений цветов.
Это довольно просто, хотя и не дает такой же гибкости изменения цвета, как при использовании отдельных наложений цветов.
Дублируйте основное изображение, добавьте маску слоя к копии, а затем замаскируйте все, кроме волос. Если вы уже создали маску слоя, следуя основному руководству,
Убедитесь, что выбран пиксельный слой, затем откройте меню Colors и выберите Hue/Chroma. Настройте параметры Оттенок , Цветность и Яркость , пока не получите желаемый результат, и нажмите OK !
Заключительное слово
Как и большинство задач редактирования в GIMP, лучший способ изменить цвет волос зависит от конкретного изображения, которое вы редактируете. Возможно, вы сможете использовать простейший метод, обсуждаемый в этом посте, или вам может понадобиться комбинация всех из них.
Как только вы узнаете, как работает общий процесс, не стесняйтесь экспериментировать и посмотреть, какой метод или комбинация шагов лучше всего подходят для вашей ситуации.
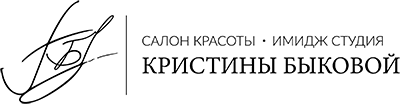
 Приложение позволяет легко создать совершенно новое изображение за считанные секунды без необходимости ретуширования или изменения размера.
Приложение позволяет легко создать совершенно новое изображение за считанные секунды без необходимости ретуширования или изменения размера.