|
Автор Ирина Сподаренко. Ссылка на статью и автора обязательна. Что такое градиентГрадиентом в компьютерной графике называют плавный переход от одного цвета к другому или плавный переход от цвета к прозрачности. Его используют очень часто для создания разнообразнейших эффектов.Примеры градиентов: Как сделать градиентную заливку в Photoshop?Для работы с градиентом используют инструмент Gradient (Градиент)на панели инструментов Photoshop и делают это таким образом:
Панель настраивания параметров градиентаПанель настраивания параметров инструментов Photoshop располагается в верхней части окна под меню. На ней расположенные следующие элементы: Поле Градиентов — предназначено для управление параметрами градиента и имеет вид полосы, на которой показывается образец текущего градиента, и кнопки с стрелкой. Если щелкнуть мышью по этой кнопке, можно выбрать один из установленных вариантов градиента, который есть в Photoshop. Таких коллекций встроенных градиентов несколько. Если вас не устраивает ни один из предложенных, нажмите стрелочку в верхнем правом углу открывшегося набора градиентов. Фотошоп вас спросит, действительно ли вы желаете изменить выбранную палитру градиентов. Соглашайтесь и выбирайте из списка. Рассмотрите все предложенные наборы, чтобы иметь представление.  Рядом с полем Градиентов расположены кнопки: Кроме коллекции готовых градиентов в Photoshop есть возможность создавать свои собственные градиенты. Для этого используют редактор градиентов. Список Mode (Режим) определяет метод наложения градиентной заливки на цвет уже существующих пикселей изображения. Вы можете выбрать один из предложенных в списке вариантов. Поле Opacity (Непрозрачность) предназначено для управления непрозрачностью градиента (то есть для определения степени видимости градиентной заливки, накладываемой на изображение). Допустимы значения в диапазоне от 1% (градиент будет практически прозрачным) до 100% (значение по умолчанию, полностью непрозрачный градиент). Вы можете ввести требуемое значение с клавиатуры либо щелкнуть по кнопке со стрелкой и установить величину параметра с помощью регулятора. Чем меньше заданное в этом поле значение, тем более прозрачной получится градиентная заливка на холсте.  Флажок Reverse (Инверсия) — предназначен для включения и отключения режима инверсии градиента. Очень полезный флажок. Позволяет быстро изменить порядок следования цветов в градиентной заливке на обратный. Флажок Dither (Дизеринг) — предназначен для включения и отключения режима сглаживания градиента. Если этот флажок установлен, программа Photoshop CS4 будет предотвращать появление полос при смене цветов градиента. Флажок Transparency (Прозрачность) — предназначен для включения и отключения режима прозрачности градиента. Если этот флажок установлен, в градиент включаются прозрачные и полупрозрачные области. Что такое редактор градиентов?
Чтобы добавить новый маркер на полосу градиента просто щелкните мышкой на край полосы в том месте, где этот маркер хотите поставить (для создания маркера перехода прозрачности над полосой, а для создания маркера цветового перехода под полосой).  Color (Цвет) — щелкнув по данному полю, вы сможете изменить цвет выбранного маркера. Position (Позиция) — в этом поле вы можете ввести процентное положение избранной контрольной точки (маркера) на цветовой полосе градиента. Например, если задано значение 50 — маркер будет установлен на середине полосы, 25 — первая четверть от левого края и т.д. Позицию можно задать и простым передвижением маркера. В такой же способ можно изменять прозрачность для маркеров, которые располагаются сверху. Нужно щелкнуть по маркеру мышкой и внизу задать степень непрозрачности в процентах. Если вы в процессе работы создали новые красивые градиенты их можно сохранить в отдельном файле. Кнопка Save (Сохранить) предназначена именно для этого. Как загрузить градиент из коллекции готовых градиентов Photoshop?Если вы скачали файл с набором градиентов (скачать можно здесь), то его нужно загрузить в фотошоп.Есть два простых способа: 1 способ.  1.Откройте редактор градиентов Photoshop 3.Выберите в открывшемся окне файл градиента. (Примечание: файлы градиентов обычно скачивают в виде архива, сначала нужно распаковать архивный файл) 2 способ. 1.Найдите в главном меню фотошоп вкладку Edit (Редактирование)и выберите команду Preset Manager (Управление наборами) |
Как сделать градиент изображения в фотошопе
Как нанести градиент на фото с помощью adobe photoshop
Сегодня мы наконец-то узнаем, как нанести на фото градиент с помощью замечательной программы adobe photoshop…
Почему говорю «наконец-то» а потому, что сам, задавшись таким вопросом, не мог нигде отыскать исчерпывающей информации: сколько ни Яндексил, ни Googleл ни в какую… и нужно сказать, что безрезультатно пытал этот вопрос периодически на протяжении месяцев… — посты попадались или слишком заумные, либо чувствовалось будто б автор сам не знает о чём толкует, сердешный…
А как оказалось, нанести на картинку стили градиента, дело вполне простое. Любому пользователю хватит нескольких минут для обучения… а опыт обретается практическими занятиями с инструментами фотошоп.
Любому пользователю хватит нескольких минут для обучения… а опыт обретается практическими занятиями с инструментами фотошоп.
Что жж, приступим:
Однако прямо-таки зло вскипает от другого вопроса: кто эти авторы и как они отыскивают и находят заказчиков для своих ТРУДОВ?! ведь их верши, мягко говоря, странны и невразумительны…
Хотя да, нынче множество программ, которые замечательным образом способствуют написанию деревянно-железных текстов: это ещё сегодня называют «лаконичным и деловым информативным языком» ))
Ну, ладно !! бог с ними, с этими писятилями, ваяющими тексты на сумнительных программках прыщавых студентов…
Но мы-то, читатели !? должны быть в здравом рассудке ! Ведь текст, сляпанный программкой-роботом, по которому нельзя ничему выучиться, но возможно больше запутаться — виден невооружённым глазом…
Я за человеческий труд! И пусть текст получается не всегда гладкий слогом, однако, не математически зудящий)) Ведь все мы всегда чему-то учимся…
…и если нынче для вас настройка adobe photoshop и в частности инструмента «Градиент» будет непонятна, смело пишите и ругайтесь. Пропущу любой комментарий!
Пропущу любой комментарий!
вернуться к оглавлению
уроки photoshop, как работать инструментом градиент
Итак: прежде всего нужна сама программа adobe фотошоп: если её у вас нет — скачайте и установите. Как это делается правильно, расскажу в следующей статье.
МИГ подписки — ЭРА полезных знаний!!
…а коли уже есть этот замечательный помощник в веб дизайне, — открывайте его!
Выбирайте из своих запасников на компе любую фотографию для редакции. Знаете как, да:
в верхнем горизонтальном меню наводите курсор на имя меню «Файл», а затем «Открыть»…
Фото -1.
В итоге у вас в окошке редакции появится нужная для редактирования в photoshop картинка.
Ну и для того, чтобы запустить инструмент «градиент» нужно выполнить несколько простых действий:
Фото — 2.
1 — слева есть вертикальное меню (всевозможные полезные инструменты photoshop) выбираете «Градиент» см. фото:
Когда кнопка будет активна (выделена тёмной подсветкой) — взгляните на верхнее горизонтальное меню, в котором теперь появились дополнительные инструменты эффектов градиента (фото ниже).
вернуться к оглавлению
adobe фотошоп и подстройка инструментария градиента
Фото — 3.
В регулировках, показанных на фотке 3 немного разберёмся:
Зелёненький овал показывает менюшку настроек adobe photoshop, а именно инструменты цветности градиента (если кликнуть по стрелочке справа)… Советую для начала выбрать светлый, как показано на фотке, ибо проще учиться
Чуть правее зелёной области овала кнопочки, в которых задаётся область отработки градиента (выберете пока крайнюю слева).
Коричневый овал — поставьте такие же как на картинке величины цветового перехода градиента: «Режим» — «осветление» (хотя возможен выбор множества эффектов в выподающем меню). Самые оптимальные «Осветление» и «Линейный осветлитель» — а впрочем, разберётесь сами: ведь требования у нас у всех разные…
Далее подчёркнуто зелёным: поставьте галочку в чекбоксах «Инверсия», «Дизеринг» и «Прозрачность»… Описывать нюансы отработки всяких инверсий не стану, чтобы не путать ваше сознание и цели… Во всём этом замечательным образом разберётесь и без меня: ибо только практическим экспериментом приходят знания.
Коли что неясно, вопрошайте в комментариях.
вернуться к оглавлению
как на картинку нанести градиент в фотошопе adobe
Фото — 4.
фотку можно увеличить…
осветляем нижнюю часть картинки
Теперь самое главное!!
Ставьте курсор в нужную точку выбранной фотки, в ту область где намечен цветовой переход — градиент… прижимайте левую кнопку мышки и ведите курсор, например, как у меня, к верху… как бы проводя линию…
чтобы получилась чётко горизонтальная смена цвета — осветления, прижмите одновременно с клавишей мыши клавишу «Shift» и проводите линию как на фото…
Все эти градиенты возможно выполнить в какой угодно области картинки! …а также длина линии регулирует, как бы выразиться, плавность перехода цветов градиента, что ли…
Таки образом, проведя одну, скажем, до середины, обусловите более плавный переход — другие линии возможно намечать более коротко — резкость и насыщенность перехода…
А все ваши наработки (слои) отмечаются в меню редакций справа. где вы с лёгкостью сможете вернуться (коли не понравится штрих) на ранее выполненный шаг — кликнув на нужный пункт.
где вы с лёгкостью сможете вернуться (коли не понравится штрих) на ранее выполненный шаг — кликнув на нужный пункт.
По шагам:
Как только линия проведена (сделайте примерно на треть картинки, для начала) — в итоге у вас получится такой цветовой переход, как на фото, — и, как говорилось выше, возможно накладывать повтор линий (различной длины) чтобы добиться плавности перехода.
Чтобы регулировать интенсивность (насыщенность) ЦВЕТА — кликните стрелочку (фото 3) зелёный овал «шахматного» прямоугольника и выбирайте различные цветовые гаммы и оттенки, — словом, творите как душе угодно…
А если кликнете на само размеченное прямоугольное поле менюшки, откроется окно «Редактор градиента» (фото справа от «редиски») — боле тонкие настройки переходов цветовой интенсивности: цветовая яркость… шумовой эффект (опять же различных цветов)…
Вот и вся настроечная работа… Остаётся только экспериментировать…
Теперь, очень хочется думать, вопрос — как же нанести слой градиента на картинку, больше мучить ваше сознание не будет.
Смею спросить: ну что получается..!?
Тогда смело делитесь с другом в соцсетях.
…а на этой дивной фотке дивы Eniko-Mihalik, и по случаю нашей и студии ATs media fashion вензелной дамой, эксить с градиентом рука не поднимается… ))
МИГ подписки — ЭРА полезных знаний!!
!..подписываясь —
мы расстаёмся с невежеством..!
На этом моё повествование решительно окончено!..
Однако, пользы для, вот вам видео: в нём рассказано о полезной программе менеджере паролей KeePass.
Программа замечательным образом поможет упорядочить и не потерять все ваши всевозможные пароли и коды…
Если что-то не ясно и остались вопросы, делитесь ими в комментариях. ..
..
Самое время рассказать о статье в соцсетях, буду признателен… complitra.ru !
Смешайте два изображения с помощью инструмента «Градиент»
Добавьте маску слоя и настройте инструмент «Градиент»
- Нажмите кнопку «Добавить маску слоя» на панели «Слои», чтобы добавить маску слоя к активному слою.
- Выберите инструмент «Градиент» на панели инструментов.
- На панели параметров выберите стиль линейного градиента. Убедитесь, что флажок «Обратить цвета» снят.
- Откройте средство выбора градиента на панели параметров и выберите третий образец градиента слева: градиент от черного к белому.
- Убедитесь, что эскиз маски слоя выбран на панели «Слои». (Найдите границу выделения вокруг миниатюры маски слоя.)
Добавить линейный градиент к маске слоя
Добавление градиента к маске слоя создает плавный постепенный переход между маскированным слоем и слоем ниже.
- Щелкните изображение и перетащите линию, представляющую градиент от черного к белому.
- Если вам не нравится результат, попробуйте перетащить еще раз.Новый градиент заменит текущий градиент. Перетаскивание более короткой линии приводит к более заметному изменению между изображениями; перетаскивание более длинной линии позволяет добиться более плавного перехода между изображениями.
Добавить радиальный градиент к маске слоя
- Выберите радиальный стиль на панели параметров для инструмента «Градиент».
- Выделив маску слоя, нажмите D на клавиатуре, чтобы установить в поле Цвет переднего плана белый цвет, а в поле Цвет фона — черный, поэтому радиальный градиент будет белым в центре, постепенно переходя в черный.
- Откройте средство выбора градиента на панели параметров и выберите первый образец градиента, который является градиентом от переднего плана к фону.
- Перетащите линию наружу от центра содержимого, которое вы хотите показать, к содержимому, которое вы хотите скрыть.
- Если вы хотите перерисовать градиент, перетащите новую линию.
Уточните маску слоя с помощью инструмента «Кисть»
После создания градиента на маске слоя его можно редактировать с помощью кисти с мягкими краями.Это хороший способ еще больше смягчить переход между изображениями.
- Выберите инструмент «Кисть» на панели инструментов. Откройте палитру кистей на панели параметров и перетащите ползунок «Жесткость» влево, чтобы смягчить край кисти.
- При активной маске слоя нарисуйте черным, белым или серым цветом, чтобы улучшить маску.
Сохраните свою работу
- Сохраните изображение в формате .PSD или .TIFF, чтобы сохранить слои и маски слоев.
Как сделать наложение градиента в Adobe Photoshop
Лидия Лукьянова создает художественный цветной дизайн для фото-силуэта. Посмотрите, как она добавляет градиент на черно-белую фотографию в Adobe Photoshop.
Взгляните на технику Лукьяновой на минуту; шаги описаны ниже.
Перед тем, как начать
Используйте этот образец изображения, если хотите, или поупражняйтесь на своем собственном.
Шаг 1. Начните с контрастности
Этот метод лучше всего работает с высококонтрастными фотографиями, поэтому Лукьянова применила его к этой черно-белой фотографии. Затем она выбрала Волшебную палочку (W) и щелкнула, чтобы выбрать черное платье.
Шаг 2. Раскрасьте выделенную область
Затем она добавила корректирующий слой Gradient.
Шаг 3: Выберите свою палитру
ЗатемЛукьянова просмотрела доступные предустановки градиента, прежде чем выбрать тот, который ей понравился.В конце концов, она выбрала один из пресетов от оранжевого до фиолетового из категории «Красные» в диалоговом окне «Градиентная заливка» и нажала «ОК».
Шаг 4: Сделайте его своим
Она хотела настроить градиент, поэтому дважды щелкнула предварительный просмотр градиента, чтобы открыть редактор градиента.
Шаг 5. Увидимся до конца
Чтобы добавить прозрачности к верхнему цвету, Лукьянова нажала кнопку «Непрозрачность» и снизила непрозрачность.
Шаг 6. Сделайте плавный переход
Лукьянова смогла создать плавный градиент, перемещая точки цвета и средние точки цвета, чтобы получить желаемый вид. Она нажала ОК, когда была довольна результатами.
Шаг 7. Уточните края
Регулировка «Градиентная заливка» создает маску слоя над слоем модели, заполняя выбранную область фотографии цветным градиентом.Лукьянова хотела уточнить края маски, поэтому она щелкнула большим пальцем маски градиентной заливки на панели «Слои» («Окно»> «Слои»). Затем она выбрала инструмент «Кисть (B)», установила мягкий круглый край и закрасила черным, чтобы обнажить верхнюю часть платья. Она уточнила край выделения, используя кисть меньшего размера, и нарисовала белой кистью по маске, чтобы выявить части градиента, которые она случайно скрыла.
Шаг 8: Цветовая оценка композиции
Для тонкой коррекции цвета Лукьянова добавила к изображению корректирующий слой сплошного фиолетового цвета, нажала кнопку «ОК» и снизила непрозрачность для нового корректирующего слоя.
Создай свой образ
Применяйте красочные градиенты к своим высококонтрастным фотографиям, чтобы создать портфолио, которое обязательно заметят.
Примечание. Файлы проекта, включенные в это руководство, предназначены только для практических целей.
.Полное руководство по инструменту Gradient Tool в Adobe Photoshop
Узнайте о многих функциях инструмента «Градиент» в Photoshop и о том, как их можно быстро применить к фотографиям для получения модного образа.
Изображение на обложке через Ксению Перминову.
Градиенты создают переход между несколькими цветами. Это простой инструмент дизайна, но он продолжает развиваться как творческая тенденция, проявляясь во всем, от типографских и фирменных элементов до тонких наложений изображений.Когда дело доходит до градиентов, есть безграничные возможности. Вы можете смело использовать неоновый флуоресцентный градиент или добавить нежные переходы с помощью монохромных оттенков.
Следуйте инструкциям, чтобы узнать об особенностях инструмента Gradient Tool в Adobe Photoshop и о том, как применять градиенты для создания визуально потрясающих изображений. После того, как вы разобрались с инструментом «Градиент» в Photoshop, перейдите к нашему руководству по инструменту «Градиент» в Illustrator.
Градиентная заливка
Включите инструмент Gradient Tool в Photoshop, нажав G или выбрав значок прямоугольного градиента , расположенный на левой панели инструментов в программе. После активации инструмента Gradient Tool (G) выберите градиент по вашему выбору на верхней панели инструментов: линейный, радиальный, угловой, отраженный и ромбовидный.
Когда активирована градиентная заливка, появится курсор, напоминающий знак плюс . Найдите начальную точку для градиента, затем щелкните и перетащите курсор в конечную точку градиента, затем отпустите курсор. Удерживайте нажатой клавишу Shift , чтобы сохранить начальную и конечную точки с шагом 45 градусов.Для более плавного градиента расположите начальную и конечную точки дальше друг от друга; более короткие начальная и конечная точки создают более резкую градиентную заливку.
Давайте рассмотрим, как каждый градиент выглядит при применении к слою.
Линейный градиент
Линейные градиенты позволяют цвету переходить по прямой линии из одной точки в другую.
Радиальный градиент
Радиальные градиенты создают более круговой переход; начальная точка начинает радиальную форму и переходит в конечную точку.
Угловой градиент
Начальная и конечная точки в угловом градиенте определяют наклонную линию, показанную ниже. Затем два цвета смешиваются по часовой стрелке от начального до конечного цвета под заданным углом.
Отраженный градиент
Отраженный градиент похож на отражение в том, что он создает зеркальный эффект с цветом конечной точки, расположенным по обе стороны от цвета начальной точки.
Алмазный градиент
Как следует из названия, этот градиент создает форму ромба.Начальная точка начинается с ромбовидной траектории, переходящей в конечную точку.
Библиотека градиентов
Adobe Photoshop предлагает огромную библиотеку предустановленных градиентных заливок, когда выбран инструмент Gradient Tool (G) . Найдите их, щелкнув стрелку раскрывающегося списка рядом с диалоговым окном градиентной заливки.
При активации вы увидите выбранные Photoshop градиенты по умолчанию. Добавьте больше градиентов в свою библиотеку, нажав значок настроек и выбрав из библиотек, таких как Pastels , Color Harmonies и другие.Вы можете добавить новый выбранный градиент в вашу текущую библиотеку или полностью заменить их, нажав OK .
Пользовательские градиенты
Щелкните диалоговое окно градиентной заливки , чтобы открыть редактор градиентов для настраиваемых градиентов или градиентов по умолчанию. Та же библиотека градиентов, что и выше, видна на вкладке Presets . Вы можете выбрать один из этих предустановок, чтобы легко редактировать существующий градиент с помощью ползунка градиента, или вы можете полностью настроить свой собственный градиент.
Градиентымогут быть созданы как градиент типа solid или noise . Сплошные градиенты — это плавный переход между двумя или более цветами, а градиенты noise имеют более случайную дисперсию оттенков.
Создание сплошного градиента
Если тип градиента указан как solid , появляется ползунок плавного градиента, который позволяет полностью настроить внешний вид градиента.
- Гладкость: Влияет на переход цвета в градиенте. При 100% ваш градиент создает более плавный переход; значения менее 100% переходят более резко.
- Color Stop: Указывает цвета в градиенте. Для редактирования дважды щелкните , чтобы открыть диалоговое окно «Палитра цветов ». Вы также можете перемещать каждую цветовую границу внутри ползунка градиента, чтобы влиять на переход цвета.
- Средняя точка: Эта форма ромба управляет потоком вашего градиента. По умолчанию средняя точка равна средней точке, или 50%, между точками цвета для плавного градиента. Вы можете перемещать среднюю точку, чтобы настроить переход и поток.
- Остановка непрозрачности: Эти остановки, расположенные над отметкой цвета, влияют на непрозрачность каждого цвета в градиенте. Просто нажмите на остановку непрозрачности, чтобы отрегулировать ее непрозрачность в меню Остановки .Значения менее 100% покажут узор шахматной доски , указывающий уровни прозрачности.
- Расположение: Влияет на фактическое расположение точек цвета и непрозрачности. Расположение по адресу 0% расположено слева от ползунка, а 100% — справа от ползунка.
- Удалить: Позволяет удалить границы цвета или непрозрачности в пределах ползунка градиента. Нажмите на стоп, чтобы включить черный треугольник , затем нажмите Удалить .
- Добавление точек: Добавьте точку цвета или непрозрачности к ползунку градиента, щелкнув над , ползунок для значений непрозрачности , или ниже , ползунок для остановок цвета .
Когда вы закончите создавать свой собственный градиент, присвойте ему имя и нажмите Новый , чтобы добавить его в свою библиотеку градиентов. Вы также можете выбрать Сохранить , чтобы экспортировать градиент в виде файла GRD для использования позже.
Создание градиента шума
Сразу видно, что градиенты noise кардинально отличаются от плавных градиентов.Давайте рассмотрим, что означает каждый параметр.
- Шероховатость: Значения шероховатости больше, чем 20% создаст отчетливые цветные линии на ползунке градиента; по мере увеличения значения линии становятся более резкими. Значения меньше 20% будут напоминать плавный градиент.
- Цветовая модель: Выберите из цветовых режимов RGB , HSB и LAB . RGB сочетает в себе красный, зеленый и синий цвета для получения широкого диапазона оттенков. HSB использует Hue , Saturation и Brightness для создания цветов. LAB описывает человеческое восприятие цвета и описывает, как цвет выглядит, что делает его цветовой моделью в зависимости от устройства. Ползунки с серыми стрелками и со стрелками определяют диапазон оттенков, присутствующих в градиенте шума.
- Ограничить цвета: Если этот флажок установлен, цвета, представленные в ползунке градиента, будут ограничены менее насыщенными оттенками.
- Добавить прозрачность: Если этот флажок установлен, ползунок добавляет шум прозрачности, обозначенный шаблоном шахматной доски .
- Произвольный: Щелкните, чтобы рандомизировать оттенки, присутствующие в ползунке градиента.
Как применять градиенты к фотографиям
Теперь, когда мы рассмотрели все тонкости инструмента Gradient Tool в Photoshop, давайте применим его к фотографии, чтобы получить простой, но модный вид. В этом уроке я буду использовать художественную фотографию в сочетании с моим градиентом.
Загрузите изображение в Photoshop, затем добавьте корректирующий слой Black & White на панель Layers . Настройте внешний вид вашего изображения с помощью ползунков цвета.
Добавьте новый слой на панель «Слои », затем создайте собственный сплошной градиент с помощью редактора градиентов , о котором мы упоминали ранее. Щелкните и перетащите курсор, чтобы определять поток и направление градиента.
Чтобы связать градиент с вашей фотографией, настройте Blend Mode на Screen на панели Layers . Та-да! Вы создали визуально интересное наложение градиента на простых изображениях.
Лицензируйте потрясающий контент с планом, который соответствует вашим потребностям.
Посмотреть цены
Хотите расширить свои знания в области Adobe Photoshop? Ознакомьтесь с этими информационными статьями:
.Использование CSS-градиентов — CSS | MDN
CSS-градиенты представлены типом данных <gradient> (en-US), специальным типом <image> (en-US), состоящим из последовательного перехода между двумя и более цветами. Вы можете выбрать один из трёх типов градиентов: линейный (создаётся с помощью функции linear-gradient), круговой (создаётся с помощью radial-gradient) и конический (создаётся с помощью функции conic-gradient (en-US)). Вы можете также создавать повторяющиеся градиенты с помощью функций repeating-linear-gradient, repeating-radial-gradient (en-US) и repeating-conic-gradient (en-US).
Градиенты могут быть использованы везде, где может быть использован тип <image>, например в качестве фона. Так как градиенты генерируются динамически, они могут избавить от необходимости использовать файлы растровых изображений, которые ранее использовались для достижения похожих эффектов. В дополнение к этому, так как градиенты генерируются браузером, они выглядят лучше, чем растровые изображения в случае увеличения масштаба, и их размер может быть изменён на лету.
Мы начнём с того, что покажем вам линейные градиенты, затем покажем возможности, поддерживаемые всеми типами градиентов, используя линейные градиенты в качестве примера, затем перейдём к круговым, коническим и повторяющимся градиентам.
Линейный градиент создаёт цветную полосу, имеющую вид прямой линии.
Обычный линейный градиент
Чтобы создать самый простой тип градиента, всё, что вам нужно – это указать два цвета. Они называются точки остановки цвета. Их должно быть, как минимум, две, но у вас может быть столько, сколько захотите.
.simple-linear {
background: linear-gradient(blue, pink);
}Изменение направления
По умолчанию линейные градиенты идут сверху вниз. Вы можете изменить угол поворота путём задания направления.
.horizontal-gradient {
background: linear-gradient(to right, blue, pink);
}
Диагональные градиенты
Вы можете даже создать градиент, проходящий диагонально, из угла в угол.
.diagonal-gradient {
background: linear-gradient(to bottom right, blue, pink);
}
Использование углов
Если вы хотите больше контроля над его направлением, вы можете задать градиенту определённый угол.
.angled-gradient {
background: linear-gradient(70deg, blue, pink);
}
При использовании угла 0deg создаётся вертикальный градиент, идущий снизу вверх, 90deg создаёт горизонтальный градиент, идущий слева направо, и так далее по часовой стрелке. Отрицательные углы идут против часовой стрелки.
Все типы CSS-градиентов – это диапазон позиционно-зависимых цветов. Цвета, создаваемые CSS-градиентами, могут варьироваться непрерывно с изменением позиции, создавая плавные цветовые переходы. Возможно также создавать полосы сплошных цветов, и резкие переходы между двумя цветами. Следующее примеры работают во всех градиентных функциях:
Использование более двух цветов
Вам не нужно ограничиваться двумя цветами – вы можете использовать столько, сколько хотите! По умолчанию цвета равномерно распределены по градиенту.
.auto-spaced-linear-gradient {
background: linear-gradient(red, yellow, blue, orange);
}
Расположение точек остановок цветов
Вам не нужно оставлять ваши точки остановок цветов на их исходных позициях. Чтобы подправить их расположение, вы можете не задавать каждому ничего, или задать одну или две процентные, а для круговых и линейных градиентов – абсолютные значения. Если вы зададите расположение с процентах, 0% будет представлять начальную точку, в то время как 100% будет являться конечной точкой; однако, если необходимо, вы можете использовать значения и вне этого диапазона для достижения желаемого эффекта. Если вы не будете задавать расположение, позиция этой точки остановки будет автоматически рассчитана за вас так, что первая точка остановки будет расположена на 0%, а последняя – на 100%, а все остальные точки остановки будут расположены на полпути между соседними точками остановки.
.multicolor-linear {
background: linear-gradient(to left, lime 28px, red 77%, cyan);
}
Создание резких переходов
Чтобы создать резкий переход между двумя цветами, т. е. получить черту вместо постепенного перехода, обе соседние точки остановки должны быть установлены в одном месте. В этом примере цвета делят точку остановки на отметке 50%, посередине градиента:
.striped {
background: linear-gradient(to bottom left, cyan 50%, palegoldenrod 50%);
}Подсказки градиента
По умолчанию градиент идёт плавно от одного цвета до другого. Вы можете добавить цветовую подсказку, чтобы переместить значение средней точки перехода в определённую точку градиента. В этом примере мы переместили среднюю точку перехода из отметки 50% на отметку 10%.
.color-hint {
background: linear-gradient(blue, 10%, pink);
}
.simple-linear {
background: linear-gradient(blue, pink);
}Создание цветных линий и полосок
Чтобы добавить внутрь градиента сплошную цветную область без плавного перехода, добавьте две позиции для точки остановки. Точки остановки могут быть в двух позициях, что эквивалентно двум подряд точкам остановки с тем же цветом на разных позициях. Цвет достигнет полной насыщенности на первой точке, проследует с той же насыщенностью до второй точки остановки и перейдёт в цвет следующей точки остановки через первую позицию следующей точки остановки.
.multiposition-stops {
background: linear-gradient(to left,
lime 20%, red 30%, red 45%, cyan 55%, cyan 70%, yellow 80% );
background: linear-gradient(to left,
lime 20%, red 30% 45%, cyan 55% 70%, yellow 80% );
}
.multiposition-stop2 {
background: linear-gradient(to left,
lime 25%, red 25%, red 50%, cyan 50%, cyan 75%, yellow 75% );
background: linear-gradient(to left,
lime 25%, red 25% 50%, cyan 50% 75%, yellow 75% );
}
В первом примере выше лаймовый цвет идёт от отметки 0%, далее, как указано, до отметки 20%, сделает переход от лаймового до красного через 10% ширины градиента, достигнет сплошного красного на отметке 30%, и останется таким до 45% градиента, где он потускнеет до голубого, оставаясь таким ещё 15% градиента, и так далее.
Во втором примере каждая вторая точка остановки для каждого цвета находится на той же позиции, что и первая точка остановки соседнего цвета, создавая полосатый эффект.
В обоих примерах градиент написан дважды: первый – это метод из CSS-изображений уровня 3 использующий повторения цвета на каждой остановке, а второй пример – это метод из CSS-изображений уровня 4, где в линейном объявлении точек остановки используются множественные точки остановки с двумя значениями длин точек остановки.
Управление переходом градиента
По умолчанию градиент плавно переходит между цветами двух соседних точек остановки, а средняя точка между этими двумя точками остановки является средним значением цветового перехода. Вы можете контролировать интерполяцию или переход между двумя точками остановки добавлением его расположения в цветовой подсказке. В этом примере цвет достигает средней точки перехода от лаймового до голубого на расстоянии 20% градиента вместо стандартных 50%. Во втором примере нет такой подсказки, чтобы подчеркнуть отличие, получаемое при её использовании:
.colorhint-gradient {
background: linear-gradient(to top, black, 20%, cyan);
}
.regular-progression {
background: linear-gradient(to top, black, cyan);
}
Перекрытие градиентов
Градиенты поддерживают прозрачность, так что вы можете накладывать фоны для получения всяких разных эффектов. Фоны накладываются снизу вверх таким образом, что первый объявленный будет лежать поверх остальных.
.layered-image {
background: linear-gradient(to right, transparent, mistyrose),
url("https://mdn.mozillademos.org/files/15525/critters.png");
}
Наслаивание градиентов
Вы можете даже наслаивать градиенты друг на друга. Если верхние градиенты не полностью непрозрачны, градиенты, лежащие под ними, тоже будут видны.
.stacked-linear {
background:
linear-gradient(217deg, rgba(255,0,0,.8), rgba(255,0,0,0) 70.71%),
linear-gradient(127deg, rgba(0,255,0,.8), rgba(0,255,0,0) 70.71%),
linear-gradient(336deg, rgba(0,0,255,.8), rgba(0,0,255,0) 70.71%);
}
Круговые градиенты схожи с линейными градиентами, за исключением того, что они создают градиентный круг по направлению от центральной точки. Вы можете указать, где должна находиться центральная точка. Вы также можете сделать её круглой или овальной.
Обычный круговой градиент
Как и в случае с линейными градиентами, всё, что вам нужно, чтобы создать круговой градиент – это два цвета. По умолчанию центр градиента находится на отметке 50% 50%, градиент становится овальным с учётом соотношения сторон содержащего его блока:
.simple-radial {
background: radial-gradient(red, blue);
}
Размещение круговых точек остановки
Опять же, как и у линейных градиентов, вы можете расположить каждую круговую точку остановки, указав значение в виде процентной или абсолютной длины.
.radial-gradient {
background: radial-gradient(red 10px, yellow 30%, #1e90ff 50%);
}
Расположение центра градиента
Вы можете расположить центр градиента с помощью ключевых значений, процентной или абсолютной длины. Значения в виде числа или процента повторяются в случае, если указано только одно из них, иначе порядок повторения будет определяться порядком расположения, начиная слева и сверху.
.radial-gradient {
background: radial-gradient(at 0% 30%, red 10px, yellow 30%, #1e90ff 50%);
}
Задание размеров кругового градиента
В отличие от линейных градиентов, круговому градиенту можно задавать размеры. Возможные значения включат в себя: ближайший угол, ближайшая сторона, самый дальний угол и самая дальняя сторона, самый дальний угол – значение по умолчанию.
Пример: ближайшая сторона для эллипса
В этом примере используется значение размера closest-side, которое означает, что размер определяется расстоянием от начальной точки (центра) до ближайшей стороны блока.
.radial-ellipse-side {
background: radial-gradient(ellipse closest-side,
red, yellow 10%, #1e90ff 50%, beige);
}
Пример: самый дальний угол для эллипса
Этот пример схож с предыдущим, за исключением того, что его размер указан как farthest-corner, что устанавливает размер градиента значением расстояния от начальной точки до самого дальнего угла блока.
.radial-ellipse-far {
background: radial-gradient(ellipse farthest-corner at 90% 90%,
red, yellow 10%, #1e90ff 50%, beige);
}
Пример: ближайшая сторона для круга
Этот пример использует closest-side, что задаёт размер круга как расстояние между начальной точкой (центром) и ближайшей стороной. Радиус круга – это расстояние между центром градиента и ближайшей стороной. Круг, с учётом позиционирования в точке 25% от левой стороны и 25% от низа, ближе всего к низу, так как расстояние по высоте в этом случае меньше, чем по ширине.
.radial-circle-close {
background: radial-gradient(circle closest-side at 25% 75%,
red, yellow 10%, #1e90ff 50%, beige);
}
Наложение круговых градиентов
Вы можете накладывать круговые градиенты так же, как линейные. Первый объявленный будет сверху, последний – снизу.
.stacked-radial {
background:
radial-gradient(circle at 50% 0,
rgba(255,0,0,.5),
rgba(255,0,0,0) 70.71%),
radial-gradient(circle at 6.7% 75%,
rgba(0,0,255,.5),
rgba(0,0,255,0) 70.71%),
radial-gradient(circle at 93.3% 75%,
rgba(0,255,0,.5),
rgba(0,255,0,0) 70.71%) beige;
border-radius: 50%;
}
CSS-функция conic-gradient() создаёт изображение, состоящее из градиента с переходом цвета, обёрнутым вокруг центральной точки (в отличие от градиента, исходящего кругом от центральной точки). Образцом конического градиента можно назвать круговые диаграммы и цветовые круги, но он также может быть использован для создания шахматной доски (клетки) и других интересных эффектов.
Синтаксис конического градиента схож с синтаксисом кругового градиента, но с тем отличием, что точки остановки цвета располагаются вокруг градиентной дуги, вдоль длины окружности круга, а не по градиентной линии, идущей от центра градиента. Также, точки остановки цвета задаются только в процентах или градусах, абсолютные величины недопустимы.
В круговом градиенте цвета переходят от центра окружности наружу, во всех направлениях. В случае конического градиента цвета идут, как бы оборачиваясь вокруг центра круга, начиная сверху и двигаясь по часовой стрелке. Так же, как и в круговом градиенте, вы можете указать расположение центра градиента. Так же, как и в линейном градиенте, вы можете изменять угол градиента.
Обычный конический градиент
Так же, как и в случае с линейными и круговыми градиентами, всё, что вам нужно для создания конического градиента – это два цвета. По умолчанию центр градиента находится в точке 50% 50%, начало градиента направлено вверх:
.simple-conic {
background: conic-gradient(red, blue);
}
Расположение конического центра
Как и в круговом градиенте, вы можете задать расположение центра конического градиента с помощью ключевых значений, процентных или абсолютных величин с использованием ключевого слова «at».
.conic-gradient {
background: conic-gradient(at 0% 30%, red 10%, yellow 30%, #1e90ff 50%);
}
Изменение угла
Вы можете задать угол, в котором направлено начало градиента значением типа <angle>, с предшествующим ему ключевым словом «from».
.conic-gradient {
background: conic-gradient(from 45deg, red, orange, yellow, green, blue, purple);
}
Функции linear-gradient, radial-gradient и conic-gradient (en-US) не поддерживают автоматически повторяющиеся точки остановки цвета. Однако, для реализации этой функциональности существуют функции repeating-linear-gradient, repeating-radial-gradient (en-US) и repeating-conic-gradient (en-US).
Размер повторяющейся градиентной линии или дуги – это длина от значения первой до значения последней точки остановки цвета. Если первая точка остановки содержит только цвет без указания длины до точки остановки, то используется значение по умолчанию, равное 0. Если последняя точка остановки содержит только цвет без указания длины до точки установки, то используется значение по умолчанию, равное 100%. Если ни то, ни другое не определено, то линия градиента будет равна 100%, что означает, что линейный и конический градиент не будет повторяться, а круговой градиент будет повторяться, только если радиус градиента меньше, чем расстояние между центром градиента и самым дальним углом. Если первая точка остановки определена и имеет значение больше 0, градиент будет повторяться при условии, что размер линии или дуги равен разнице между первой и последней точкой остановки, если эта разница меньше, чем 100% или 360 градусов.
Повторяющиеся линейные градиенты
В этом примере используется repeating-linear-gradient для создания повторяющегося градиента, идущего по прямой линии. Цветовая последовательность начинается заново с каждым повторением градиента. В данном случае градиент имеет длину 10px.
.repeating-linear {
background: repeating-linear-gradient(-45deg, red, red 5px, blue 5px, blue 10px);
}
Множественные повторяющиеся линейные градиенты
Так же, как и в случае с обычными линейными и круговыми градиентами, вы можете использовать множественные градиенты, один поверх другого. Это имеет смысл, только если градиенты частично прозрачны, что позволяет видеть одни градиенты сквозь прозрачные части других градиентов, этого же можно достичь при условии использования разных размеров фона (background-size), при этом возможно ещё и при разных значениях свойства background-position для каждого градиента. Мы использовали прозрачность.
В данном случае градиентные линии имеют длину 300px, 230px и 300px.
.multi-repeating-linear {
background:
repeating-linear-gradient(190deg, rgba(255, 0, 0, 0.5) 40px,
rgba(255, 153, 0, 0.5) 80px, rgba(255, 255, 0, 0.5) 120px,
rgba(0, 255, 0, 0.5) 160px, rgba(0, 0, 255, 0.5) 200px,
rgba(75, 0, 130, 0.5) 240px, rgba(238, 130, 238, 0.5) 280px,
rgba(255, 0, 0, 0.5) 300px),
repeating-linear-gradient(-190deg, rgba(255, 0, 0, 0.5) 30px,
rgba(255, 153, 0, 0.5) 60px, rgba(255, 255, 0, 0.5) 90px,
rgba(0, 255, 0, 0.5) 120px, rgba(0, 0, 255, 0.5) 150px,
rgba(75, 0, 130, 0.5) 180px, rgba(238, 130, 238, 0.5) 210px,
rgba(255, 0, 0, 0.5) 230px),
repeating-linear-gradient(23deg, red 50px, orange 100px,
yellow 150px, green 200px, blue 250px,
indigo 300px, violet 350px, red 370px);
}
Клетчатый градиент
Для создания клетчатого градиента мы используем несколько полупрозрачных перекрывающих друг друга градиентов. В первом объявлении фона мы внесли в список каждую остановку цвета отдельно. Во втором объявлении свойства background используется синтаксис многопозиционных остановок цвета:
.plaid-gradient {
background:
repeating-linear-gradient(90deg, transparent, transparent 50px,
rgba(255, 127, 0, 0.25) 50px, rgba(255, 127, 0, 0.25) 56px,
transparent 56px, transparent 63px,
rgba(255, 127, 0, 0.25) 63px, rgba(255, 127, 0, 0.25) 69px,
transparent 69px, transparent 116px,
rgba(255, 206, 0, 0.25) 116px, rgba(255, 206, 0, 0.25) 166px),
repeating-linear-gradient(0deg, transparent, transparent 50px,
rgba(255, 127, 0, 0.25) 50px, rgba(255, 127, 0, 0.25) 56px,
transparent 56px, transparent 63px,
rgba(255, 127, 0, 0.25) 63px, rgba(255, 127, 0, 0.25) 69px,
transparent 69px, transparent 116px,
rgba(255, 206, 0, 0.25) 116px, rgba(255, 206, 0, 0.25) 166px),
repeating-linear-gradient(-45deg, transparent, transparent 5px,
rgba(143, 77, 63, 0.25) 5px, rgba(143, 77, 63, 0.25) 10px),
repeating-linear-gradient(45deg, transparent, transparent 5px,
rgba(143, 77, 63, 0.25) 5px, rgba(143, 77, 63, 0.25) 10px);
background:
repeating-linear-gradient(90deg, transparent 0 50px,
rgba(255, 127, 0, 0.25) 50px 56px,
transparent 56px 63px,
rgba(255, 127, 0, 0.25) 63px 69px,
transparent 69px 116px,
rgba(255, 206, 0, 0.25) 116px 166px),
repeating-linear-gradient(0deg, transparent 0 50px,
rgba(255, 127, 0, 0.25) 50px 56px,
transparent 56px 63px,
rgba(255, 127, 0, 0.25) 63px 69px,
transparent 69px 116px,
rgba(255, 206, 0, 0.25) 116px 166px),
repeating-linear-gradient(-45deg, transparent 0 5px,
rgba(143, 77, 63, 0.25) 5px 10px),
repeating-linear-gradient(45deg, transparent 0 5px,
rgba(143, 77, 63, 0.25) 5px 10px);
}
Повторяющиеся круговые градиенты
В этом примере для создания кругового градиента, повторяющегося из центральной точки, используется repeating-radial-gradient (en-US). Цветовая последовательность начинаются заново с каждой итерацией повторения градиента.
.repeating-radial {
background: repeating-radial-gradient(black, black 5px, white 5px, white 10px);
}
Множественные повторяющиеся круговые градиенты
.multi-target {
background:
repeating-radial-gradient(ellipse at 80% 50%,rgba(0,0,0,0.5),
rgba(0,0,0,0.5) 15px, rgba(255,255,255,0.5) 15px,
rgba(255,255,255,0.5) 30px) top left no-repeat,
repeating-radial-gradient(ellipse at 20% 50%,rgba(0,0,0,0.5),
rgba(0,0,0,0.5) 10px, rgba(255,255,255,0.5) 10px,
rgba(255,255,255,0.5) 20px) top left no-repeat yellow;
background-size: 200px 200px, 150px 150px;
}
- Градиентные функции:
linear-gradient,radial-gradient,conic-gradient(en-US),repeating-linear-gradient,repeating-radial-gradient(en-US),repeating-conic-gradient(en-US) - Типы данных CSS, связанные с градиентами:
<gradient>(en-US),<image>(en-US) - Свойства CSS, связанные с градиентами:
background,background-image - Галерея шаблонов градиентов CSS, от Lea Verou
- Библиотека градиентов CSS3, от Estelle Weyl
- Генератор градиентов CSS
Настройка карты градиента для черно-белого фото
Если вы посмотрите на края бара предварительного просмотра градиента, вы увидите ползунки контрольных точек цветов. Эти два ползунка управляют прерыванием двух основных цветов, из которых градиент. Тот, что слева управляет черным, а находящийся с правой стороны, будет белым (так как наш градиент идет от черного слева к белому справа):
Если Вы кликните по любому из ползунков, по между ними появится небольшой, ромбической, формы маркер средней точки цвета (в англ. — Midpoint):
Как вы уже могли догадаться из его названия, этот маркер задаёт место, в котором будет среднее значение цвета между двумя основными цветами. По умолчанию, он расположен в середине, но для нас это не обязательно. Мы можем двигать среднюю точку цвета, просто перетаскивая маркер его влево или вправо. Если вы знакомы с тем, как работает в Photoshop регулировка Уровней, вы знаете, что перемещая ползунки, мы можем делать ярче или темнее полутона в изображении (полутона — это уровни яркости, которые находятся между чисто черным и чисто белым цветами). То же самое мы можем делать и с помощью этого маркера. Путем перетаскивания маркера влево или вправо, можно регулировать яркость полутонов в нашем черно-белом изображении.
Если вы кликните по маркеру средней точки цвета (Midpoint) и посмотрите вниз, то увидите подсветившуюся синим цветом опцию «Позиция» (Location ), расположенную в нижней части диалогового окна редактора градиента, вы увидите, что она имеет значение в 50%. Это означает, что наша Midpoint изначально находится на полпути между цветами на обоих концах градиента.
Я собираюсь перетащить этот маркер немного влево, что подвинет середину градиента ближе к черному. По мере перемещения к чёрному, значение «Позиции» уменьшается. Я собираюсь остановиться, когда «Позиция» будет иметь значение около 43%, так как обычно не нужно перемещать маркер очень далеко, чтобы увидеть заметные изменения в изображение (вы должны будете отпустите кнопку мыши после перетаскивания маркера, после чего изображение в окне документа обновится):
Перемещение средней точки градиента ближе к черному осветлило полутона и теперь изображение кажется ярче (для сравнения стем, что было до перемещения маркера, наведите мышку на изображение, либо смотрите фото в первой части):
Кроме того, мы можем перетащить маркер Midpoint вправо, это действие подвинет середину градиента ближе к белому, при этом величина значения «Позиции» (Location) вырастает:
Перемещение средней точки градиента ближе к белому затемняет полутона. В моем случае, фото сейчас выглядит слишком темным, но, конечно, ваше собственное изображение будет отличаться (опять-таки, для сравнения наведите мышку на фото):
Градиент
Инструмент «Градиент» позволяет рисовать градиенты семи типов и во многих форматах. Цветовые градиенты отображаются как переход между Основным и Дополнительным цветами. Кроме этого, используя градиенты в режиме прозрачности, можно получить эффект «затухания» или «слияния» двух изображений в одно.
Типы Градиентов
Каждый из семи типов градиента можно выбирать на Панели инструментов.
Типы градиентовРисование градиента
Чтобы нарисовать градиент, выберите инструмент Градиент, кликните на холсте и протяните указателем мыши. Градиент будет нарисован как переход между Основным и Дополнительным цветами (Цветового режима) при движении мыши.
После отпускания кнопки мыши градиент можно отрегулировать, перетащив Управляющие маркеры. Щелчок правой кнопкой мыши по маркеру сменит роли Основного и Дополнительного цветов, эффективно изменив направление градиента.
Цветовой режим
Тип градиента по умолчанию — это градиент цвета, который влияет на все цветовые каналы и альфа-канал. Градиент будет переходить от Основного цвета к Дополнительному. Если перетащить градиент Правой кнопкой мыши, то роли Основного и Дополнительного цветов будут поменяны местами.
Режим прозрачности
Целенаправленно режим прозрачности обычно используется для создания постепенного «исчезновения» части изображения. Это может быть полезно для смешивания двух изображений вместе. Для перехода в этот режим, выберите его в Панели инструментов.
Этот тип градиента влияет только на альфа-канал активного слоя. Градиент будет исчезать от альфа-значения Основного цвета до инверсии альфа-значения Дополнительного цвета. Следовательно, вполне возможен переход между двумя состояниями частичной прозрачности.
При использовании правой клавиши мыши градиент будет двигаться в противоположном направлении.
Пример применения Градиента
Для применения всех типов Градиента будем использовать следующее исходное изображение.
Ниже приведены примеры воздействия каждого из 7 типов градиента на изображение. Слева показаны изображения после обработки градиентом в режиме Цвет с двумя непрозрачными цветами (и значением альфа 255). Справа показаны изображения после обработки градиентом в Режиме прозрачности.
Линейный градиент в цветном и прозрачном режимахЛинейный (отраженный) градиент в цветном и прозрачном режимахРомбовидный градиент в цветном и прозрачном режимахКруговой градиент в цветном и прозрачном режимахКонический градиент в цветном и прозрачном режимахСпираль (по часовой стрелке) в цветном и прозрачном режимахСпираль (против часовой стрелке) в цветном и прозрачном режимахСмешивание изображений
Чтобы сделать затухание или смешивание, поместите два изображения на отдельные слои, а затем используйте прозрачный градиент любой формы на верхнем слое.
На нижеследующем примере вы можете увидеть плавный переход одного изображения в другое. Данный эффект можно легко создать «протянув» прозрачный градиент с левого до правого края изображения.
Режимы повтора
Режимы повтора определяют действие градиента за пределами границ формы. Пользователю доступно 3 режима: Не повторять, Повторять и Отражать.
- Не повторять — градиентная градация не выходит за пределы ограничений, налагаемых управляющими маркерами.
- Повторять — градиент между управляющими маркерами повторяется во фрагментах такой же ширины, как и текущее расстояние между управляющими маркерами. Фрагменты отделены резкой гранью окончания одного градиента и началом следующего.
- Отражать — градиент зеркально отражен вдоль краев. Это приводит к повторяющемуся бесшовному паттерну.
Режимы смешивания
Градиенты можно создавать, используя опции режимов смешивания, выбранные на Панели инструментов из выпадающего меню.
Градиент будет применен в соответствии с другими параметрами (Цвет/Прозрачность, Режим повторения и т.д.), а затем проинтерпретируется так, как если бы пиксели были на своем слое с установленным режимом смешивания слоев. На изображении ниже вы увидите наше исходное изображение и примененный к нему Линейный градиент в режиме Экранное осветление.
%d0%93%d1%80%d0%b0%d0%b4%d0%b8%d0%b5%d0%bd%d1%82 %d1%86%d0%b2%d0%b5%d1%82%d0%b0 PNG, векторы, PSD и пнг для бесплатной загрузки
Мемфис дизайн геометрические фигуры узоры мода 80 90 х годов
4167*4167
аудиокассета изолированные вектор старая музыка ретро плеер ретро музыка аудиокассета 80 х пустой микс
5000*5000
поп арт 80 х патч стикер
3508*2480
поп арт 80 х патч стикер
3508*2480
80 основных форм силуэта
5000*5000
мемфис бесшовной схеме 80s 90 все стили
4167*4167
поп арт 80 х патч стикер
2292*2293
80 летний юбилей дизайн шаблона векторные иллюстрации
4083*4083
поп арт 80 х патч стикер
3508*2480
поп арт 80 х патч стикер
3508*2480
Мемфис бесшовные модели 80 х 90 х стилей
4167*4167
80 е брызги краски дизайн текста
1200*1200
Мемфис шаблон 80 х 90 х годов стилей фона векторные иллюстрации
4167*4167
поп арт 80 х патч стикер
2292*2293
поп арт 80 х патч стикер
3508*2480
3d Изометрические номера 76 80
1200*1200
3d визуализация текста 80 процентов от большой продажи
1200*1200
число 80
2000*2000
Минимализм Супер Продажа до 80 ramadan label
2000*2000
поп арт 80 х патч стикер
3508*2480
диско дизайн в стиле ретро 80 х неон
5556*5556
Персонаж из партии 80 х годов
1200*1200
в первоначальном письме bd логотипа
1200*1200
скейтборд в неоновых цветах 80 х
1200*1200
три группы 3d реалистичное декоративное яйцо с золотым цветом на гнезде bd с золотым всплеском текстовый баннер
5000*5000
80 х годов поп арт мультфильм банановая наклейка
8334*8334
поп арт 80 х патч стикер
3508*2480
поп арт 80 х патч стикер
3508*2480
80 х годов стиль градиента стиль неоновый эффект слово дизайн
1200*1200
Комплекс витаминов группы В капсулы В4 на прозрачном фоне изолированные 3d визуализации
2000*2000
ретро стиль 80 х годов диско дизайн неон плакат
5556*5556
милая ретро девушка 80 х 90 х годов
800*800
Ретро мода неоновый эффект 80 х тема художественное слово
1200*1200
Ретро мода 80 х градиент цвета художественного слова
1200*1200
Кассета для вечеринок в стиле ретро 80 х
1200*1200
bd письмо 3d круг логотип
1200*1200
80 х годов ретро слово градиент цвета искусства
1200*1200
80 основных форм гранж
1200*1200
в первоначальном письме bd шаблон векторный дизайн логотипа
1200*1200
Модный стиль ретро 80 х годов дискотека тема искусства слово
1200*1200
винтаж 80s 90s зеленой энергии моды мультфильм пример комплекс
800*800
Рождество 80 х годов ретро пиксель
9449*5315
витамин b5 пантотеновая кислота вектор витамин золото масло таблетки значок органический витамин золото таблетки значок капсула золотое вещество для красоты косметическая реклама дизайн комплекс с химической формулой иллюстрации
5000*5000
Флаер музыкального мероприятия 80 х годов
1200*1200
№ 86 логотип который выглядит элегантно и присоединиться
5000*5000
в эти выходные только мега продажи баннер скидки до 80 с
10418*10418
Дизайн персонажей моды 80 х годов может быть коммерческими элементами
2000*2000
ТВ игра 80 х в стиле ретро
1200*1200
ТВ игра 80 х неоновый эффект слово дизайн
1200*1200
облака комиксов
5042*5042
Волшебство стемпинга чудеса градиента
Привет!
Как и обещала Полина, у нас в эфире рассылка со всякой разной красотой, созданной при помощи пластин MoYou London 🙂 И сегодняшняя тема говорит сама за себя — градиенты!
Я ещё помню время, когда градиент сам по себе являлся украшением маникюра. А сейчас всё чаще можно увидеть его в виде подложки для других видов дизайна. Предлагаю взглянуть, как он смотрится под стемпингом. Как оказалось, вариантов — масса!
Начнём, пожалуй, с обычного градиента в одной гамме:
На фото: Sailor 06 и Pro XL 12
Более ярким и заметным маникюр сделает использование в виде подложки нескольких цветов:
На фото: Princess 13 и Princess 10
Яркие неоновые цвета сами по себе притягивают взгляд, а если их ещё украсить соответствующим рисунком, может получиться подобная красота:
На фото: Explorer 23 и Explorer 22
А если использовать для стемпинга цвет, сходный с одним из цветов подложки, получится, что рисунок будто растворяется к краю ногтя 🙂
На фото: Fashionista 06 и Zodiac 10
Так же разнообразить маникюр можно как бы «перевернув» градиент на нескольких пальцах:
На фото: Princess 13 и Sailor 07
«Перевернуть» можно и градиент из нескольких цветов. Такой дизайн, на мой взгляд, обречён притягивать к себе взгляды 🙂
На фото: Fashionista 11 и Suki 07
Так же в качестве подложки можно смешать несколько цветов в случайном порядке, получится не менее красиво 🙂
На фото: Holy Shapes 07 и Princess 09
А завершу я совершенно потрясающей, по моему мнению, идеей. Она не нова, но от этого не теряет своей интересности 🙂 Мне очень нравится смешивать цвета прямо на пластине. То есть сам узор получается градиентным! Правда классно?)
На фото: Kitty 12 и Cook Book 07
Напоследок сообщу небольшую новость, которые многие уже, наверно, слышали 🙂 В продажу поступили новые пластины Fashionista 16 и Fashionista 17! Свотчей к ним, к сожалению, пока нет. Но когда появятся, вы обязательно их увидете в одном из писем 😉
Ну что, будем прощаться?) Была рада провести с вами немного времени. Надеюсь, я кого-нибудь вдохновила на что-нибудь интересное и творческое 🙂
Приятных вам выходных! И до встречи через две недели 🙂
Искренне ваши,
Наташа
и вся команда ЛакоДома.
Раскрашивание изображений с помощью градиентов в Photoshop
Как раскрасить изображение с помощью градиента
Шаг 1. Создайте индивидуальную черно-белую версию изображения
Прежде чем мы начнем раскрашивать изображение градиентом, давайте сначала удалим существующие цвета и создадим собственную черно-белую версию. Это поможет нам в конце уточнить результаты. Если вы используете Photoshop CS3 или выше (я использую CS4 в этом уроке), самый простой способ создать великолепно выглядящую индивидуальную черно-белую версию — это использовать корректирующий слой Black & White , что я и добавлю через мгновение.Если вы используете Photoshop CS2 или более раннюю версию, используйте либо корректирующий слой Channel Mixer , либо Hue / Saturation для создания своей черно-белой версии. Вы найдете полную информацию об этих и других способах преобразования цветных изображений в черно-белые в нашем разделе Photo Editing .
Если мы посмотрим на нашу палитру слоев, мы увидим, что в настоящее время у нас есть только один слой, фоновый слой, который является слоем, содержащим наше изображение. Чтобы добавить корректирующий слой Black & White, щелкните значок New Adjustment Layer в нижней части палитры слоев и выберите Black & White из появившегося списка корректирующих слоев:
Щелкните значок «Новый корректирующий слой» и выберите в списке «Черно-белый» (Photoshop CS3 и выше).
Как только вы выберете корректирующий слой «Черно-белый», вы увидите, что ваше изображение в окне документа внезапно становится черно-белым, в соответствии с настройками по умолчанию для настройки. В Photoshop CS3 элементы управления для корректирующего слоя «Черно-белый» откроются в диалоговом окне на экране. В CS4 они появятся внутри Панели настроек, которая появилась впервые в CS4. В любом случае принцип работы один и тот же. Просто перетащите любой из ползунков цвета (красный, желтый, зеленый, голубой, синий и пурпурный) влево или вправо, чтобы осветлить или затемнить области изображения, которые изначально содержали этот конкретный цвет.Перетаскивание ползунка влево затемнит области этого цвета, а перетаскивание вправо сделает их светлее.
Например, оттенок кожи всегда содержит много красного, поэтому, чтобы осветлить чью-то кожу в черно-белой версии изображения, просто перетащите ползунок «Красные» вправо. Деревья и другие растения обычно содержат много желтого (даже если они кажутся нам зелеными), поэтому, чтобы сделать их ярче или темнее, просто перетащите ползунок «Желтые». Всегда следите за своим изображением в окне документа, перетаскивая ползунки, чтобы оценить результат:
Перетащите ползунки цвета влево или вправо, чтобы затемнить или осветлить различные области черно-белой версии.
Если вы довольны результатом, нажмите «ОК», чтобы выйти из диалогового окна, если вы используете Photoshop CS3. В CS4 панель настроек может оставаться открытой. Вот мое изображение после его преобразования в черно-белое:
Создана индивидуальная черно-белая версия.
Если мы снова посмотрим на нашу палитру слоев, мы увидим, что теперь у нас есть два слоя. Исходное изображение все еще находится на фоновом слое, а прямо над ним находится наш корректирующий слой. Только что примененное черно-белое преобразование полностью содержится в самом корректирующем слое.Исходное изображение ниже остается полноцветным, нетронутым и не затронутым ничем, что мы только что сделали, поэтому мы всегда должны использовать корректирующих слоев , когда это возможно:
При использовании корректирующих слоев исходное изображение остается невредимым.
Шаг 2. Добавьте корректирующий слой карты градиента
Теперь, когда у нас есть черно-белая версия, мы можем раскрасить изображение градиентом. Для этого мы воспользуемся еще одним корректирующим слоем, на этот раз Gradient Map. Снова щелкните значок New Adjustment Layer в нижней части палитры слоев и выберите Gradient Map из списка:
Еще раз щелкните значок «Новый корректирующий слой» и на этот раз выберите «Карта градиента».
Как и в случае с предыдущим корректирующим слоем, если вы используете Photoshop CS3 (или более раннюю версию), элементы управления для карты градиента откроются в диалоговом окне на вашем экране. В CS4 они появляются на Панели настроек.
Шаг 3. Создайте собственный градиент
По умолчанию Photoshop использует градиент на основе ваших текущих цветов переднего плана и фона, которые, если вы их не изменили, будут черным (передний план) и белым (фон), что дает нам градиент от черного к белому.Мы можем увидеть, как выглядит текущий градиент, в области предварительного просмотра градиента :
Область предварительного просмотра показывает нам текущие цвета градиента.
Поскольку мы хотим раскрасить наше изображение, градиент от черного к белому не принесет нам много пользы, поэтому давайте изменим цвета и создадим собственный градиент! Щелкните прямо в области предварительного просмотра градиента, чтобы открыть более крупный Gradient Editor . В верхней части редактора градиентов находится серия миниатюр, каждая из которых представляет собой заранее созданный градиент (известный как градиент , предустановленный ), который мы можем выбрать, просто щелкнув его миниатюру.Однако мы не собираемся этого делать (поэтому не нажимайте ни на одну из них), потому что мы увидим, насколько легко создать собственный градиент.
Область Presets в верхней части редактора градиентов содержит набор готовых градиентов.
Это не называлось бы редактором градиентов, если бы все, что мы могли делать, это выбирать из готовых градиентов, и на самом деле очень легко создать свой собственный, используя любые цвета, которые мы хотим. В нижней половине диалогового окна находится увеличенная версия области предварительного просмотра градиента, которую мы видели недавно.Непосредственно под областью предварительного просмотра на обоих концах находится цветовая отметка , которая показывает текущий цвет, который используется в этой части градиента. Цветовой ограничитель слева заполнен черным, а правый — белым. Чтобы изменить любой цвет, просто нажмите на отметку цвета, затем щелкните на прямоугольном образце цвета справа от слова Color в нижней части диалогового окна.
Давайте изменим черный цвет слева от градиента на что-нибудь другое.Щелкните по черному ограничителю цвета, чтобы выбрать его, затем щелкните по образцу цвета:
Щелкните по черному ограничителю цвета, чтобы выбрать его, затем щелкните по образцу цвета, чтобы изменить его цвет.
Откроется палитра цветов в Photoshop . Для достижения наилучших результатов вы обычно хотите создавать градиенты, которые переходят от более темных цветов к более светлым, поэтому я выберу темно-фиолетовый из Палитры цветов, который заменит черный в градиенте:
Замена черного в градиенте на темно-фиолетовый.
Нажмите «ОК», когда закончите, чтобы выйти из палитры цветов. Если мы посмотрим на мое изображение в окне документа, мы увидим, что при замене черного в градиенте на фиолетовый, все темные области на фотографии теперь выглядят фиолетовыми, а не черными:
Темные области изображения теперь выглядят пурпурными.
Давайте сделаем то же самое для границы белого цвета ниже правого края области предварительного просмотра градиента. Щелкните цветовой ограничитель, чтобы выбрать его, затем щелкните образец цвета, чтобы изменить его цвет:
Изменение белого цвета в крайнем правом углу градиента.
Когда появится палитра цветов, я выберу ярко-желтый вместо белого:
Замена белого цвета в градиенте на ярко-желтый.
Нажмите OK, чтобы выйти из палитры цветов, и мы увидим, что области изображения, которые изначально были белыми (или светлым оттенком серого), теперь становятся желтыми:
Темные области по-прежнему остаются фиолетовыми, а теперь светлые области становятся желтыми.
Добавление дополнительных цветов
На данный момент наш градиент состоит только из двух цветов, но мы можем добавить столько цветов, сколько захотим, просто добавив больше цветовых точек.Чтобы добавить цветовую границу, просто щелкните под областью предварительного просмотра градиента в том месте, где вы хотите, чтобы он появился. Я добавлю третью цветовую точку ниже середины градиента. Как только вы щелкнете, появится новая цветовая шкала:
Щелкните в любом месте внизу градиента, чтобы добавить еще одну цветовую точку.
Чтобы изменить цвет, просто щелкните образец цвета, затем выберите новый цвет в палитре цветов. Я выберу средний апельсин. Обратите внимание, что я намеренно выбираю новые цвета, которые максимально соответствуют яркости исходного цвета градиента.Вы можете создавать дикие и сумасшедшие цветовые эффекты, выбирая цвета с очень разными уровнями яркости, чем у оригиналов, но для получения более плавных и естественных градиентов лучше попытаться подобрать уровни яркости как можно ближе:
Выбор среднего оранжевого цвета вместо среднего серого в градиенте.
Я нажму «ОК», чтобы снова выйти из палитры цветов, и в окне документа мы увидим, что средние тона в моем изображении теперь становятся оранжевыми. Более темные области по-прежнему фиолетовые, а более светлые — желтые благодаря трехцветному градиенту, который я создал для раскрашивания изображения:
Более темные области имеют фиолетовый цвет, более светлые области — желтый, а средние тона — оранжевый благодаря пользовательскому трехцветному градиенту.
Мы можем не только добавлять новые цвета к градиенту, но и перемещать существующие цвета. Чтобы переместить любой из цветов и изменить внешний вид градиента, просто нажмите на ограничитель цвета и перетащите его влево или вправо вдоль нижней части области предварительного просмотра градиента. Вы также можете щелкнуть и перетащить маленькую форму ромба, которая появляется между двумя точками цвета, чтобы изменить расстояние, необходимое для перехода одного цвета в другой. Следите за изображением в окне документа, чтобы оценить результаты. Наконец, чтобы удалить цвет из градиента, просто щелкните и перетащите его цветовой ограничитель из области предварительного просмотра градиента, пока он не исчезнет, затем отпустите кнопку мыши:
Перетащите любой из ограничителей цвета, чтобы изменить положение цветов в градиенте.Перетащите маленькие ромбовидные формы, чтобы изменить переход от одного цвета к другому.
Когда вы закончите создание и редактирование градиента, нажмите «ОК», чтобы выйти из редактора градиентов, затем нажмите «ОК», чтобы выйти из диалогового окна «Карта градиента» (Photoshop CS3 и более ранние версии).
Шаг 4. Измените режим наложения или уменьшите непрозрачность
Если вы обнаружите, что начальный эффект окраски слишком интенсивен (как у меня), есть несколько простых способов придать ему более тонкий вид.Один — путем изменения режима наложения корректирующего слоя Gradient Map. Я собираюсь изменить свой режим наложения с Нормального (режим наложения по умолчанию) на Мягкий свет :
Измените режим наложения корректирующего слоя «Карта градиента» на «Мягкий свет».
Вы также можете попробовать режим наложения Overlay для получения более контрастного изображения. В моем случае Soft Light работает лучше и дает гораздо более приглушенный цветовой эффект:
Изменение режима наложения дает более тонкий эффект.
Другой способ уменьшить интенсивность эффекта — уменьшить непрозрачность и корректирующего слоя «Карта градиента». Я верну свой режим наложения обратно на Нормальный, и на этот раз я уменьшу параметр Непрозрачность (прямо напротив параметра режима наложения) до 25%:
Уменьшите непрозрачность карты градиента, чтобы уменьшить ее интенсивность.
Уменьшая непрозрачность корректирующего слоя, мы получаем более мягкий вид с меньшим контрастом, чем то, что давал нам режим наложения Soft Light:
Уменьшение непрозрачности создает более мягкий эффект окраски.
Откройте для себя силу цвета с помощью PicMonkey Gradient Tool
Какая сегодня одна из самых горячих и крутых тенденций в дизайне? Градиенты. Градиент — или переход от одного цвета к другому — уже некоторое время постепенно проникает в дизайнеров, но когда Instagram использовал его для своего нового логотипа, увлечение градиентами резко возросло. Наш новый, простой в использовании инструмент градиента гарантирует, что участники PicMonkey не останутся без внимания. Посмотрите наш видеоурок ниже или прочтите, чтобы узнать, как его использовать, и вдохновитесь великолепным дизайном.
Быстрые шаги по добавлению градиентаЩелкните Create , чтобы открыть изображение в редакторе PicMonkey.
На вкладке «Эффекты» (значок волшебной палочки) щелкните «Градиент».
Щелкните цветные круги, чтобы выбрать цвета.
Поиграйте с режимами наложения и ползунками Direction и Fade , чтобы получить желаемый вид.
Нажмите Применить , и все готово!
Теперь, когда вы уяснили основную идею, давайте углубимся в детали.
Градиенты можно добавить к любому объекту в вашем дизайне: фотографии, графике, фону или фрагменту текста; по сути, это тот же процесс.
Как добавить градиент ко всемуЩелкните палитру Layers (значок с квадратным расположением слоев на нижней панели инструментов) и выберите слой с элементом, к которому вы хотите добавить градиент. Щелкните вкладку Эффекты (значок волшебной палочки) в крайнем левом углу. Затем в меню справа от вкладок прокрутите вниз до группы Paintbox и нажмите «Градиент».В элементах управления градиентом щелкните цветные кружки вверху, чтобы указать желаемые цвета.
Цвета можно выбирать с помощью спектра, палитры или пипетки. Затем щелкните раскрывающийся список в разделе «Режим наложения» и изучите все варианты. Поэкспериментируйте с ползунками Direction и Fade и нажмите Apply , когда закончите.
Измените свой дизайн, но сохраняйте градиент
Слоны никогда не забывают, как и функция градиента PicMonkey.Итак, если вы наложите градиент на текст, а позже вы решите отредактировать текст на этом изображении, PicMonkey сохранит те же варианты градиента с вашим новым текстом.
Если вы замените фотографию другой фотографией, градиент также останется — пока это слой, а не фон. Если это фон, нажмите «Преобразовать в слой» в палитре «Слои» . Затем щелкните новый слой с фотографией, чтобы открыть палитру «Графика» , и нажмите « Заменить », чтобы заменить новую фотографию.
Применить градиент к нескольким объектам
Вы можете выбрать несколько объектов (текст, графику, текстуры), удерживая клавишу Shift при щелчке по ним в дизайне или на палитре слоев. Нажмите «Градиент», затем нажмите «», «Применить », и градиентный фон отобразится сразу для всех.
Хорошо выбирайте цвета
Один из способов выбора цветов градиента — это смотреть на цветовое колесо. Если вы хотите получить более нежный вид, вам понадобится плавный переход, поэтому выберите два цвета, которые находятся рядом друг с другом на колесе.Если вы хотите более смелого и драматичного ощущения, выбирайте цвета на противоположных сторонах колеса, также известные как дополнительные цвета. Вы можете найти всевозможные забавные веб-ресурсы, которые помогут вам с выбором цвета, такие как ColorSpace и uiGradients.
Создание связей
При разработке изображений одна из самых важных вещей — установить надежную связь со зрителем. Поскольку градиенты являются частью мира природы, который окружает нас каждый день, мы склонны к интуитивной реакции на них.Градиенты можно найти во фруктах, листьях, деревьях, горах, небе, океане, восходах и закатах. Их можно увидеть даже на нашем собственном теле, от радужной оболочки глаз до тонких градаций наших волос. Так что попробуйте градиенты и посмотрите, что они могут сделать для вашего дизайна.
Gradient Tool — Классические уроки Pixelmator
Используйте инструмент «Градиент» для заливки изображений, слоев или выделенных областей плавными многоцветными переходами, называемыми градиентами. Простой градиент обычно состоит из двух цветов, которые переходят друг в друга, но есть также более сложные градиенты, которые состоят из многих цветов и даже включают прозрачность.Вы можете использовать градиенты, чтобы добавить красочный фон за объектами, создать тени, придать металлический оттенок или придать изображениям большую глубину. В сочетании с другими инструментами инструмент «Градиент» может помочь вам создавать потрясающие художественные изображения.
Шаг 1
Создайте новое изображение желаемого размера с помощью Pixelmator. Выберите «Файл»> «Создать». В диалоговом окне «Создать» выберите размер изображения и нажмите «ОК».
Шаг 2
Щелкните, чтобы выбрать инструмент «Градиент» на палитре «Инструменты».Значок инструмента «Градиент» станет больше, чтобы вы знали, что это именно тот инструмент, который вы сейчас используете.
Шаг 3
Чтобы рисовать с помощью инструмента «Градиент», выберите предустановку градиента на панели параметров инструмента. Щелкните область градиента и выберите предустановку в появившемся всплывающем окне. Чтобы следовать руководству, выберите градиент цвета радуги.
Шаг 4
Чтобы начать рисование, щелкните в любом месте изображения, чтобы задать начальную точку. Затем переместите указатель в другое место и щелкните еще раз, чтобы установить конечную точку.Более близкая конечная точка создает более короткие градиенты, а более удаленная конечная точка создает более плавный и длинный градиент.
Совет: ограничивайте угол наклона линии градиента каждые 45 градусов, удерживая клавишу Shift при установке конечной точки градиента.Шаг 5
Все предустановки градиента имеют типы, позволяющие изменять способ рисования каждого градиента. Чтобы изменить тип градиента, откройте палитру «Градиенты» («Просмотр»> «Показать градиенты»). Затем выберите один из переключателей типа градиента: линейный, радиальный или угловой.
- Линейный — закрашивает цвета вдоль нарисованной линии.
- Radial — закрашивает цвета по кругу.
- Angle — Раскрашивает цвета по траектории.
Шаг 6
Вы также можете изменить общий вид градиента. Каждый градиент состоит из двух или более цветовых точек, которые помогают изменить внешний вид градиента. Вы можете легко добавить больше цветов, или удалить, переместить или изменить цвета для любой из цветовых точек. Например, выберите предустановку синего градиента (первая предустановка в верхнем левом углу палитры «Градиенты»).
Выбранный набор настроек градиента имеет две остановки цвета под ползунком и среднюю точку, которая определяет, где цвета должны смешиваться. Вы можете начать изменять градиент, перемещая его отметки цвета по ползунку.
Затем попробуйте изменить цвета градиента. Щелкните любую из цветовых точек. Появится палитра цветов. Щелкните любой цвет в палитре «Цвета», и остановка цвета немедленно изменит цвет градиента. Вы также можете изменить прозрачность цвета градиента, переместив ползунок «Непрозрачность» в палитре «Цвета».
Затем попробуйте добавить новую цветовую точку. Чем больше цветовых точек имеет градиент, тем более разнообразным он может быть. Чтобы добавить цветовую границу, переместите указатель на ползунок градиента, пока рядом с указателем не появится знак «плюс». Затем щелкните. Новая цветовая отметка появится прямо в том месте, где вы нажали. Чтобы удалить цветовую границу, просто перетащите ее из палитры «Градиенты».
Совет. Вы можете дублировать существующие точки цвета. Удерживая нажатой клавишу Option, перемещая ее.Градиент ниже был создан с двумя голубыми цветными точками с темно-синим посередине. Вы можете скачать градиент здесь, чтобы посмотреть.
Вы также можете изменить способ рисования градиентных цветов. Для этого щелкните меню «Действие» на панели параметров инструмента и выберите «Обратное направление». Это временно изменит способ, которым точки цвета рисуют градиент. Если вы хотите навсегда изменить цвета градиента, щелкните ползунок градиента, удерживая клавишу Control, и выберите в меню «Обратить цветовые отметки».
Шаг 7
После того, как вы поигрались с параметрами градиента и вам понравилось то, что вы создали, вы можете сохранить его как новый набор настроек градиента. Для этого щелкните меню «Действие» в палитре «Градиенты» и выберите «Добавить градиент». Ваш недавно созданный градиент будет добавлен в палитру.
Чтобы удалить набор настроек градиента из палитры «Градиенты», щелкните меню «Действие» в палитре «Градиенты» и выберите «Удалить градиент».
Шаг 8
Вы также можете экспортировать созданные вами градиенты (или импортировать другие градиенты).Чтобы экспортировать градиент, просто перетащите его из палитры «Градиенты» на рабочий стол. Значок экспортированного градиента отобразит предварительный просмотр экспортированного градиента.
Это охватывает практически все параметры инструмента «Градиент». Сообщество Pixelmator создало несколько потрясающих предустановок градиента, которые вы можете загрузить и импортировать в свою палитру градиентов, и, конечно же, если вы создадите свои собственные прекрасные градиенты, вы можете поделиться ими с другими!
Создать цветовой градиент поверх изображения, подобного этому, в Photoshop?
Создать цветовой градиент поверх такого изображения в Photoshop? — Обмен стеками графического дизайнаСеть обмена стеков
Сеть Stack Exchange состоит из 177 сообществ вопросов и ответов, включая Stack Overflow, крупнейшее и пользующееся наибольшим доверием онлайн-сообщество, где разработчики могут учиться, делиться своими знаниями и строить свою карьеру.
Посетить Stack Exchange- 0
- +0
- Авторизоваться Зарегистрироваться
Graphic Design Stack Exchange — это сайт вопросов и ответов для профессионалов, студентов и энтузиастов графического дизайна.Регистрация займет всего минуту.
Зарегистрируйтесь, чтобы присоединиться к этому сообществуКто угодно может задать вопрос
Кто угодно может ответить
Лучшие ответы голосуются и поднимаются наверх
Спросил
Просмотрено 1к раз
На этот вопрос уже есть ответ :
Закрыт 4 года назад.
Как создать градиент цвета на подобном изображении? Я бы хотел, чтобы фон был достаточно жирным, чтобы можно было видеть поверх цвета.
Создан 03 ноя.
KimSKimS1122 бронзовых знака
0Вы начинаете с обычного цветного изображения, верно? Все, что вам нужно сделать, это обесцветить исходное изображение (проще всего использовать корректировку), а затем перетащить градиент с примененным режимом наложения цвета.
Вы также можете попробовать сделать это без шага обесцвечивания. Я не знаю насчет Photoshop, но некоторые программы, которые я использовал, дают другой результат, если цвет уже присутствует.
Создан 03 ноя.
BobBob11122 бронзовых знака
Добавьте новый слой, поместите его над рисунком (перед ним).Откройте параметры наложения. Перейти к градиенту. Выберите желаемые цвета градиента. Сохраните его, а затем затемните, пока он не будет красиво сочетаться с изображением
.Создан 03 ноя.
ДжевонДжевон15711 серебряный знак66 бронзовых знаков
1) Изображение -> Регулировка -> обесцветить или добавить черно-белый корректирующий слой.
2) Дважды щелкните изображение, чтобы открыть параметры смешивания и добавить градиент. Установите режим наложения градиента на цвет.
Создан 03 ноя.
Эндрю12.1k33 золотых знака2828 серебряных знаков5353 бронзовых знака
0 Graphic Design Stack Exchange лучше всего работает с включенным JavaScriptВаша конфиденциальность
Нажимая «Принять все файлы cookie», вы соглашаетесь с тем, что Stack Exchange может хранить файлы cookie на вашем устройстве и раскрывать информацию в соответствии с нашей Политикой в отношении файлов cookie.
Принимать все файлы cookie Настроить параметры
Как создать и изменить прозрачный градиент в Photoshop
Как создать и изменить прозрачный градиент в Photoshop Обработка в Photoshop Йорис ХермансПодпишитесь ниже, чтобы сразу загрузить статью
Вы также можете выбрать свои интересы для бесплатного доступа к нашему премиальному обучению:
Прозрачный градиент в Photoshop очень полезен для фотографов и графических дизайнеров.
Вы можете использовать его для перехода фотографии на задний план, для маскировки и многого другого.
В этой статье я покажу вам, как создать и изменить прозрачный градиент.
Как создать прозрачный градиент в Photoshop
Во-первых, давайте добавим фотографию к фону с помощью прозрачного градиента.
Шаг 1. Добавьте новый слой
Откройте фотографию, которую хотите использовать в Photoshop.
Щелкните значок «Создать новый слой» на панели «Слои».
Новый слой появится поверх фонового слоя. Однако этот слой будет нашим новым фоновым слоем, поэтому нам нужно изменить положение обоих слоев.
Дважды щелкните фоновый слой, чтобы разблокировать его. Щелкните ОК. Теперь щелкните и перетащите новый слой полностью вниз, чтобы он стал фоном.
Шаг 2. Добавьте маску слоя
Выберите слой, содержащий фотографию.
Щелкните значок «Добавить маску слоя» на панели «Слои».
Миниатюра маски отображается рядом с миниатюрой слоя. Белый цвет означает, что виден весь слой. Если мы закрасим фотографию черным цветом, пока выделена миниатюра маски, эти области исчезнут.
Нарисуйте белым, и они снова появятся.
Шаг 3. Добавьте прозрачный градиент
Но вместо рисования мы добавим прозрачный градиент, чтобы добиться плавного и прямого перехода между прозрачностью и фотографией.
Выберите инструмент градиента на панели инструментов слева.
В верхнем меню выберите черно-белый градиент.
Убедитесь, что эскиз маски выбран.
Щелкните любую сторону фотографии и перетащите курсор на фотографию ближе к центру. Отпустите половину фотографии.
Часть фото становится прозрачной. Если вам не нравится результат, нажмите Cmd + Z (Ctrl + Z для окон), чтобы отменить и повторно применить градиент.Вы также можете просто снова залить маску слоя белым цветом.
Шаг 4: Заливка фонового слоя
Выберите инструмент «Заливка» на панели инструментов слева. Дважды щелкните значок цвета переднего плана, чтобы открыть палитру цветов и выбрать любой цвет.
Убедитесь, что фоновый слой выбран, и залейте его выбранным цветом.
И это очень простой способ превратить фотографию в фон в Photoshop.
Но это не обязательно должен быть сплошной цвет.Вы также можете, например, выбрать другую фотографию в качестве фона. Просто перетащите еще одну фотографию на свою рабочую область под прозрачным слоем.
Как настроить прозрачный градиент в Photoshop
Поскольку мы использовали маску слоя для добавления прозрачного градиента, мы можем изменить его в любое время, как захотим. Например, с помощью инструмента «Кисть».
Убедитесь, что выбрали миниатюру маски слоя. Выберите инструмент «Кисть» и установите черный цвет.
Начните закрашивать фото.Чем больше вы рисуете, тем большая часть фотографии становится прозрачной.
Чтобы части фотографии снова стали сплошными, закрасьте белым цветом.
Заключение
Прозрачный градиент легко создать и имеет множество целей. Используйте маски слоев, чтобы смешать различные корректирующие слои или даже фотографии вместе.
С помощью этой техники вы можете создавать свои собственные фотографии с двойной экспозицией или переходить в сплошной цвет для добавления текста.
Об авторе
[type = ‘text’]
[type = ‘text’]
[type = ‘password’]
[type = ‘password’]
[‘rmockx.RealPlayer G2 Control ‘, ‘rmocx.RealPlayer G2 Control.1’, ‘RealPlayer.RealPlayer ™ ActiveX Control (32-разрядный)’, ‘RealVideo.RealVideo ™ ActiveX Control (32-бит)’, ‘RealPlayer’]
[‘rmockx.RealPlayer G2 Control’, ‘rmocx.RealPlayer G2 Control.1’, ‘RealPlayer.RealPlayer ™ ActiveX Control (32-разрядный)’, ‘RealVideo.RealVideo ™ ActiveX Control (32-бит)’, ‘RealPlayer’]
[type = ‘text’]
[type = ‘text’]
[type = ‘password’]
[type = ‘password’]
[‘rmockx.RealPlayer G2 Control ‘, ‘rmocx.RealPlayer G2 Control.1’, ‘RealPlayer.RealPlayer ™ ActiveX Control (32-разрядный)’, ‘RealVideo.RealVideo ™ ActiveX Control (32-бит)’, ‘RealPlayer’]
[‘rmockx.RealPlayer G2 Control’, ‘rmocx.RealPlayer G2 Control.1’, ‘RealPlayer.RealPlayer ™ ActiveX Control (32-разрядный)’, ‘RealVideo.RealVideo ™ ActiveX Control (32-бит)’, ‘RealPlayer’]
[type = ‘text’]
[type = ‘text’]
[type = ‘password’]
[type = ‘password’]
[‘rmockx.RealPlayer G2 Control ‘, ‘rmocx.RealPlayer G2 Control.1’, ‘RealPlayer.RealPlayer ™ ActiveX Control (32-разрядный)’, ‘RealVideo.RealVideo ™ ActiveX Control (32-бит)’, ‘RealPlayer’]
[‘rmockx.RealPlayer G2 Control’, ‘rmocx.RealPlayer G2 Control.1’, ‘RealPlayer.RealPlayer ™ ActiveX Control (32-разрядный)’, ‘RealVideo.RealVideo ™ ActiveX Control (32-бит)’, ‘RealPlayer’]
[type = ‘text’]
[type = ‘text’]
[type = ‘password’]
[type = ‘password’]
[‘rmockx.RealPlayer G2 Control ‘, ‘rmocx.RealPlayer G2 Control.1’, ‘RealPlayer.RealPlayer ™ ActiveX Control (32-разрядный)’, ‘RealVideo.RealVideo ™ ActiveX Control (32-бит)’, ‘RealPlayer’]
[‘rmockx.RealPlayer G2 Control’, ‘rmocx.RealPlayer G2 Control.1’, ‘RealPlayer.RealPlayer ™ ActiveX Control (32-разрядный)’, ‘RealVideo.RealVideo ™ ActiveX Control (32-бит)’, ‘RealPlayer’]
[type = ‘text’]
[type = ‘text’]
[type = ‘password’]
[type = ‘password’]
[‘rmockx.RealPlayer G2 Control ‘, ‘rmocx.RealPlayer G2 Control.1’, ‘RealPlayer.RealPlayer ™ ActiveX Control (32-разрядный)’, ‘RealVideo.RealVideo ™ ActiveX Control (32-бит)’, ‘RealPlayer’]
[‘rmockx.RealPlayer G2 Control’, ‘rmocx.RealPlayer G2 Control.1’, ‘RealPlayer.RealPlayer ™ ActiveX Control (32-разрядный)’, ‘RealVideo.RealVideo ™ ActiveX Control (32-бит)’, ‘RealPlayer’]
[type = ‘text’]
[type = ‘text’]
[type = ‘password’]
[type = ‘password’]
[‘rmockx.RealPlayer G2 Control ‘, ‘rmocx.RealPlayer G2 Control.1’, ‘RealPlayer.RealPlayer ™ ActiveX Control (32-разрядный)’, ‘RealVideo.RealVideo ™ ActiveX Control (32-бит)’, ‘RealPlayer’]
[‘rmockx.RealPlayer G2 Control’, ‘rmocx.RealPlayer G2 Control.1’, ‘RealPlayer.RealPlayer ™ ActiveX Control (32-разрядный)’, ‘RealVideo.RealVideo ™ ActiveX Control (32-бит)’, ‘RealPlayer’]
[type = ‘text’]
[type = ‘text’]
[type = ‘password’]
[type = ‘password’]
[‘rmockx.RealPlayer G2 Control ‘, ‘rmocx.RealPlayer G2 Control.1’, ‘RealPlayer.RealPlayer ™ ActiveX Control (32-разрядный)’, ‘RealVideo.RealVideo ™ ActiveX Control (32-бит)’, ‘RealPlayer’]
[‘rmockx.RealPlayer G2 Control’, ‘rmocx.RealPlayer G2 Control.1’, ‘RealPlayer.RealPlayer ™ ActiveX Control (32-разрядный)’, ‘RealVideo.RealVideo ™ ActiveX Control (32-бит)’, ‘RealPlayer’]
[type = ‘text’]
[type = ‘text’]
[type = ‘password’]
[type = ‘password’]
[‘rmockx.RealPlayer G2 Control ‘, ‘rmocx.RealPlayer G2 Control.1’, ‘RealPlayer.RealPlayer ™ ActiveX Control (32-разрядный)’, ‘RealVideo.RealVideo ™ ActiveX Control (32-бит)’, ‘RealPlayer’]
[‘rmockx.RealPlayer G2 Control’, ‘rmocx.RealPlayer G2 Control.1’, ‘RealPlayer.RealPlayer ™ ActiveX Control (32-разрядный)’, ‘RealVideo.RealVideo ™ ActiveX Control (32-бит)’, ‘RealPlayer’]
[type = ‘text’]
[type = ‘text’]
[type = ‘password’]
[type = ‘password’]
[‘rmockx.RealPlayer G2 Control ‘, ‘rmocx.RealPlayer G2 Control.1’, ‘RealPlayer.RealPlayer ™ ActiveX Control (32-разрядный)’, ‘RealVideo.RealVideo ™ ActiveX Control (32-бит)’, ‘RealPlayer’]
[‘rmockx.RealPlayer G2 Control’, ‘rmocx.RealPlayer G2 Control.1’, ‘RealPlayer.RealPlayer ™ ActiveX Control (32-разрядный)’, ‘RealVideo.RealVideo ™ ActiveX Control (32-бит)’, ‘RealPlayer’]
[type = ‘text’]
[type = ‘text’]
[type = ‘password’]
[type = ‘password’]
[‘rmockx.RealPlayer G2 Control ‘, ‘rmocx.RealPlayer G2 Control.1’, ‘RealPlayer.RealPlayer ™ ActiveX Control (32-разрядный)’, ‘RealVideo.RealVideo ™ ActiveX Control (32-бит)’, ‘RealPlayer’]
[‘rmockx.RealPlayer G2 Control’, ‘rmocx.RealPlayer G2 Control.1’, ‘RealPlayer.RealPlayer ™ ActiveX Control (32-разрядный)’, ‘RealVideo.RealVideo ™ ActiveX Control (32-бит)’, ‘RealPlayer’]
[type = ‘text’]
[type = ‘text’]
[type = ‘password’]
[type = ‘password’]
[‘rmockx.RealPlayer G2 Control ‘, ‘rmocx.RealPlayer G2 Control.1’, ‘RealPlayer.RealPlayer ™ ActiveX Control (32-разрядный)’, ‘RealVideo.RealVideo ™ ActiveX Control (32-бит)’, ‘RealPlayer’]
[‘rmockx.RealPlayer G2 Control’, ‘rmocx.RealPlayer G2 Control.1’, ‘RealPlayer.RealPlayer ™ ActiveX Control (32-разрядный)’, ‘RealVideo.RealVideo ™ ActiveX Control (32-бит)’, ‘RealPlayer’]
[type = ‘text’]
[type = ‘text’]
[type = ‘password’]
[type = ‘password’]
[‘rmockx.RealPlayer G2 Control ‘, ‘rmocx.RealPlayer G2 Control.1’, ‘RealPlayer.RealPlayer ™ ActiveX Control (32-разрядный)’, ‘RealVideo.RealVideo ™ ActiveX Control (32-бит)’, ‘RealPlayer’]
[‘rmockx.RealPlayer G2 Control’, ‘rmocx.RealPlayer G2 Control.1’, ‘RealPlayer.RealPlayer ™ ActiveX Control (32-разрядный)’, ‘RealVideo.RealVideo ™ ActiveX Control (32-бит)’, ‘RealPlayer’]
[type = ‘text’]
[type = ‘text’]
[type = ‘password’]
[type = ‘password’]
[‘rmockx.RealPlayer G2 Control ‘, ‘rmocx.RealPlayer G2 Control.1’, ‘RealPlayer.RealPlayer ™ ActiveX Control (32-разрядный)’, ‘RealVideo.RealVideo ™ ActiveX Control (32-бит)’, ‘RealPlayer’]
[‘rmockx.RealPlayer G2 Control’, ‘rmocx.RealPlayer G2 Control.1’, ‘RealPlayer.RealPlayer ™ ActiveX Control (32-разрядный)’, ‘RealVideo.RealVideo ™ ActiveX Control (32-бит)’, ‘RealPlayer’]
[type = ‘text’]
[type = ‘text’]
[type = ‘password’]
[type = ‘password’]
[‘rmockx.RealPlayer G2 Control ‘, ‘rmocx.RealPlayer G2 Control.1’, ‘RealPlayer.RealPlayer ™ ActiveX Control (32-разрядный)’, ‘RealVideo.RealVideo ™ ActiveX Control (32-бит)’, ‘RealPlayer’]
[‘rmockx.RealPlayer G2 Control’, ‘rmocx.RealPlayer G2 Control.1’, ‘RealPlayer.RealPlayer ™ ActiveX Control (32-разрядный)’, ‘RealVideo.RealVideo ™ ActiveX Control (32-бит)’, ‘RealPlayer’]
[type = ‘text’]
[type = ‘text’]
[type = ‘password’]
[type = ‘password’]
[‘rmockx.RealPlayer G2 Control ‘, ‘rmocx.RealPlayer G2 Control.1’, ‘RealPlayer.RealPlayer ™ ActiveX Control (32-разрядный)’, ‘RealVideo.RealVideo ™ ActiveX Control (32-бит)’, ‘RealPlayer’]
[‘rmockx.RealPlayer G2 Control’, ‘rmocx.RealPlayer G2 Control.1’, ‘RealPlayer.RealPlayer ™ ActiveX Control (32-разрядный)’, ‘RealVideo.RealVideo ™ ActiveX Control (32-бит)’, ‘RealPlayer’]
[type = ‘text’]
[type = ‘text’]
[type = ‘password’]
[type = ‘password’]
[‘rmockx.RealPlayer G2 Control ‘, ‘rmocx.RealPlayer G2 Control.1’, ‘RealPlayer.RealPlayer ™ ActiveX Control (32-разрядный)’, ‘RealVideo.RealVideo ™ ActiveX Control (32-бит)’, ‘RealPlayer’]
[‘rmockx.RealPlayer G2 Control’, ‘rmocx.RealPlayer G2 Control.1’, ‘RealPlayer.RealPlayer ™ ActiveX Control (32-разрядный)’, ‘RealVideo.RealVideo ™ ActiveX Control (32-бит)’, ‘RealPlayer’]
[type = ‘text’]
[type = ‘text’]
[type = ‘password’]
[type = ‘password’]
[‘rmockx.RealPlayer G2 Control ‘, ‘rmocx.RealPlayer G2 Control.1’, ‘RealPlayer.RealPlayer ™ ActiveX Control (32-разрядный)’, ‘RealVideo.RealVideo ™ ActiveX Control (32-бит)’, ‘RealPlayer’]
[‘rmockx.RealPlayer G2 Control’, ‘rmocx.RealPlayer G2 Control.1’, ‘RealPlayer.RealPlayer ™ ActiveX Control (32-разрядный)’, ‘RealVideo.RealVideo ™ ActiveX Control (32-бит)’, ‘RealPlayer’]
[type = ‘text’]
[type = ‘text’]
[type = ‘password’]
[type = ‘password’]
[‘rmockx.RealPlayer G2 Control ‘, ‘rmocx.RealPlayer G2 Control.1’, ‘RealPlayer.RealPlayer ™ ActiveX Control (32-разрядный)’, ‘RealVideo.RealVideo ™ ActiveX Control (32-бит)’, ‘RealPlayer’]
[‘rmockx.RealPlayer G2 Control’, ‘rmocx.RealPlayer G2 Control.1’, ‘RealPlayer.RealPlayer ™ ActiveX Control (32-разрядный)’, ‘RealVideo.RealVideo ™ ActiveX Control (32-бит)’, ‘RealPlayer’]
[type = ‘text’]
[type = ‘text’]
[type = ‘password’]
[type = ‘password’]
[‘rmockx.RealPlayer G2 Control ‘, ‘rmocx.RealPlayer G2 Control.1’, ‘RealPlayer.RealPlayer ™ ActiveX Control (32-разрядный)’, ‘RealVideo.RealVideo ™ ActiveX Control (32-бит)’, ‘RealPlayer’]
[‘rmockx.RealPlayer G2 Control’, ‘rmocx.RealPlayer G2 Control.1’, ‘RealPlayer.RealPlayer ™ ActiveX Control (32-разрядный)’, ‘RealVideo.RealVideo ™ ActiveX Control (32-бит)’, ‘RealPlayer’]
[type = ‘text’]
[type = ‘text’]
[type = ‘password’]
[type = ‘password’]
[‘rmockx.RealPlayer G2 Control ‘, ‘rmocx.RealPlayer G2 Control.1’, ‘RealPlayer.RealPlayer ™ ActiveX Control (32-разрядный)’, ‘RealVideo.RealVideo ™ ActiveX Control (32-бит)’, ‘RealPlayer’]
[‘rmockx.RealPlayer G2 Control’, ‘rmocx.RealPlayer G2 Control.1’, ‘RealPlayer.RealPlayer ™ ActiveX Control (32-разрядный)’, ‘RealVideo.RealVideo ™ ActiveX Control (32-бит)’, ‘RealPlayer’]
[type = ‘text’]
[type = ‘text’]
[type = ‘password’]
[type = ‘password’]
[‘rmockx.RealPlayer G2 Control ‘, ‘rmocx.RealPlayer G2 Control.1’, ‘RealPlayer.RealPlayer ™ ActiveX Control (32-разрядный)’, ‘RealVideo.RealVideo ™ ActiveX Control (32-бит)’, ‘RealPlayer’]
[‘rmockx.RealPlayer G2 Control’, ‘rmocx.RealPlayer G2 Control.1’, ‘RealPlayer.RealPlayer ™ ActiveX Control (32-разрядный)’, ‘RealVideo.RealVideo ™ ActiveX Control (32-бит)’, «RealPlayer»]
(Архивы) Adobe Photoshop CS3: Применение градиента
Эта статья основана на устаревшем программном обеспечении.
Photoshop позволяет выполнять постепенный переход между двумя или более цветами с помощью инструмента Gradient Tool . Градиент можно применить к любой выделенной области изображения или фона. Если область не выделена, градиент будет применен ко всему слою. Photoshop предлагает множество шаблонов для градиента, или вы можете создать свой собственный узор. В этом документе показано, как применять предустановленный градиент.
Заполните область градиентом, щелкнув и перетащив изображение.Начальная и конечная точки влияют на внешний вид градиента по-разному, в зависимости от используемого инструмента Gradient Tool .
ПРИМЕЧАНИЕ. Инструмент «Градиент» не работает в режимах Bitmap или Indexed Color.
Выберите цвета переднего плана и фона.
Выберите область, к которой вы хотите применить градиент.
Из Toolbox выберите Gradient Tool .
ПРИМЕЧАНИЕ. Если инструмент «Градиент» не отображается, щелкните и удерживайте указатель мыши над инструментом «Заливка ».
Панель инструментов Gradient Tool Options появится в верхней части экрана.
На панели инструментов «Параметры градиента» выберите вариант градиентной заливки в раскрывающемся списке «Параметры градиента » .
В разделе Preset Tools выберите градиентную заливку.
На панели инструментов Параметры инструмента градиента выберите один из следующих вариантов:
| Кнопка | Имя | Описание |
|---|---|---|
| Линейный градиент | Создает градиент, который простирается от одной стороны к другой стороне слоя или выделения. Следует за направлением пути мыши. | |
| Радиальный градиент | Создает круговой градиент на основе центральной точки и радиуса, которые вы указываете, перетаскивая мышь. Самый внешний цвет градиента распространяется на весь слой или выделение. | |
| Угловой градиент | Создает градиент от одной точки к другой по наклонной линии. | |
| Отраженный градиент | Создает градиент, отраженный от центра; дизайн отражается либо вертикально, либо горизонтально. | |
| Алмазный градиент | Создает градиент в форме ромба, идущий от центральной точки. |
(Необязательно) На панели инструментов Gradient Tool Options из раскрывающегося списка Mode выберите режим.
(Необязательно) Отрегулируйте ползунок Непрозрачность до желаемого значения непрозрачности.
(Необязательно) Чтобы уменьшить появление полос в градиенте, выберите Дизеринг .
ПРИМЕЧАНИЯ:
Для некоторых градиентов и цветовых комбинаций функция дизеринга ничего не изменит.
Предварительный просмотр вашего градиента появится на панели инструментов «Параметры градиента».
Поместите указатель на изображении в том месте, где должен начинаться градиент.
Щелкните и перетащите по изображению в направлении, в котором должен следовать градиент.
Отпустите кнопку мыши.
Градиент применяется ко всему слою.
Желудь: инструмент градиента
Инструмент градиента
Основы работы с инструментом градиента Инструмент «Градиент» позволяет создавать на изображении сочетание цветов, переходящих один в другой. Цвета градиента зависят от цветов, которые вы выбрали на вкладках, расположенных чуть ниже экрана градиента.Справа показан линейный градиент радуги. В палитре градиента вы можете увидеть образец того, как эти цвета будут выглядеть как градиент. Вы можете выбрать линейный или радиальный градиент, щелкнув одну из кнопок в верхнем левом углу палитры градиентов. Под панелью отображения градиента находится раскрывающееся меню, предлагающее различные режимы наложения для вашего градиента. Режим наложения , который вы хотите использовать, должен быть выбран до рисования градиента. Сохраненные предустановки градиентов можно найти под меню режима наложения градиента . В Acorn есть несколько полезных предустановок градиента. Просто нажмите на предустановку, и она загрузится в предварительном просмотре градиента. |
Линейный градиент
Выберите инструмент градиента из палитры инструментов (сочетание клавиш «G»).Вы можете выбрать линейный градиент, нажав квадратную кнопку в верхнем левом углу палитры градиента. Когда вы наводите курсор на холст, он становится перекрестием. Щелкните и перетащите курсор на холст, и градиент будет расти по мере перетаскивания. Когда вы отпускаете щелчок, нарисованный градиент больше не может быть изменен. Чем дальше вы перетаскиваете курсор, тем более смешанными будут цвета градиента. Чтобы создать идеально горизонтальный градиент по диагонали 45 градусов или вертикальный, удерживайте клавишу Shift , перетаскивая градиент.
Вот примеры горизонтальных, вертикальных и диагональных линейных градиентов:
Радиальный градиент Выберите «Радиальный градиент», щелкнув круглую кнопку в верхнем левом углу палитры градиента. Перемещение вкладок в радиальном градиенте имеет другие эффекты, чем в линейном градиенте, поэтому есть два дисплея градиента, показывающих, как градиент выглядит как радиально (верхний дисплей), так и линейно (нижний дисплей). Создание радиального градиента аналогично линейному градиенту, но точка, с которой вы начинаете курсор, будет центром градиента. Чем дальше вы перетаскиваете курсор, тем больше расширяются цвета. |
Цвета градиента Положение цвета градиента контролируется вкладками сразу под отображением градиента.Перемещение вкладок влево и вправо изменит положение и соотношение цветов. Чтобы удалить цвет , просто нажмите и удерживайте вкладку этого цвета, затем перетащите его из палитры градиента. Пуф! Его больше нет! Чтобы добавить цвет к градиенту , откройте цветовую палитру . Выберите желаемый цвет, чтобы он отображался в верхнем окне дисплея палитры цветов (справа от увеличительного стекла).Перетащите цвет из палитры цветов в отображение градиента. |
Дополнительный метод для добавления цвета к градиенту — щелкнуть мышью сразу под предварительным просмотром градиента, где расположены вкладки. Вкладка будет добавлена к вашему градиенту, и ее цвет будет тем же цветом, который у вас в настоящее время присутствует в цветовой палитре инструментов.
Чтобы изменить цвет в градиенте, дважды щелкните вкладку этого цвета. Его текущий цвет будет отображаться в палитре цветов . Теперь вы можете изменить цвет, выбрав новый цвет.
Чтобы скопировать цвет в градиенте, удерживайте нажатой клавишу выбора, щелкая и перетаскивая вкладку этого цвета.
Создание прозрачного градиента Чтобы создать прозрачный градиент, необходимо сделать один из цветов вкладки прозрачным.Для этого дважды щелкните вкладку градиента цвета, который вы хотите превратить в прозрачность. После двойного щелчка по вкладке откроется палитра цветов . Сдвиньте непрозрачность (также известную как альфа) цвета до нуля. И градиент в палитре инспектора будет выглядеть примерно так: |
Сохранение и удаление градиентов Вы можете сохранять созданные вами градиенты для использования в будущем.Просто создайте свой градиент, затем нажмите кнопку «+» в нижнем левом углу палитры градиента. Вы также можете щелкнуть окно отображения градиента и перетащить его в список градиентов. Или щелкните правой кнопкой мыши в области списка градиентов и выберите «Добавить текущий градиент». Acorn поставляется с несколькими предварительно загруженными градиентами. Вы можете удалить ранее сохраненные градиенты, щелкнув правой кнопкой мыши градиент в списке и выбрав «Удалить градиент». |
Применение градиента к форме
Чтобы применить градиент к фигуре, сначала нарисуйте желаемую фигуру (подробнее см. Инструмент shape tool ).У фигуры должна быть «заливка», чтобы можно было применить градиент, поэтому убедитесь, что флажок заливки установлен. Обводка не требуется, но градиент к обводке применяться не будет. Используя инструмент перемещения, выберите вашу форму.
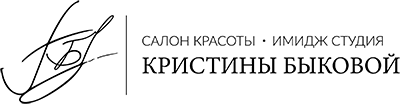

 В результате на экране появится окно редактора.
В результате на экране появится окно редактора.