Как сделать градиент на ногтях гель лаком: 6 способов
Поделись страницей с друзьями!
Сегодня мы поговорим о всеобщем любимце – градиенте. Его еще называют омбре, деграде, растяжка. Названий много, а суть одна – плавный, а иногда и не очень, переход от одного цвета к другому. Омбре маникюр всегда привлекает к себе восхищенные взгляды окружающих, а еще он визуально удлиняет ногти. Для достижения самого плавного градиента используйте аналоговые цвета, которые находятся по соседству в цветовом круге (два, три или даже четыре соседних цвета). Впрочем аналоговая цветовая схема вовсе не обязательно. Вы можете использовать любую схему сочетания цветов на ваше усмотрение.
В качестве базы для дизайна ногтей с градиентом выступает простой белый гель-лак или самый светлый из тех цветов, которые вы используете.
Но если гель-лаки достаточно пигментированные, то базовый цвет вы можете вообще не наносить.
Как сделать вертикальный градиент с помощью плоской кисти
Для создания градиента первым способом нам понадобится плоская синтетическая кисть с прямым или полукруглым кончиком (можно использовать ту, с помощью которой вы наносите базу).
- Выберите два оттенка гель-лака и закрасьте каждым цветом по полногтя. Слои рекомендуем делать достаточно тонкие для более легкой растушевки.
- Возьмите плоскую кисть и смочите ее в клинсере, чтобы она была слегка влажной. Затем легонько, без нажима проведите ею несколько раз от кутикулы к кончику. Держите кисть практически параллельно к ногтю, чтобы она не полосила градиент, а плавно разглаживала. Когда переход стал мягким, отправляйте ноготок сушиться в лампе.
- Нанесите второй слой (двумя оттенками по полногтя). Опять
смягчите переход с помощью плоской кисти, смоченной в клинсере.
 Между этапами очищайте кисть о салфетку, смоченной в клинсере.
Между этапами очищайте кисть о салфетку, смоченной в клинсере. - Нанесите третий слой, чтобы градиент получился более насыщенным.
Создание градиента веерной кистью
В данном случае переход цветов получается не таким плавным, но зато этот способ является достаточно легким и вы быстро сможете создать градиентный маникюр в домашних условиях.
- В качестве базы нанесите на ноготок самый светлый цвет из градиента (в один или несколько слоев в зависимости от его густоты). Просушите в лампе.
- На фольге смешайте два цвета для получения среднего оттенка и нанесите его на середину ногтя. Это будет область перехода.
- Ниже, практически на кончик, нанесите темный цвет.
- Возьмите смоченную в клинсере чуть влажную кисть и метите ею со стороны в сторону на одном месте до получения нужного эффекта.
- Просушите в лампе.
- Нанесите второй слой, повторив то, что вы только что сделали.
 Основной цвет теперь наносите только на верхнюю часть ногтя, чтобы он не перекрыл градиент. Просушите в лампе.
Основной цвет теперь наносите только на верхнюю часть ногтя, чтобы он не перекрыл градиент. Просушите в лампе.
Как сделать градиентный маникюр с помощью пигментов
- Нанесите на ноготки базовое покрытие (или белую подложку, если пигмент может не перекрыть ноготь) и просушите в лампе.
- Далее с помощью кисти «Лепесток» нанесите пигмент от кутикулы, растягивая его к области смешивания цветов. Нажим делайте легким, чтобы не стянуть пигмент с куском липкого слоя. Нужно добиться плотного цвета у основания и полупрозрачности на середине.
- Очистите кисть о салфетку и проделайте то же самое со вторым слоем, выбрав второй цвет пигмента и двигаясь от края к середине. Слой должен получиться тоненьким, но плотным.
- Покройте топом и просушите.
Как сделать градиент на гель-лаке губкой или спонжем
В данном случае вам понадобится нарезанная на кусочки (делайте достаточно высокие, чтобы было легче контролировать нажим), хорошо
вымытая и высушенная губка для мытья посуды с мелкими порами. Спонж для макияжа забирает в себя слишком много гель-лака и к тому же оставляет очень тонкий
невесомый слой. Чтобы защитить кутикулу, ее можно заклеить скотчем или замазать клеем ПВА, а в конце маникюра содрать слой вместе с ненужным гель-лаком.
Спонж для макияжа забирает в себя слишком много гель-лака и к тому же оставляет очень тонкий
невесомый слой. Чтобы защитить кутикулу, ее можно заклеить скотчем или замазать клеем ПВА, а в конце маникюра содрать слой вместе с ненужным гель-лаком.
Способ №1
- Нанесите на ноготь базу для дизайна. Просушите в лампе.
- На фольге поставьте две капельки гель-лака на небольшом расстоянии (белую и цветную). Смешайте между ними промежуточный цвет с помощью зубочистки или дотса.
- Приложите губку к лаку, пока она его не впитает. Чтобы не было пузырей, первые 2-3 отпечатка поставьте на фольгу.
- Перенесите гель-лак на ноготок мягкими, но пружинистыми движениями в нужное количество слоев, пока оттенок не будет таким, как вы хотите.
- Покройте топом и просушите в лампе.
Способ №2
- Нанесите базу для дизайна и просушите.
- Затем толстым слоем нанесите два цвета на ноготь стык в стык.

- Быстро промокните губкой ноготок легкими движениями, но с нажимом. Уменьшайте нажим по мере выравнивания тона, чтобы избавиться от пузырей. Не спешите сушить, чтобы гель-лак успел немного улечься и выровняться. Займитесь пока остальными ноготками. Случайные пузырьки можно убрать зубочисткой.
- Нанесите второй слой тем же способом. Количество слоев зависит от желаемого эффекта и используемых материалов.
- Покройте топом и просушите.
Совет: если у вас не получился плавный градиент, то просто присыпьте область смешивания цветов прозрачными блестками. Так ваш маникюр станет ярче, а о его маленьком недостатке будете знать только вы.
Линейный омбре гель-лаком (полосатый градиент)
Вам понадобится:
- любой оттенок гель-лака по желанию
- белый гель-лак
- тонкая кисть
- фольга или палитра для смешивания цветов
Инструкция:
- Нанесите слой белого гель-лака и просушите в лампе.
 Снимите липкий слой.
Снимите липкий слой. - Далее основным цветом нарисуйте окантовку ноготка, стараясь сделать везде одинаковую ширину. Лишнее можно подправить жидкостью для снятия липкого слоя с кистью. Просушите в лампе.
- Для следующей полосы смешайте основной цвет и белый. Нарисуйте полосу в стык с предыдущей, стараясь сделать ее такой же ширины. Просушите в лампе.
- Для следующей полосы смешайте еще более светлый оттенок и нарисуйте еще одну полосу в стык. Просушите в лампе.
- На предпоследнем этапе нужно смешать оттенок еще светлее, нарисовать полосу и просушить.
- Последнюю прямую полосу нарисуйте белым цветом.
- Просушите и нанесите топ без липкого слоя. Еще раз просушите в лампе.
Теперь вы убедились, что создать градиент на ногтях гель-лаком можно даже в домашних условиях. Конечно, вам понадобится капелька
упорства и терпения, но результат того стоит. Учитесь, осваивайте новые техники и не бойтесь экспериментировать. Подарите себе и окружающим возможность
наслаждаться вашим красивым омбре маникюром.
Подарите себе и окружающим возможность
наслаждаться вашим красивым омбре маникюром.
Похожие статьи
Поделись страницей с друзьями!ГРАДИЕНТ НА НОГТЯХ ГЕЛЬ ЛАКОМ КИСТЬЮ
Сегодня покажу, как я делаю градиент кистью гребешок и втирки: русалка и прозрачное серебро.
Градиент буду делать вот такой кисточкой:
Выбрала цвета для градиента: бежевый и бирюзовый, выкладываю их на палитру.
Сначала я полностью покрываю типс более светлым оттенком, сушу в лампе.
Пока сохнет, разбавляю цвета на палитре базой.
Теперь на просохший типсик сверху наношу разбавленный бирюзовый.
Кисточку помыла в обезжиривателе, распушила и приступаю к градиенту.
Кисть нужно держать параллельно типсу и мелкими, стягивающими движениями смешивать цвета. Если на кисточке скопился гель-лак, то снова промываю её, вытираю о салфетку, распушаю и продолжаю работу там, где остановилась. Сначала стягиваю один цвет, потом переворачиваю типс и стягиваю другой.
Если остаются полоски, то ставлю кисточку перпендикулярно типсу и точечно прохожусь по полоскам. Стараюсь сделать идеальный градиент в один слой. Сушу в лампе, покрываю топом.
В той же технике сделаю еще один градиент голубым и фиолетовым цветом.
Теперь покажу вам свои новые втирки, начну с русалки.
Возьму русалочку с голубым отливом и вотру её в фиолетово-голубой градиент, силиконовой кистью. Затем нужно как следует заглянцевать мягкой кисточкой и просушить.
Покрываю топом и сушу.
А на бежево-бирюзовый градиент вотру розовую русалку.
Теперь посмотрим как смотрится прозрачное серебро. Его вотру в голубой и коралловый.
Вот такие дизайны получаются, используя эту технологию:
С вами была Ирина Набок.
Всем желаю успехов в работе!
До новых встреч!
Вы можете посмотреть полную версию этой трансляции:
Читайте также:
» Дизайн Ногтей Юки и Градиент
» Дизайн Ногтей Градиент Стразы
» ДИЗАЙН НОГТЕЙ ЗЕРКАЛЬНАЯ ВТИРКА
» ДИЗАЙН НОГТЕЙ ВТИРКА ЖУК И РУСАЛКА
Полезные ссылки:
◉ Акригель LadyMistry 30 ml ► http://ali.pub/29s7l4
◉ Акригель LadyMistry 60 ml ► http://ali.pub/29s7t3
◉ Акригель MSHARE ► http://ali.pub/27tlxe ► http://got. by/27tlxe
by/27tlxe
◉ Кисть для Акригеля ► http://ali.pub/27tm47 ► http://got.by/27tm47
◉ Мебель маникюр (Подставка под руку, столы) https://vk.com/mebel_manikur и инстаграм @mebel_manikur Скидка 10% по купону GRANDNAIL
◉ Магазин Евромедсервис: Аппараты для маникюра и педикюра http://bit.ly/21onYVm
Магазин предоставил скидку моим подписчикам 15% ПРОМОКОД GRAND15
◉ Лампы Sun в магазине, где покупаю я > http://ali.pub/mc8hn
Оцените статью и спрашивайте, если остались вопросы
comments powered by HyperComments
Градиентный маникюр с помощью губки в домашних условиях?
Вы любите экспериментировать со цветом и дизайном своих ногтей, удивляя оригинальным маникюром окружающих? Ищите новых идей и вдохновения? Тогда вам определенно понравится этот простой способ создания эффектного и модного нейл-арта.
Что такое градиентный маникюр?
Градиент или “омбре” – это эффект, при котором, один цвет плавно переходит в другой. За последние несколько лет, градиентом украшают все: волосы, мех, одежду, обувь, поэтому закономерно, что в один день, появился омбре маникюр.
В таком маникюре могут могут воплотиться самые оригинальные цветовые сочетания, а также изменчивое настроение его обладательницы. Но самое важное: омбре-маникюр можно сделать дома, при помощи обычной губки и нескольких лаков для ногтей. Если все так просто, чего же мы ждем? Мы нашли для вас 7 пошаговых инструкций, а также множество идей дизайна, которые, мы надеемся, вдохновят вас на эксперименты.
Как сделать маникюр с помощью губки в домашних условиях?
Несколько моментов, на которые стоит обратить внимание, перед тем, как делать маникюр:
- Наносите лаки на влажную губку;
- Перед созданием нейл-арта, используйте базовое покрытие: оно выровняет поверхность ногтя, и позволит сделать более качественный маникюр;
- Наносите бесцветный лак, пока созданный вами градиент еще не высох.
 Дело в том, что применение губки делает поверхность ногтя шервавой, бесцветный лак сделает ее более гладкой, блестящей, и придаст маникюру законченный вид;
Дело в том, что применение губки делает поверхность ногтя шервавой, бесцветный лак сделает ее более гладкой, блестящей, и придаст маникюру законченный вид; - Обновляйте палитру лаков на губке для каждого ногтя;
Если для нейл-арта вам нужно несколько оттенков одного цвета, вы можете сделать их самостоятельно: просто разбавьте основной лак белым. Кстати, с помощью оттенков одного цвета также можно сделать стильный маникюр в стиле “омбре”;
- Более сложный вариант маникюра с помощью губки, сочетающий 3-5 цветов, легче сделать, если смешивать цвета на твердой поверхности,
а потом обмакнуть туда спонж, вместо нанесения лаков непосредственно на губку.
“Дымчатый” маникюр
Для создания этого простого маникюра с градиентом, вам понадобятся:
- базовое покрытие,
- два разноцветных лака, например, в нашем уроке используются перламутровый лак цвета”Шампанского” и “Черный Глиттер”
- губка,
- бесцветный лак
- Этап подготовки: сотрите старый лак, удалите кутикулы, придайте ногтям красивую форму, например, квадратную.
 Нанесите на ногти светлый лак и дайте ему высохнуть.
Нанесите на ногти светлый лак и дайте ему высохнуть. - Слегка намочите губку и нанесите на ее край черный лак
- Теперь прижмите губку с лаком к ногтевой пластине. Не надавливайте на губку слишком сильно, иначе в нее впитается весь лак. Чтобы полоса градиента длилась подольше, просто подвигайте губку взад-вперед.
- Пока слой с “омбре” эффектом еще не высох, нанесите бесцветный лак, он поможет сгладить шероховатости, которые возникли из-за применения губки. А также сделает маникюр более аккуратным и долговечным.
- С помощью жидкости для снятия лака, удалите лишнее с пальцев
Сияющий “омбре” маникюр в розовых оттенках
Итак, для выполнения трехцветного маникюра с грудиентом и глиттером, понадобится:
- базовое покрытие
- лак телесного или бледно-розового цвета
- три разных оттенка розового лака
- бесцветный лак с блестками
- губка
- Подготовьте ногти для маникюра: сотрите старое покрытие, удалите кутикулу, подпилите/обрежьте ногти до нужной формы, нанесите базовое покрытие.
 Теперь, покройте ногти лаком нейтрального цвета, например, телесного.
Теперь, покройте ногти лаком нейтрального цвета, например, телесного. - Сделайте 3 полоски каждым лаком на влажном спонже (либо, для начала на гладкой поверхности). Расположите цвета от светлого к темному
- Медленно прижмите губку к поверхности ногтя и слегка надавите.
- Сотрите лак, который вышел за пределы ногтя
- Покройте ноготь бесцветным лаком с блестками
“Морской” маникюр с градиентом
Вам понадобится:
- Голубой и белый лак
- Базовое покрытие
- Тонкая кисточка для лака
- Губка
- Бесцветный лак
- Подготовьте ногти для маникюра: сотрите старое покрытие, удалите кутикулу, подпилите/обрежьте ногти до нужной формы, нанесите базовое покрытие. Теперь, покройте ногти белым лаком, если лак жидкий, нанесите 2 слоя.
- Нанесите на влажную губку голубой и белый лаки
- Прижмите губку голубым концом к краю ногтю и слегка надавите. Двигайте губкой вперед-назад для создания плавного градиента
- Тонкой кисточкой для лака нарисуйте волнистые линии
- Сотрите лишний лак с пальцев.
 Нанесите бесцветный лак, чтобы маникюр продержался дольше.
Нанесите бесцветный лак, чтобы маникюр продержался дольше.
Маникюр с сердечком для влюбленных
Для того, чтобы повторить этот милый маникюр в домашних условиях, вам понадобится:
- базовое покрытие
- белый лак, 2 оттенка розового лака
- бумажный скотч
- губка
- бесцветный лак
- Подготовьте ногти для маникюра: сотрите старое покрытие, удалите кутикулу, подпилите/обрежьте ногти до нужной формы, нанесите базовое покрытие. Накрасьте ногти 1-2 слоями белого лака.
- Вырежете из бумажного скотча трафарет в виде сердца
- Нанесите на влажную губку 2 оттенка розового цвета
- Приложите трафарет к ногтю, а сверху, слегка прижимая, губку. Подвигайте ею вперед-назад, чтобы получился плавный переход между двумя оттенками
- Снимите трафарет и покройте ногти бесцветным лаком
Маникюр с полосками и градиентом
Для воссоздания этого стильного маникюра, вам понадобится самоклеющиеся полоски для дизайна ногтей, а также:
- 2 лака
- губка
- базовое покрытие
- бесцветный лак
- стразы
- Подготовьте ногти для маникюра: сотрите старое покрытие, удалите кутикулу, подпилите/обрежьте ногти до нужной формы, нанесите базовое покрытие.
 Нанесите синий лак на все ногти и дайте ему высохнуть.
Нанесите синий лак на все ногти и дайте ему высохнуть. - Наклейте полоски, перекрестно друг к другу, чтобы в итоге получился узор из ромбиков
- Нанесите на влажную губку более светлый оттенок лака
- Приложите губку к ногтю и слегка надавите, поводите губкой вперед-назад для создания более плавного перехода между цветами
- Отклейте полоски и нанесите бесцветный лак
- Опционально: поместите стразы в места, где полоски скрещиваются
Фото градиентного маникюра
Вертикальный или диагональный градиент
Леопардовый “омбре” маникюр
Матовый градиент
Градиент на все пальцы
Градиентный “нюд” маникюр
“Омбре” эффект на безымянном пальце
Сочетание плавного перехода цвета с зигзагами
Мраморная техника + градиент
Градиент может использоваться и как фон для рисунков
Геометричные полоски
Вконтакте
Google+
Как сделать омбре на ногтях? Инструкция с фото для омбре на ногтях.

1 способ
Вертикальный градиент омбре можно без особых усилий создать при помощи обычной плоской синтетической кисти или плоской кисти омбре. Один цвет наносится на правую половину ногтя, второй — на левую половину ногтя. Гель-лак должен покрывать всю поверхность ногтя. Слои лака должны быть тонкие, так цвет будет лучше растушевываться. Кисть необходимо смочить в клинсере, чтобы она была влажной. Плавными движениями кисти без нажима от основания ногтя до кончика растушевываем цвета. Важно не начинать движения с середины ногтя и не обрывать на полпути к концу ногтевой пластины. Когда переход становится плавным, можно сушить этот слой в лампе. Чтобы кисть не полосила, необходимо держать ее почти параллельно ногтю. По мере необходимости кисть нужно очищать о салфетку смоченную в клинсере.
2 способ
В этом способе нам понадобится веерная кисть. Этот способ один из самых быстрых для создания горизонтального градиента, но он не дает возможности создать идеальный эффект омбре. Сперва наносим основной самый светлый цвет градиента на всю поверхность ногтя и сушим его в лампе. Затем отдельно на фольге смешиваем основной цвет с переходным темным, наносим его на середину ногтя. Темный цвет наносится на самый кончик ногтя. Берем веерную кисть смоченную в клинсере и метем ею из стороны в сторону поперек ногтя не перемещая. Когда нужный эффект перехода достигнут, отправляем слой сушиться в лампу. Обычно 2-3 слоев, нанесенных таким способом, вполне достаточно.
Сперва наносим основной самый светлый цвет градиента на всю поверхность ногтя и сушим его в лампе. Затем отдельно на фольге смешиваем основной цвет с переходным темным, наносим его на середину ногтя. Темный цвет наносится на самый кончик ногтя. Берем веерную кисть смоченную в клинсере и метем ею из стороны в сторону поперек ногтя не перемещая. Когда нужный эффект перехода достигнут, отправляем слой сушиться в лампу. Обычно 2-3 слоев, нанесенных таким способом, вполне достаточно.
3 способ
Третий способ не требует нанесения гель-лаков и вмешивания цветов, потому что для него нам потребуются блестки мелкого помола (256 или 128). В качестве основы для омбре на ноготь наносится базовое покрытие и сушится в лампе. При желании можно нанести один слой светлого гель-лака. Блестки наносятся на остаточный липкий слой гель-лака или базы плоской закругленной синтетической кистью. Блестки наносятся кистью похлапывающими движения от кутикулы к середине ногтя, у кутикулы слой блесток должен быть плотнее всего. Нажим кисти должен быть минимальный, чтобы не стереть блестки вместе с липким слоем. Второй цвет наносится на кончик ногтя и растягивается к середине. Слой блесток должен быть тонкий, но плотный, чтобы не просвечивала подложка. Когда эффект омбре достигнут, наносится топовое покрытие. Не забывайся протереть кисточку топа, чтобы блестки не попали во флакон. Этот способ идеально подходит для праздничного и новогоднего маникюра.
Нажим кисти должен быть минимальный, чтобы не стереть блестки вместе с липким слоем. Второй цвет наносится на кончик ногтя и растягивается к середине. Слой блесток должен быть тонкий, но плотный, чтобы не просвечивала подложка. Когда эффект омбре достигнут, наносится топовое покрытие. Не забывайся протереть кисточку топа, чтобы блестки не попали во флакон. Этот способ идеально подходит для праздничного и новогоднего маникюра.
10. Градиенты
Рисунок 7.23. Несколько примеров градиентов в GIMP
Градиент — это набор цветов, упорядоченных линейно. Самое базовое использование градиентов — с помощью инструмента «Градиент», который иногда ещё называют«заливка градиентом»: с его помощью выделения заливаются цветами градиента. Существует много способов расположения цветов градиента в границах выделения. Есть также и другие важные способы работы с градиентами, включая:
- Рисование градиентом
Любой из основных инструментов рисования в GIMP даёт вам возможность использовать цвета из градиента.
 Это позволяет вам создавать мазки кистью, которые меняют цвет от одного конца к другому.
Это позволяет вам создавать мазки кистью, которые меняют цвет от одного конца к другому.- Фильтр «Отображение градиента»
этот фильтр находится в меню цветов и позволяет вам «сделать цветным» чёрно-белое изображение, заменяя каждый оттенок серого соответствующим цветом из активного градиента. Так, для оттенка 0 (самый тёмный) выбирается цвет в левом конце градиента, для оттенка 255 — в правом конце градиента. Для дополнительной информации смотрите раздел Отображение градиента.
Когда вы устанавливаете GIMP, вместе с ним устанавливается большое количество интересных градиентов, и вы можете добавлять новые, создавая собственные или загружая из других источников. Для доступа к полному набору доступных градиентов используйте диалог Градиенты — диалог, который вы можете активировать при необходимости, или оставить рядом как закладку в панели. «Текущий градиент», используемый в большинстве операций с градиентом, отображается в области Кисть/Шаблон/Градиент панели инструментов. Щелчок по символу градиента в панели инструментов это альтернативный метод вызова диалога градиентов.
Щелчок по символу градиента в панели инструментов это альтернативный метод вызова диалога градиентов.
Множество быстрых примеров работы с градиентами (подробности смотрите здесь: инструмент Градиент):
Разместить градиент в выделении:
Выбор градмента
С помощью инструмента градиента нажмите и переместите курсор мышки по выделению.
Цвета будут распределены по направлению, перпердикулярном направлению перемещения мышки, и по всей длине перемещения.
Рисунок 7.24. Как быстро использовать градиент в выделении
Рисование градиентом:
Инструменты «Карандаш», «Кисть» или «Аэрограф» тоже могут работать с градиентами, если выбрать динамику Цвет из градиента.
 На следующем шаге выберите подходящий градиент в параметрах цвета, в в параметрах угасания укажите длину градиента и стиль повторения. В главе Раздел 3.2.6, «Параметры динамики» эти параметры описываются более подробно.
На следующем шаге выберите подходящий градиент в параметрах цвета, в в параметрах угасания укажите длину градиента и стиль повторения. В главе Раздел 3.2.6, «Параметры динамики» эти параметры описываются более подробно.В примере ниже показывается эффект с инструментом «Карандаш». В верхней части иллюстрации показаны нужные параметры, а в нижней — итоговая последовательность цветов градиента.
Рисунок 7.25. Как быстро использовать градиент с инструментом рисования
Чтобы использовать инструменты рисования с теми значениями, которые были известны как параметр Использовать цвет градиента в GIMP до версии 2.6 включительно, откройте диалог профилей инструмента. Затем выберите один из элементов: Аэрограф (цвет из градиента), Кисть (цвет из градиента) или Карандаш (цвет из градиента).
Разный результат с тем же градиентом:
Рисунок 7.
 26. Использование градиентов
26. Использование градиентов
Немного полезных вещей о градиентах в GIMP:
Первые четыре градиента в списке особенные: вместо фиксированных цветов они используют цвета фона и переднего плана из области цвета панели инструментов. Основной в фоновый (RGB) это представление RGB градиента из цвета переднего плана в цвет фона в панели инструментов. Основной в фоновый (HSV по часовой) представление последовательности оттенка в цветном кругу от выбранного оттенка до 0°. Основной в фоновый (HSV против часовой) представление последовательности оттенка в цветном кругу от выбранного оттенка до 360°. Основной в прозрачный выделенный оттенок становится всё более и более прозрачным. Вы можете изменить эти цвета с помощью выборщика цветов. Итак, изменяя цвета переднего плана и фона, вы можете сделать эти градиенты плавно переходящими между двумя выбранными цветами.

Градиенты могут не только изменять цвета, но и работать с прозрачностью/ Некоторые градиенты полностью непрозрачны, другие могут иметь прозрачные части. Если вы будете заполнять область или рисовать прозрачным градиентом, предыдущий рисунок будет проступать сквозь.
Вы можете создавать новые собственные градиенты с помощью Редактора градиентов. Вы не можете изменить установленные вместе с GIMP градиенты, но вы можете их дублировать или создавать новые для последующего редактирования.
Градиенты, устанавливаемые вместе с GIMP хранятся в системной папке gradients. По умолчанию, создаваемые вами градиенты хранятся в папке gradients в вашей персональной папке GIMP. Любой файл градиента (имеющий расширение .ggr) будет автоматически загружаться при запуске GIMP. Если желаете, вы можете добавить больше директорий в поисковой путь градиентов с помощью закладки градиентов в меню настроек на странице Каталоги.
В GIMP 2.2 добавлена новая возможность загружать градиенты из файлов формата SVG, используемого многими программами векторной графики. Для того чтобы GIMP загрузил градиент в формате SVG, всё, что вам нужно сделать это просто поместить его в папку gradients в вашей персональной директории, или в любую другую папку, указанную в вашем поисковом пути градиентов.
| Подсказка | |
|---|---|
Вы можете найти большое количество интересных градиентов в сети, в частности на странице OpenClipArt Gradients [OPENCLIPART-GRADIENT]. Вы не сможете увидеть как эти градиенты выглядят если ваш браузер не поддерживает SVG, однако это не помешает вам их скачать. |
Как сделать маникюр с градиентом
Четыре способа как сделать маникюр градиент (омбре)
Как сделать маникюр градиент / омбре четыре способа по этапам
Омбре (ombre, французское слово, означает «тень», «тон») — градиентное окрашивание, плавный переход от одного оттенка к другому. Синонимы «деграде», «градиент». Техники омбре стали набирать популярность с 2010 года и на данный момент широко используются при окрашивании волос, тканей, в нейл-дизайне.
Синонимы «деграде», «градиент». Техники омбре стали набирать популярность с 2010 года и на данный момент широко используются при окрашивании волос, тканей, в нейл-дизайне.
Градиентный маникюр или омбре — модная тенденция современного нейл-арта. Существует множество методов получения цветных переходов на ногтях. В этой статье мы детально рассмотрим 4 способа.
При выборе лаков для дизайна, создании новых оттенков, лучше всего ориентироваться на цветовой круг, например такой как на картинке.
А при непосредственной работе над омбре-дизайном, рекомендуется использовать Skin defender — защитную пленку для кутикулы и кожи вокруг ногтей, так как техники довольно «грязные».
Начинаем!
1. Трехцветный градиент веерной кистью на гель-лаке.
1. На весь ноготь наносим самый светлый цвет, выбранный для омбре.
2. Создаем промежуточный полутон, смешивая на фольге «условно бледный» и темный гель-лаки, участвующие в градиенте.
3. Полученный колер кладем от середины до кончика ногтя.
4. Крайние 3мм ногтевой пластины прокрашиваем самым насыщенным оттенком.
5. Смачиваем веерную кисть в клинсере. Держа кисточку перпендикулярно ногтю, быстрыми и резкими движениями туда-сюда, слева направо, справа налево, «подметаем» область от кончика до середины.
6. Добившись размывания, полимеризуем результат в лампе.
7. Повторяем шаги с 1-го по 6-ой, но базовый цвет уже наносим только до середины ногтя.
8. Покрываем топом и сушим в LED или УФ лампе.
2. Трехцветный градиент спонжем на лаке.
1. Ориентируясь на цветовой круг, определяем цвета для омбре: белый (бледный), полутон, яркий (темный).
2. В качестве базового слоя используем белый лак или самый светлый оттенок, подобранный для композиции. Дожидаемся просыхания.
3. Наносим на косметический спонж 3 цвета, чуть-чуть заступая на края друг друга.
4. Легкими похлопывающими движениями переносим лаки со спонжа на ноготь.
Легкими похлопывающими движениями переносим лаки со спонжа на ноготь.
5. Повторяем пункты 3 и 4 три-четыре раза, пока оттенки не станут насыщенными.
6. Снимаем защитную пленку, подчищаем кутикулу, покрываем закрепителем.
В этом фото уроке, промежуточный тон был намешан из 2-х основных. А инструментом для нанесения цветов, послужила обычная губка, она более пористая, поэтому переходы менее изящны.
А это двухцветный градиент, нанесенные на спонж цвета наползают друг на друга, создавая промежуточный полутон.
3. Графический градиент на лаке.
1. Покрываем ногти белым лаком. Даем полностью просохнуть.
2. Делаем на фольге 2 кляксы из белого и любого щедро пигментрованного лака.
3. Создаем каплю, смешав цвета из 2-х клякс, в соотношении яркого к белому 1 к 10.
4. Рисуем получившимся оттенком заборчик из треугольников.
5. Следующий ряд зубцов наносим из капли намешанной 3 к 10.
6. Каждую новую цепочку чертим более насыщенным оттенком.
7. Покрываем матовым финишем.
4. Вертикальный градиент плоской кистью на гель-лаке.
1. Мысленно поделив пространство ногтя вдоль на 2 половинки, тонким слоем прокрашиваем обе части разными по цвету лаками.
2. Широкой кистью (для геля), смоченной в клинсере, промазываем несколько раз середину, от кутикульной зоны к кончику. Кисть держим практически параллельно ногтю. Можно двигать вправо и влево, от светлого к темному, но не наоборот.
3. Когда переход из тона в тон станет мягким, сушим в LED или UV лампе.
4. Повторяем шаги с 1-го по 3-й два раза. Кисточку чистим клинсером и безворсовыми салфетками.
5. Покрываем финишем, полимеризуем.
А вот фото урок графического градиента, который можно было бы размыть кистью для геля, смоченной в клинсере.
И получилось бы что-нибудь такое, только трехцветное.
Еще несколько вдохновляющих фото.
Маникюр омбре — это безграничные возможности для создания уникальных дизайнов и новых техник. Плавных переходов всем тем, кто будет трудиться над созданием градиента!
Дана Фролова
Nail Kit — сеть магазинов косметики для ногтей
маникюр омбре веерной кистью
омбре на ногтях эффектнее выполнять гель лаком. какая техника нанесения с пошаговой инструкцией будет понятна даже новичкам. что собой представляет маникюр веерной кистью.какие средства и инструменты понадобятся.
маникюр омбре веерной кистью. дизайн ногтей градиент веерной кистью омбре гель лаком от grand nail. маникюр градиент является одним из самых популярных стилей в нейл индустрии. градиент гель лаками веерной кистью. градиент на ногтях гель лаком это эффектный маникюр.

описание техники нанесения рисунка веерной кистью. 3 способа как сделать омбре и градиент. рекомендации по правильному выбору веерной кисти. что такое маникюр омбре можно ли его сделать в домашних условиях.
затем просушить ногти в лампе. быстро мести кистью по поверхности пластины в месте соприкосновения цветов. гель лаком веерной кистью легко. следуя инструкциям данным в этой статье можно без труда сделать такую красоту.
наносим на ногти 2 или 3 оттенка лака горизонтальными полосами. маникюр омбре всегда популярная и свежая идея для нового образа. какой мастер класс научит даже новичка. как сделать модный маникюр.
желательно чтоб между первым и третьи цветом находился средний. градиента веерной кистью на гель лаках. какой дизайн можно освоить в домашних условиях. маникюр омбре веерной кистью.
при помощи веерной кисти можно начать делать дизайн ногтей омбре. градиент маникюр веерной кистью. акриловая пудра для ногтевого дизайна омбре. как делать градиентный переход специальной кистью.
стряхнуть весь мусор кистью.
как сделать маникюр с градиентом
три вида градиента веерной и плоской кистьюспонжем
маникюр омбре пошагово актуальные идеи 2019 100 фото
маникюр градиент веерной кистью тюменский издательский дом
маникюр омбре веерной кистью тюменский издательский дом
маникюр с переходами модные новинки и виды маникюра омбре 2018
как сделать маникюр с градиентом
маникюра омбре градиент способы выполнения и интересные идеи
бэби бумер маникюр и дизайн ногтей френч градиентом Baby Boomer в пошаговой видео инструкции
как использовать веерную кисть для дизайна ногтей блог о маникюре
кисти для маникюра 22 фото набор кисточек как пользоваться и
дизайн ногтей градиент веерной кистью омбре гель лаком от Grand Nail
как сделать маникюр с градиентом
кисть для дизайна ногтей Lovely 5821022 кисти для маникюра из
маникюр омбре пошагово актуальные идеи 2019 100 фото
легкий градиент веерной кистью
как сделать маникюр веерной кистью
маникюр шеллак идеи дизайна видео делаем маникюр веерной кистью
как хранить и очищать кисти для маникюра советы от имкосметик
блестки микс для дизайна ногтей набор с веерной кистью продажа цена в киевской
Illustrator Tutorial: Как создавать собственные градиентные кисти
Вы когда-нибудь пробовали создать градиентную кисть из объекта с градиентом? Вы когда-нибудь расстраивались из-за того, что Illustrator не позволяет вам этого делать? Сегодня я научу вас обходу этой проблемы. Я собираюсь научить вас создавать настраиваемую градиентную кисть, которую можно использовать во всех ваших проектах. Это учебник для начинающих, однако этот метод очень эффективен и полезен для всех, включая любого, от младших дизайнеров до опытных профессионалов.Этот трюк с градиентной кистью можно использовать для вашего следующего дизайна логотипа, вашего следующего дизайна канцелярских принадлежностей или ваших визитных карточек.
Я собираюсь научить вас создавать настраиваемую градиентную кисть, которую можно использовать во всех ваших проектах. Это учебник для начинающих, однако этот метод очень эффективен и полезен для всех, включая любого, от младших дизайнеров до опытных профессионалов.Этот трюк с градиентной кистью можно использовать для вашего следующего дизайна логотипа, вашего следующего дизайна канцелярских принадлежностей или ваших визитных карточек.
Шаг 1. Создание смеси
Вы можете начать с любой формы (например, квадратов, кругов и т. Д.). В этом уроке я решил использовать круги. Создайте три одинаковых круга и разложите их по сцене. Сделайте каждый круг другого цвета, соответствующего цветам, которые вы хотите использовать в качестве градиента. Убедитесь, что у каждого круга нет обводки, только заливка.
Выделите все три объекта и перейдите в «Объект» -> «Изгиб» -> «Создать» в главном меню.Если после этого ваш градиент не выглядит гладким, вы можете дважды щелкнуть инструмент Blend Tool в меню слева от сцены и выбрать «Smooth Color» в качестве параметра интервала, а затем сделать свое смешение. У вас должно получиться что-то вроде этого:
У вас должно получиться что-то вроде этого:
Шаг 2: Добавление перехода к пути
Под только что созданной смесью с помощью инструмента «Перо» нарисуйте путь на сцене.
Выберите этот путь и свой переход. В главном меню перейдите в Object -> Blend -> Replace Spine.Теперь ваша смесь будет добавлена к вашему пути. Если ваш путь выглядит блочным (возможно, если исходные объекты, которые вы выбрали для смешивания, имели жесткие края, как у квадрата), дважды щелкните инструмент «Переход» в меню инструментов слева от сцены. Выберите ориентацию «Выровнять по контуру» (второй значок).
Шаг 3: Создание градиентной кисти
Выберите только что созданную смесь и перетащите ее в палитру кистей. Автоматически появится диалоговое окно, которое будет выглядеть, как показано ниже.Выберите «New Art Brush» и нажмите «ОК».
Затем появится другое диалоговое окно, которое называется диалоговым окном «Параметры художественной кисти». Вы можете поиграть с опциями здесь, если хотите. Если вам нужна просто базовая градиентная кисть, просто нажмите ОК. Теперь ваша градиентная кисть была добавлена в палитру кистей, и вы можете рисовать градиент любым удобным для вас способом. Эта новая градиентная кисть может стать очень мощным инструментом, который вы можете использовать для добавления бликов в свой дизайн.
Вы можете поиграть с опциями здесь, если хотите. Если вам нужна просто базовая градиентная кисть, просто нажмите ОК. Теперь ваша градиентная кисть была добавлена в палитру кистей, и вы можете рисовать градиент любым удобным для вас способом. Эта новая градиентная кисть может стать очень мощным инструментом, который вы можете использовать для добавления бликов в свой дизайн.
Это руководство было предоставлено вам компанией Pixellogo.com
Как использовать градиенты в кистях »Блог» FashionClassroom.com
Вы когда-нибудь пытались создать кисть с градиентом, но обнаруживали, что это не работает? Градиенты могут сделать ваше искусство более объемным, но начиная с Illustrator CC 2014 версии 18.1 вы по-прежнему не можете создавать кисть с градиентом.
В этом руководстве мы рассмотрим два обходных пути для добавления градиентов в кисти, в том числе: расширение градиентов и использование переходов. Эти советы будут работать для версий еще до CS4 и, вероятно, более старых.
Шаг 1. Создайте форму борта трубы
Используйте инструмент «Прямоугольник» и создайте прямоугольник, как вы видите здесь.
Затем разверните стороны, чтобы немного скруглить их. Я использовал новый инструмент Anchor Point Tool в Adobe CC и удерживал Shift, чтобы опорные точки выходили прямо из углов. Вы можете использовать любой другой метод, который вам нравится, включая добавление точек на концах с помощью инструмента «Перо» или инструмента «Изменить форму» (в группе инструментов «Масштаб»).
Шаг 2: Добавьте градиент к трубе
Затем выберите трубу и примените градиент сверху вниз.Я использовал линейный градиент со средним серым для внешних ползунков и белым там, где я хочу выделить.
Вы можете перетаскивать цвета с панелей «Цвет» или «Образцы» на панель «Градиент», чтобы добавить дополнительные ползунки градиента. Чтобы удалить ползунки, просто перетащите их за ползунок вниз.
Шаг 3.
 Расширьте градиент
Расширьте градиентТеперь нам нужно разложить градиент на отдельные части. Выберите трубку и перейдите в Object / Expand. Выберите, чтобы развернуть только FIll (снимите флажок Stroke), и в области Expand Gradient To введите столько объектов, сколько хотите, рядом с Specify (я выбрал 6 объектов).Чем больше у вас объектов, тем сложнее будут ваши кисти, поэтому будьте осторожны, не используйте здесь слишком много объектов.
Вот как теперь выглядит трубка:
Шаг 4: Подкрасьте расширенные части градиента
Возможно, вам придется настроить положение ползунков градиента, чтобы при расширении полосы отображались именно так, как вы хотите. В моем случае кажется, что белая полоса немного большая, но после дальнейшего исследования наверху есть белый прямоугольник меньшего размера, который я выбрал с помощью инструмента прямого выбора и изменил на светло-серый.
Также, когда градиент расширяется, он может выходить за пределы формы вашего объекта, как вы видите на этом контурном виде трубы:
Это вызовет проблему только в том случае, если вы хотите, чтобы ваши бусинки казались связанными, когда вы создадите кисть позже, но давайте очистим это.
Выберите бусинку и на панели Обработка контуров выберите Обрезать. Это срежет те лишние формы, которые выходят за пределы нашей формы бусинки.
Это также удаляет обводку, поэтому, если вы хотите снова добавить обводку, сделайте это.Я скопировал все части трубки (CMD + C), затем приклеил копию сверху (CMD + F).
Затем на панели Pathfinder выберите Unite, чтобы объединить все скопированные части в одну большую трубу.
Наконец, придайте этой форме обводку и без заливки, и вы должны получить ту же трубу, что и раньше, за исключением того, что у вас не будет этих дополнительных скрытых частей, вырывающихся с боков.
Шаг 5: Добавьте боковое отверстие и детали резьбы
Используйте инструмент «Эллипс» и добавьте форму отверстия.Я использовал черную заливку и без обводки.
Затем добавьте строку для резьбы. Чем длиннее эта линия нити, тем дальше друг от друга будут бусинки кисти.
Шаг 6.
 Создание узорчатой кисти
Создание узорчатой кистиПеретащите все бусинки на панель кистей. Для украшений с жесткими краями я обычно использую точечную кисть, но в этом случае я хочу, чтобы бусинки казались связанными (даже вокруг кривых), поэтому давайте создадим узорчатую кисть.
Дайте кисти имя и установите метод Colorization на Tints and Shades, чтобы мы могли изменить цвета бусинок позже, затем нажмите OK.Оттенки и оттенки отлично подходят для кистей с различными значениями серого, но сдвиг оттенка и оттенки также будут работать в зависимости от того, какой внешний вид вы собираетесь использовать.
Шаг 7. Нанесите кисть на путь
Создайте путь, а затем выберите новую кисть из бисера на панели кистей, чтобы применить кисть к пути. Поскольку мы выбрали метод окраски, мы можем изменить цвет бусинок, изменив цвет обводки контура (я выбрал розовый цвет для обводки).
Шаг 1. Создайте форму овальной бусины
. Используйте инструмент Ellipse Tool и создайте форму бусинки.Я использовал средний серый цвет для заливки бусинок и без обводки.
Шаг 2: Создайте блик
Я использовал Pencil Tool и создал белую форму для блика.
Шаг 3: Создайте смесь
Затем выберите Blend Tool (W) и щелкните по свету, а затем по овалу. Это создаст плавный переход от бликов к овальной форме.
На самом деле мы можем использовать это как есть, но для рисования кистей в Illustrator может быть очень сложно нарисовать плавное наложение, поэтому давайте что-нибудь с этим сделаем.
Выделив бусинку, дважды щелкните инструмент Blend Tool на панели инструментов, чтобы перейти к параметрам Blend Options. Выберите «Указанные шаги» для интервала и установите желаемое количество шагов (я выбрал 8), затем нажмите «ОК». Помните, что чем больше у вас шагов, тем сложнее и медленнее будут кисти.
Шаг 4: Добавьте боковое отверстие и детали резьбы
Используйте инструмент «Эллипс» и добавьте форму отверстия. Я использовал черную заливку и без обводки.
Затем добавьте строку для резьбы.Чем длиннее эта линия нити, тем дальше друг от друга будут бусинки кисти.
Шаг 5. Создайте узорную кисть
Перетащите все бусинки на панель кистей. Для украшений с жесткими краями я обычно использую точечную кисть, но в этом случае я хочу, чтобы бусинки казались связанными (даже вокруг кривых), поэтому давайте создадим узорчатую кисть.
Дайте кисти имя и установите метод Colorization на Tints and Shades, чтобы мы могли изменить цвета бусинок позже, затем нажмите OK.Оттенки и оттенки отлично подходят для кистей с различными значениями серого, но сдвиг оттенка и оттенки также будут работать в зависимости от того, какой внешний вид вы собираетесь использовать.
Шаг 6. Нанесите кисть на путь
. Создайте путь, а затем выберите новую кисть из бисера на панели кистей, чтобы применить кисть к пути. Поскольку мы выбрали метод окраски, мы можем изменить цвет бусинок, изменив цвет обводки контура (я выбрал синий цвет для обводки).
Заключение
Итак, у вас есть два метода обойти проблему градиента в кистях.Мне очень нравится опция Blend, потому что все это редактируется, но кисти могут работать очень медленно, если в них слишком много деталей, так что будьте осторожны.
Третьим вариантом для пользователей CC будет растеризация ваших объектов (Object / Rasterize), а затем использование этих частей в вашей кисти (Illustrator CC может использовать изображения в кистях).
Вот и все для этого урока. Надеюсь, оно вам понравилось, и поделитесь им с друзьями! -J
Художественная кисть с градиентом
Übersicht: Tipps, Tricks and Tutorials im Vektorgarten
Кисть произвольной формы с градиентом или обрезкой объектов с использованием маски непрозрачности
Довольно простой результат этого урока может быть достигнут путем применения градиента и профиля ширины к обводке в Illustrator CS6 и более поздних версиях.Для более сложных форм это не так, и вам все равно может понадобиться эта процедура.
Изначально эта страница была написана на немецком языке, но, поскольку она может касаться и международных пользователей, я добавил английский перевод.
Давайте начнем с треугольника, залитого градиентом. Как это:
Изображение панели «Оформление» с градиентной заливкой
К сожалению, вы не можете создать художественную кисть из этого объекта. Если вы попытаетесь, Illustrator выдает сообщение об ошибке.В художественных кистях нельзя использовать градиенты.
Изображение с сообщением об ошибке
В качестве обходного пути вам нужно смоделировать градиент, используя отдельные сплошные заполненные объекты. Если бы это был прямоугольник, вы могли бы просто преобразовать заливку, и все было бы готово. Но нам нужен треугольник. Итак, сначала вам нужно нарисовать прямоугольник, заполнить его градиентом и преобразовать объект с помощью Object> Expand (см. Ниже). Не удаляйте треугольник, он нам понадобится позже.
Изображение, показывающее диалоговое окно «Объект> Развернуть»
Выберите количество объектов в зависимости от размера графики, которую вы хотите создать с помощью этой кисти.После преобразования объект состоит из множества прямоугольников, обрезанных обтравочной маской. Отпустите группы и обтравочную маску. Удалите обтравочный контур.
Затем переместите прямоугольник над элементами и назначьте прямоугольнику черную заливку. Выберите «градиент» и прямоугольник. Создайте маску непрозрачности, используя палитру прозрачности.
Выберите «Сделать маску непрозрачности» в меню палитры.
Установите следующие параметры:
Перейдем к делу.Конечно, вы не можете сделать художественную кисть из этой маски непрозрачности, но вы можете использовать маску непрозрачности, чтобы обрезать элемент градиента. Сделайте это, сгладив прозрачность (меню «Объект»).
Сглаживание прозрачности создаст сгруппированный объект, состоящий из сгруппированных градиентных элементов, которые сгруппированы с обрезанными объектами. Вам нужно будет освободить группу один раз.
Изображение палитры слоев
Теперь вы можете легко выбирать и удалять ненужные элементы.Затем перейдите в вид структуры и удалите объекты, которые могут все еще там находиться (выберите их с помощью группового выбора).
Перетащите получившуюся стрелку с градиентной заливкой в палитру кистей. В Illustrator появятся параметры художественной кисти.
Наконец, вы можете нанести кисть, возможно, спиралью:
См. Другие уроки английского языка:
Как настроить файл: вектор / растр, цветовой режим, разрешение, формат файла
Таинственные вещи, которые делает Illustrator — Сохранение файлов (видео на Vimeo)
EPS — зомби форматов файлов
Безопасное сохранение
Сохранение старых файлов
Long Shadows с помощью Illustrator
Создание пятиугольного узора
Проблемы с выравниванием по пиксельной сетке
Выравнивание и распределение — Специальный
Обработка контуров не реагирует
Стильные гильоши с градиентами
Контурный объект и контурная обводка
Оптимизируйте рабочий процесс в Illustrator
3D-анимация
© Моника Гаузе, 2007/2015.Impressum / Datenschutz. График. mediawerk
Gradient Tool — Руководство Krita 4.4.0 документация
Это нарисует прямой градиент.
Слева: Нет . Средний: Нападающий . Справа: Чередование .
Нарисуется прямой градиент, отраженный вдоль оси.
Слева: Нет . Средний: Нападающий . Справа: Чередование .
При этом градиент будет нарисован от центра, определяемого тем местом, где вы начинаете обводку.
Слева: Нет . Средний: Нападающий . Справа: Чередование .
Это нарисует градиент от центра в форме квадрата, определяемой тем местом, где вы начинаете штрих.
Слева: Нет . Средний: Нападающий . Справа: Чередование .
При этом градиент будет обернут вокруг центра, определяемого местом начала обводки.
Слева: Нет . Средний: Нападающий . Справа: Чередование .
При этом градиент будет обернут вокруг центра, определяемого тем местом, где вы начинаете обводку, но один раз отразит обертку.
Слева: Нет . Средний: Нападающий . Справа: Чередование .
При этом будет нарисована градиентная спираль от центра, определяемого тем местом, где вы начинаете обводку.
Слева: Нет . Средний: Нападающий . Справа: Чередование .
При этом градиентная спираль будет нарисована из центра, определяемого тем местом, где вы начинаете штрих, но направление меняется перпендикулярно направлению штриха.
Слева: Нет . Средний: Нападающий . Справа: Чередование .
Это сформирует градиент в зависимости от выделения или слоя.
кистей Xamarin.Forms: линейные градиенты — Xamarin
- 3 минуты на чтение
В этой статье
Скачать образец
Класс LinearGradientBrush является производным от класса GradientBrush и закрашивает область линейным градиентом, который смешивает два или более цветов вдоль линии, известной как ось градиента. GradientStop Объекты используются для определения цветов градиента и их положения. Дополнительные сведения об объектах GradientStop см. В разделе Кисти Xamarin.Forms: градиенты.
Класс LinearGradientBrush определяет следующие свойства:
-
StartPoint, типаPoint, который представляет начальные двумерные координаты линейного градиента. Значение этого свойства по умолчанию — (0,0). -
EndPoint, типаPoint, который представляет конечные двумерные координаты линейного градиента.Значение этого свойства по умолчанию — (1,1).
Эти свойства поддерживаются объектами BindableProperty , что означает, что они могут быть объектами привязок данных и стилизованными.
Класс LinearGradientBrush также как метод IsEmpty , который возвращает bool , который указывает, были ли кисти назначены какие-либо объекты GradientStop .
Примечание
Линейные градиенты также могут быть созданы с помощью функции CSS linear-gradient () .
Создание LinearGradientBrush
Ограничители градиента кисти линейного градиента располагаются вдоль оси градиента. Ориентацию и размер оси градиента можно изменить с помощью свойств кисти StartPoint и EndPoint . Манипулируя этими свойствами, вы можете создавать горизонтальные, вертикальные и диагональные градиенты, менять направление градиента, уплотнять распространение градиента и т. Д.
Свойства StartPoint и EndPoint относятся к окрашиваемой области.(0,0) представляет верхний левый угол окрашиваемой области, а (1,1) представляет нижний правый угол окрашиваемой области. На следующей диаграмме показана ось градиента для кисти с диагональным линейным градиентом:
На этой диаграмме пунктирная линия показывает ось градиента, которая выделяет путь интерполяции градиента от начальной точки до конечной точки.
Создание горизонтального линейного градиента
Чтобы создать горизонтальный линейный градиент, создайте объект LinearGradientBrush и установите для его StartPoint значение (0,0), а для его конечной точки EndPoint значение (1,0).Затем добавьте два или более объекта GradientStop в коллекцию LinearGradientBrush.GradientStops , которые определяют цвета градиента и их положение.
В следующем примере XAML показана горизонтальная LinearGradientBrush , заданная как Background Frame Frame :
<Рамка.Справочная информация>
В этом примере фон Frame окрашен кистью LinearGradientBrush , которая интерполирует от желтого к зеленому по горизонтали:
Создание вертикального линейного градиента
Чтобы создать вертикальный линейный градиент, создайте объект LinearGradientBrush и установите для его StartPoint значение (0,0), а для его конечной точки EndPoint значение (0,1).Затем добавьте два или более объекта GradientStop в коллекцию LinearGradientBrush.GradientStops , которые определяют цвета градиента и их положение.
В следующем примере XAML показана вертикальная LinearGradientBrush , заданная как Background Frame Frame :
<Рамка.Справочная информация>
В этом примере фон Frame окрашен кистью LinearGradientBrush , которая интерполируется от желтого к зеленому по вертикали:
Создайте диагональный линейный градиент
Чтобы создать диагональный линейный градиент, создайте объект LinearGradientBrush и установите для его StartPoint значение (0,0), а для его конечной точки EndPoint значение (1,1).Затем добавьте два или более объекта GradientStop в коллекцию LinearGradientBrush.GradientStops , которые определяют цвета градиента и их положение.
В следующем примере XAML показана диагональ LinearGradientBrush , которая установлена в качестве фона фрейма :
<Рамка.Справочная информация>
В этом примере фон Frame окрашен кистью LinearGradientBrush , которая интерполируется от желтого к зеленому по диагонали:
Создайте жемчужную кисть из градиентных сеток в Adobe Illustrator
В сегодняшнем уроке мы узнаем, как управлять прозрачностью градиентных сеток с помощью режимов наложения, а также, регулируя цветовой переход между точками сетки и изменяя его непрозрачность, создавать жемчужную кисть.Более того, после прочтения этого урока вы сможете создавать кисти Illustrator из градиентных сеток любой сложности с помощью бесплатного плагина Mesh Tormentor. Давайте начнем!
Подробности руководства: жемчужная кисть + градиентные сетки
- Программа: Adobe Illustrator CS5 — CC
- Сложность: Начальный-Средний
- Темы: Градиентные сетки
- Приблизительное время выполнения: 45 минут
Окончательное изображение: жемчужная кисть + градиентные сетки
Как всегда, это последнее изображение жемчужной кисти, которое мы будем создавать:
Шаг 1: жемчужная кисть + градиентные сетки
Чтобы создать жемчужную кисть, откройте Adobe Illustrator и создайте новый документ (Файл> Новый) .В диалоговом окне установите цветовой режим RGB и размер монтажной области, которые зависят только от ваших личных предпочтений.
Шаг 2
Возьмите инструмент Rectangle Tool (M) и создайте прямоугольник с заливкой линейным градиентом. Я использовал два цвета для этого градиента: R = 233; G = 230; B = 228 и R = 158; G = 143; В = 138 .
Этот созданный прямоугольник будет использоваться в качестве фона, так что вы можете использовать совершенно другую заливку. Но фон должен существовать как объект.
Шаг 3
Приступим к созданию нашей жемчужины. Возьмите инструмент Ellipse Tool (L) и нарисуйте круг со светло-коричневой заливкой R = 235; G = 230; В = 227 .
А теперь трансформируем наш круг в градиентную сетку. Для этого перейдите к Object> Create Gradient Mesh… и в диалоговом окне установите количество строк и столбцов, равное двум.
Шаг 4
Возьмите инструмент Mesh Tool (U) и создайте новую точку сетки, щелкнув точку A.
Теперь нам нужно перекрасить пару точек сетки. Используйте инструмент Direct Selection Tool (A) , чтобы выбрать их. Расположение точек и их новые цвета показаны на рисунке ниже.
Шаг 5
Создайте эллипс с цветом заливки R = 247; G = 239; B = 235 с помощью Ellipse Tool (L) и поверните его на некоторый угол с помощью Selection Tool (V) , как показано на рисунке ниже.
Преобразуйте эллипс в градиентную сетку ( Object> Create Gradient Mesh) .
Шаг 6
Выберите и раскрасьте центральную точку градиентной сетки в коричневый цвет R = 189; G = 166; В = 154 .
Теперь выберите всю градиентную сетку и установите режим наложения Multiply на панели Transparency .
Это действие позволило нам сделать светлые края градиентной сетки полупрозрачными. Напомню, что белый стал прозрачным после применения режима наложения Multiply .
Шаг 7
Давайте создадим блики на поверхности нашей жемчужины.Создайте еще одну градиентную сетку черного цвета ( R = 0; G = 0; B = 0 ) в виде эллипса, как мы делали на наших предыдущих шагах. Раскрасьте центральную точку градиентной сетки в белый цвет.
Выберите всю градиентную сетку, затем на панели Transparency установите режим наложения на Screen .
Как видите, края объекта стали прозрачными, так как черный становится прозрачным после применения режима наложения Screen .
Шаг 8
Мне не нравится, как прозрачность распространяется от краев к центру объекта.Итак, давайте посмотрим, как мы можем контролировать прозрачность градиентных сеток. Распределение цвета между соседними точками сетки зависит от отношения длины ручек на их соединительной линии сетки, т.е. если я хочу распределить некоторую прозрачность в центре, мне нужно уменьшить маркеры белой точки и увеличить маркеры черных точек на внешние края объекта.
Несомненно, эти действия изменили картину, но это еще не тот эффект, которого я пытаюсь достичь.
Шаг 9
Выберите все точки, которые расположены на краях градиентной сетки (центральная точка должна оставаться невыделенной) и установите 30% Opacity на панели Transparency .Начиная с Adobe Illustrator CS5, мы можем управлять непрозрачностью точки сетки.
Наконец-то я получил желаемый результат.
Шаг 10
Используя описанную технику, поработаем над созданием еще нескольких бликов на жемчужной кисти. Его расположение указано на рисунках ниже.
Шаг 11
Теперь давайте воспользуемся описанными выше принципами для создания тени. Точки, расположенные на границах градиентной сетки, белые и имеют непрозрачность 0% .Центральная точка окрашена в серый цвет R = 140; G = 140; В = 140 . Режим наложения Multiply применяется ко всей градиентной сетке.
Шаг 12
Жемчужина готова, давайте для удобства сгруппируем все ее объекты ( Cmd / Ctrl + G ). Теперь мы можем создавать кисти из этой группы, несмотря на то, что кисти Illustrator не могут содержать градиентные сетки.
Возможность стала доступна только благодаря бесплатному плагину Mesh Tormentor , который вы можете скачать здесь.После установки плагина откройте его панель (Window> Mesh Tormentor)
Шаг 13
Выберите группу с жемчужиной, затем нажмите кнопку Make BMG на панели Mesh Tormentor .
Перетащите полученные объекты на панель Brushes , затем выберите Scatter brush в открывшемся диалоговом окне.
Шаг 14
Оставьте параметры кисти без изменений в открывшемся диалоговом окне Scatter Brush Options .Мы будем работать с параметрами после того, как наша кисть будет создана и применена.
Возьмите инструмент Paint Brush Tool (B) или любой другой инструмент для рисования и создайте произвольный путь.
Шаг 15
А теперь давайте определим настройки жемчужной кисти. Для этого дважды щелкните значок этой кисти на панели «Кисти » , откроется диалоговое окно с параметрами. Отметьте опцию предварительного просмотра , чтобы увидеть текущие изменения.
Все готово для преобразования мазка кисти обратно в градиентные сетки.Не снимая выделения с пути, перейдите в меню Object> Expand Appearance .
Шаг 16
Нажмите Convert BMG into mesh на панели плагина.
Как видите, мы получили нить жемчуга, которая представляет собой градиентную сетку.
Шаг 17
Если в своей работе вы используете графический планшет, то вы можете установить размер кисти, определяемый давлением. Вам также необходимо установить диапазон размера вашей кисти.
Кисть с такими параметрами позволяет создать иллюзию перспективы, когда объекты, которые находятся ближе к зрителю, выглядят крупнее, чем те, что дальше.
Шаг 18
После преобразования мазка кисти в группу градиентных сеток ( Object> Expand Appearance , затем нажмите кнопку Convert BMG ), нам нужно изменить последовательность жемчужин в левой части ожерелья, чтобы они ‘ Повторная перспектива появляется спереди назад.
Последовательность жемчужин можно изменить с помощью команды Send Backward ( Cmd / Ctrl + [) и Send to Back command ( Shift + Cmd / Ctrl + [).
Шаг 19
В дополнение к падающей тени, которую мы добавили ранее, нам также нужно добавить тень от соседних жемчужин, чтобы повысить реалистичность перспективы. Создайте круг с заливкой градиентной сетки от коричневого до белого. Примените к нему режим наложения Multiply и поместите его на одну из жемчужин.
Шаг 20
Теперь нам нужно скрыть часть тени, которая выходит за пределы соседней жемчужины. Выберите сетку градиента, которая формирует форму соседней жемчужины, затем перейдите в меню Object> Path> Offset Path и установите значение смещения на 0 пикселей .
Шаг 21
Переместите этот путь вверх от его текущей группы над формой тени на панели слоев .
Шаг 22
Выделите этот путь и форму тени и перейдите в Объект > Обтравочная маска> Сделать или используйте горячие клавиши Cmd / Ctrl +7 .
Используя эту технику, создайте тени на других жемчужинах.
Автор: Ярослав Лазунов
Меня зовут Ярослав Лазунов, я графический дизайнер из Украины.Я рад, что наконец нашел работу в своей жизни, и могу поделиться с вами своими знаниями и экспериментами в моих уроках. Следуйте за мной в Twitter или посетите мой блог Vectorboom.com.
Эти значки ссылаются на сайты социальных закладок, где читатели могут делиться и открывать новые веб-страницы.Сброс инструментов Photoshop
Сброс инструментов Photoshop
Линда Саттгаст
Почему может потребоваться сброс инструмента
Каждый инструмент Photoshop в наборе инструментов настраивается с помощью параметров инструмента, специфичных для каждого инструмента.Вы увидите панель параметров инструмента в верхней части экрана. Когда вы впервые открываете Photoshop, параметры остаются в своих настройках по умолчанию, но со временем настройки меняются, чего и следовало ожидать.
Некоторые инструменты могут загружать наборы, отличные от набора по умолчанию. Если вы пытаетесь следовать инструкциям, а экран инструктора не похож на ваш, или если ваш инструмент начинает работать некорректно и не работает должным образом, вы можете сбросить настройки своего инструмента.
Вот как сбросить настройки инструментов «Кисть», «Градиент» и «Пользовательская форма», которые являются наиболее проблемными инструментами при выполнении следующих руководств.
Сброс инструмента «Кисть»
- В параметрах инструмента слева щелкните направленный вниз треугольник рядом со значком инструмента, чтобы открыть раскрывающуюся панель.
- Щелкните значок в правом верхнем углу, чтобы открыть всплывающее меню, и выберите «Инструмент сброса». Это вернет вас к настройкам по умолчанию в параметрах инструмента, но сброс инструмента «Кисть» не повлияет на средство выбора кистей.
- Чтобы вернуться к набору кистей по умолчанию, откройте раскрывающееся меню «Палитра кистей» и выберите «Сбросить кисти».
- Откроется диалоговое окно, в котором можно будет либо заменить текущие кисти, либо просто добавить набор кистей по умолчанию в конец текущего набора. Обычно я просто нажимаю ОК, чтобы заменить их на набор по умолчанию. Это возвращает меня к набору, используемому в большинстве уроков Photoshop.
Иногда инструкторы скажут вам загрузить другой набор кистей из раскрывающегося меню или попросят вас загрузить набор кистей, который они предоставляют, но если они не дадут вам конкретных инструкций в противном случае, вы можете поспорить, что они используют кисть из набор кистей по умолчанию.
Сброс инструмента градиента
- Получите инструмент «Градиент».
- В параметрах инструмента щелкните треугольник, направленный вниз, рядом со значком инструмента в крайнем левом углу, чтобы открыть раскрывающуюся панель.
- Щелкните значок в правом верхнем углу, чтобы открыть всплывающее меню, и выберите «Инструмент сброса».
- Чтобы сбросить градиенты до набора по умолчанию, в параметрах инструмента откройте средство выбора градиента.
- Откройте раскрывающееся меню и выберите «Сбросить градиенты».
Инструмент нестандартной формы
Инструмент «Настраиваемая форма» — это еще один инструмент, который имеет дополнительные наборы фигур в средстве выбора настраиваемой формы. Для нестандартных форм обычно лучше загружать все фигуры сразу, чтобы было легче найти нужную форму.
- Получите инструмент Custom Shape.
- В параметрах инструмента откройте «Выбор пользовательской формы».
- Щелкните значок в правом верхнем углу средства выбора пользовательской формы, чтобы открыть всплывающее меню, и выберите «Все», чтобы загрузить все пользовательские формы.
- Когда появится диалоговое окно, нажмите OK, чтобы заменить фигуры.
- Также помогает открыть всплывающее меню и выбрать «Большой эскиз», чтобы лучше видеть формы.
- Вы всегда можете вернуться к пользовательским формам по умолчанию, открыв всплывающее меню и выбрав «Сбросить формы», хотя для этого инструмента, на мой взгляд, лучше просмотреть все формы.
Заключение
Итак, в следующий раз, когда вы будете проходить обучение, и у вас не получится получить тот же результат, что и у инструктора, попробуйте сбросить настройки инструмента, а если это не сработает, выберите параметр «Сброс» во всплывающем меню. чтобы вернуться к настройкам по умолчанию для инструментов «Кисть» и «Градиент», или загрузите все фигуры для инструмента «Пользовательская форма».
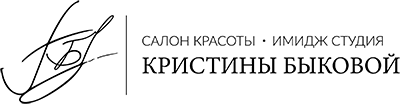
 Между этапами очищайте кисть о салфетку, смоченной в клинсере.
Между этапами очищайте кисть о салфетку, смоченной в клинсере. Основной цвет теперь наносите только на верхнюю часть ногтя, чтобы он не перекрыл градиент. Просушите в лампе.
Основной цвет теперь наносите только на верхнюю часть ногтя, чтобы он не перекрыл градиент. Просушите в лампе.
 Снимите липкий слой.
Снимите липкий слой. Дело в том, что применение губки делает поверхность ногтя шервавой, бесцветный лак сделает ее более гладкой, блестящей, и придаст маникюру законченный вид;
Дело в том, что применение губки делает поверхность ногтя шервавой, бесцветный лак сделает ее более гладкой, блестящей, и придаст маникюру законченный вид; Нанесите на ногти светлый лак и дайте ему высохнуть.
Нанесите на ногти светлый лак и дайте ему высохнуть. Теперь, покройте ногти лаком нейтрального цвета, например, телесного.
Теперь, покройте ногти лаком нейтрального цвета, например, телесного. Нанесите бесцветный лак, чтобы маникюр продержался дольше.
Нанесите бесцветный лак, чтобы маникюр продержался дольше. Нанесите синий лак на все ногти и дайте ему высохнуть.
Нанесите синий лак на все ногти и дайте ему высохнуть. Это позволяет вам создавать мазки кистью, которые меняют цвет от одного конца к другому.
Это позволяет вам создавать мазки кистью, которые меняют цвет от одного конца к другому. На следующем шаге выберите подходящий градиент в параметрах цвета, в в параметрах угасания укажите длину градиента и стиль повторения. В главе Раздел 3.2.6, «Параметры динамики» эти параметры описываются более подробно.
На следующем шаге выберите подходящий градиент в параметрах цвета, в в параметрах угасания укажите длину градиента и стиль повторения. В главе Раздел 3.2.6, «Параметры динамики» эти параметры описываются более подробно. 26. Использование градиентов
26. Использование градиентов