Как использовать несколько мониторов в Windows 10
После подключения компьютера с Windows 10 к внешним мониторам вы можете настроить параметры для каждого из них.
Видео: подключение монитора
Вот видеоролик, посвященный подключению к внешнему монитору.
Перед началом работы
Перед изменением параметров внешних мониторов обеспечьте правильное подключение. Вот что можно сделать:
-
Правильно подключите кабели к компьютеру или док-станции.
-
Проверьте наличие обновлений Windows. Чтобы проверить наличие обновлений, нажмите кнопку пуск > параметры > обновления & безопасность > обновления Windows > Проверка наличия обновлений.
Совет: Если вы используете беспроводной видеоадаптер, подключитесь к порту HDMI на новом телевизоре, а затем подключите к нему беспроводным способом свой компьютер.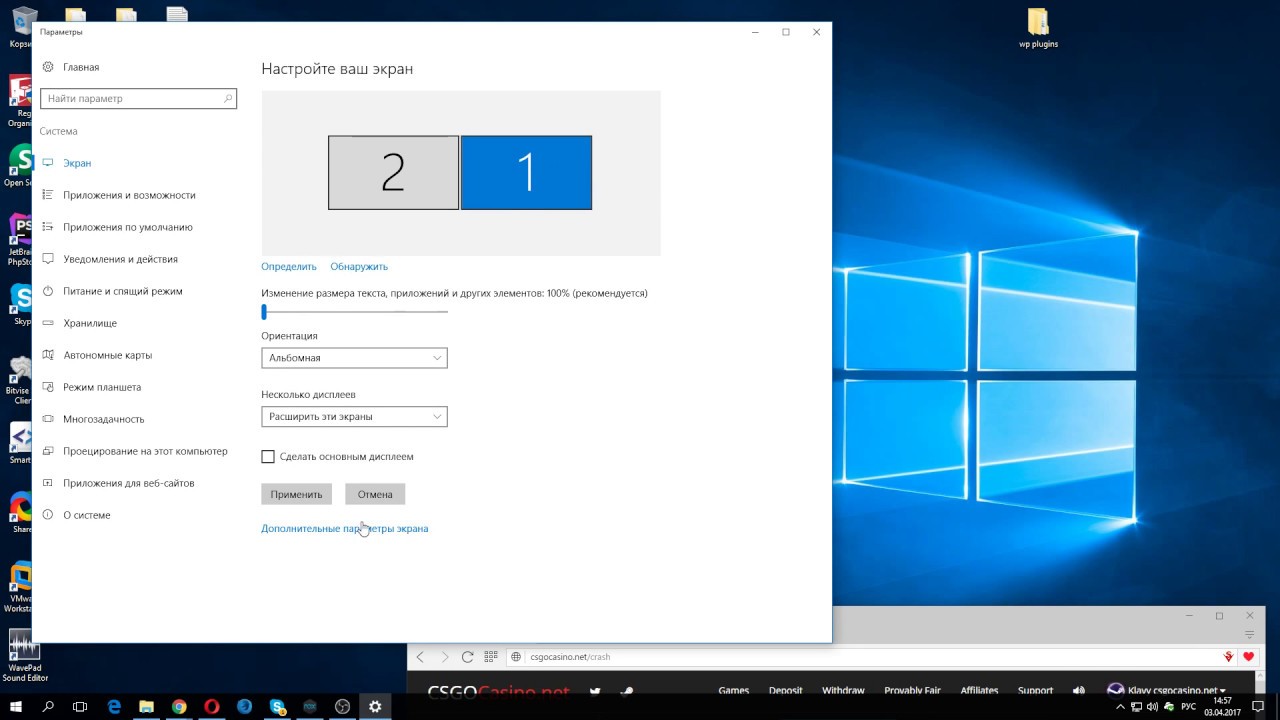
Изменение порядка мониторов
Этот параметр отображается, если Windows обнаруживает несколько мониторов. Каждый монитор будет пронумерован для упрощения идентификации.
Идентификация монитора
Чтобы узнать, какой номер соответствует дисплею, нажмите кнопку пуск > параметры > система > экран > измените порядок отображенияи нажмите кнопку найти. На экране монитора появится номер, который ему назначен.
Обнаружение монитора
Если вы подключились к другому экрану и не отображаются в меню «Параметры», нажмите кнопку Пуск > параметры > система > экран > измените порядок отображенияи нажмите кнопку найти.
Упорядочение мониторов
Если у вас несколько мониторов, вы можете изменить их порядок. Это удобно, если вы хотите, чтобы ваши мониторы соответствовали их настройке у вас дома или в офисе. В разделе параметров «Дисплей» выберите и перетащите монитор, куда хотите. Проделайте это для всех мониторов, которые нужно переместить. После получения нужного расположения нажмите Применить. Протестируйте свое новое расположение, перемещая указатель мыши на разных мониторах, чтобы убедиться в их правильной работе.
Изменение параметров мониторов
Изменение ориентации
Windows порекомендует ориентацию для вашего экрана.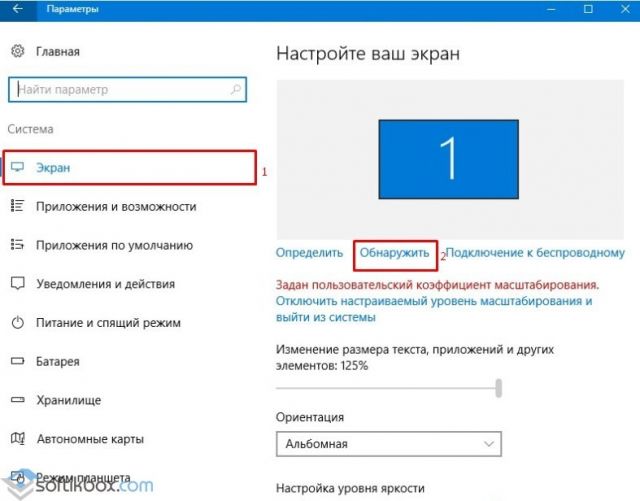 Чтобы изменить ее в параметрах дисплея, перейдите в раздел Масштаб и разметка и выберите предпочитаемую ориентацию дисплея. Если вы измените ориентацию монитора, вам также потребуется физически повернуть экран. Например, вам нужно будет повернуть свой внешний монитор, чтобы использовать его в книжной ориентации вместо альбомной.
Чтобы изменить ее в параметрах дисплея, перейдите в раздел Масштаб и разметка и выберите предпочитаемую ориентацию дисплея. Если вы измените ориентацию монитора, вам также потребуется физически повернуть экран. Например, вам нужно будет повернуть свой внешний монитор, чтобы использовать его в книжной ориентации вместо альбомной.
Выбор варианта отображения
Чтобы изменить отображение на мониторах, нажмите клавишу Windows + P. Вот параметры, которые можно выбрать.|
Если необходимо: |
Выберите |
|
Просматривать элементы только на одном мониторе. |
Только экран компьютера |
|
Просматривать одинаковые элементы на всех мониторах. |
Повторяющийся |
|
Просматривать рабочий стол на нескольких экранах. При расширении мониторов вы можете перемещать элементы между двумя экранами. |
Расширить |
|
Просматривать все только на втором мониторе. |
Только второй экран |
Статьи по теме
Как настроить два монитора на Windows 10
На сегодня пользователи ПК имеют в своем арсенале два и более монитора.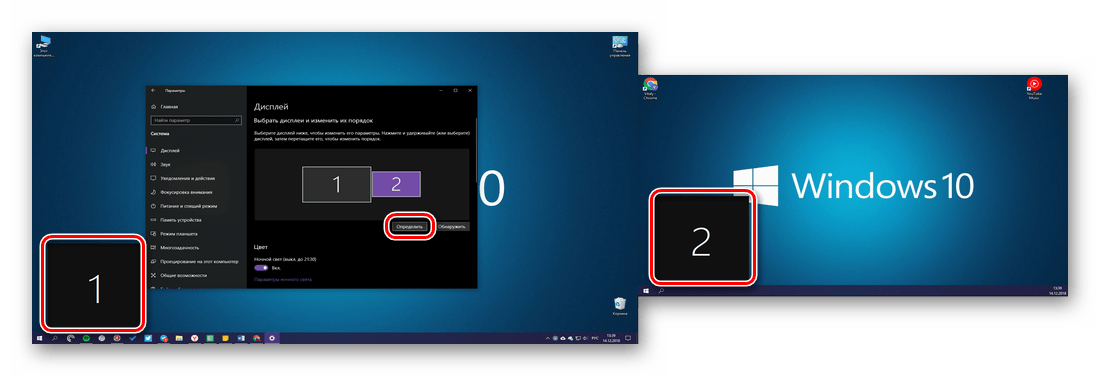 Дисплей меньшего размера используется для работы с офисными приложениями, а большой монитор геймеры предпочитают для запуска красочных игр. Однако, имея только один системный блок, юзеры часто задаются вопросом, как в Windows 10 подключить и настроить второй монитор.
Дисплей меньшего размера используется для работы с офисными приложениями, а большой монитор геймеры предпочитают для запуска красочных игр. Однако, имея только один системный блок, юзеры часто задаются вопросом, как в Windows 10 подключить и настроить второй монитор.
Подготовительные действия перед настройкой второго монитора в Windows 10
Прежде, чем подключить второй экран к ПК с Windows 10, нужно убедиться, что в выбранном мониторе присутствуют стандарты VGA, HDMI, DVI, которые имеются и на задней интерфейсной панели самого системного блока (видеокарта должна поддерживать возможность подключения двух дисплеев). Таким образом, подключая 2 монитор, пользователь может использовать разные разъемы штекеров. Главным экраном рекомендуется устанавливать тот, который обладает лучшими характеристиками.
Первоочередно нужно выполнить подключение обоих мониторов к ПК с Windows 10, использовав для этого соответствующие кабели.
После, подключив 2 дисплей, можно настраивать четкость (и другие параметры) и положение рабочих столов на мониторе.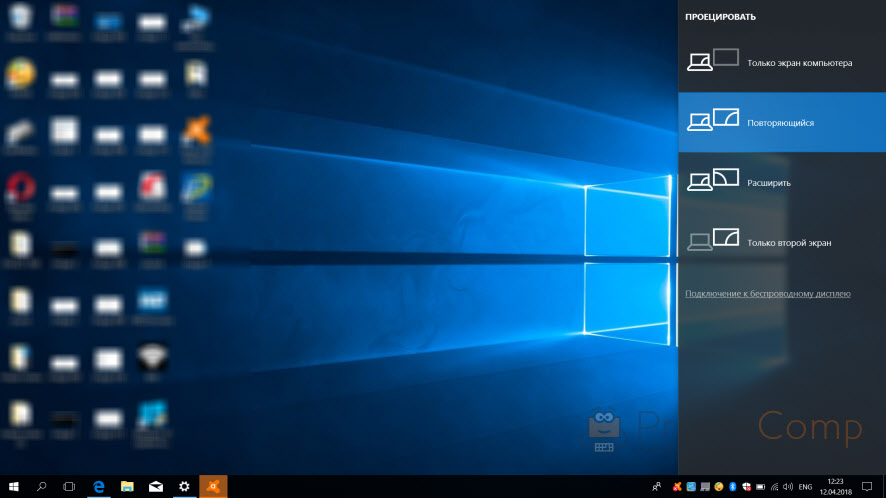
Настройка второго монитора на компьютере с Windows 10
Настройка второго монитора на Windows 10 следующая:
- Нажимаем «Win + P», чтобы вызвать меню «Проецирование» и выбрать способ использования второго монитора. Появится небольшое окно.
- Далее выбираем вариант использования дополнительного дисплея. В большинстве случаев используются варианты «Расширить» (создание второго пустого рабочего стола Виндовс 10) или «Повторяющийся» (полное дублирование содержимого экрана на втором мониторе).
ВАЖНО! Если установленный монитор по какой-либо причине операционная система Windows 10 не определяет, то можно попробовать вручную заставить систему распознать его. Для этого кликаем правой кнопкой мышки на свободном месте на рабочем столе и в открывшемся меню выбираем пункт «Параметры экрана».
Откроется новое окно. Под изображением небольшого монитора нажимаем на кнопку «Обнаружить».
Или же, можно открыть «Параметры», «Система», «Экран» и выполнить все те же действия.
Если после данной манипуляции изображение на мониторе не появилось, стоит поменять разрешение экрана и убедиться в том, что кабель подключен правильно.
В случае, когда и кабель подключен правильно, а изображения нет, рекомендуем установить или обновить драйвер видеокарты. После обновления ПО в дополнительных параметрах экрана нужно выполнить следующие настройки:
- Выбираем «Свойства графического адаптера».
- Откроется новое окно. В типе адаптера должно стоять названием видеокарты, а не базового адаптера от Microsoft.
- Если видеокарта не задана как основное устройство, стоит нажать на кнопку «Свойства» и изменить настройки.
Важно отметить, что установка второго монитора – это несложный процесс. Однако нужно быть внимательным при подключении мониторов и настройки параметров отображения картинки.
управление двумя дисплеями, а также выбор основного экрана
Вам не нужно думать, как подключить и настроить второй монитор Windows 10. Операционная система поддерживает мультимониторные системы разнообразной конфигурации, а значит, поиск и установка бесплатного программного обеспечения для их создания и управления исключаются.
Операционная система поддерживает мультимониторные системы разнообразной конфигурации, а значит, поиск и установка бесплатного программного обеспечения для их создания и управления исключаются.
Второй монитор — не роскошь наших дней, а необходимость при расширении рабочего пространства для видеонаблюдения, дизайна, редактирования, разработки, моделирования. Также второй дисплей позволяет выводить картинку на телевизионный экран или большой монитор для ноутбуков.
После подсоединения к компьютеру или ноутбуку второго устройства для вывода изображения оно обнаруживается автоматически. Изредка этого не происходит со старыми девайсами и новыми. Во втором случае через настройки монитора необходимо выбрать правильный интерфейс его подключения.
Режимы отображения
В Windows 10 есть 4 режима отображения на многомониторной системе. Переключение между ними происходит через панель «Проецировать» (вызывается комбинацией клавиш Win + P).
- Только экран компьютера — второе устройство бездействует, видеосигнал передается только на основной монитор или экран ноутбука, подходит, например, для подготовки к демонстрации презентации.

- Повторяющийся — картинка на обоих устройствах одинакова – отличное решение для презентаций, просмотра фильма всей семей на нескольких экранах. Изображение демонстрируется в одинаковом разрешении. Если дополнительный девайс не поддерживает разделительную способность первого – картинка выводится с пониженным разрешением, могут появляться черные полосы по сторонам.
- Расширить — устройства объединяются в один большой дисплей, увеличивая рабочую область. Удобно, когда приходится держать открытыми много окон, панелей инструментов во время создания и обработки мультимедийного контента, моделирования, программирования и отладки кода, слежки за десятком и более камер видеонаблюдения. Для перемещения окон из одного экрана на другой перетаскивайте их в направлении второго экрана до границы первого.
- Только второй экран — изображение проецируется на дополнительной девайс, основной дисплей не используется на программном уровне. Удобно для вывода картинки на большой дисплей.

По умолчанию используется второй режим — Повторяющийся.
Альтернативные способы переключения
Второй способ переключения режима вывода изображения:
1. Откройте Параметры при помощи сочетания клавиш Win + I и посетите раздел «Система».
Альтернативный способ открытия нужного интерфейса — через контекстное меню Рабочего стола вызовите «Параметры экрана».
2. Содержимое правой части окна пролистайте ниже и в раскрывающемся перечне «Несколько…» выберите интересующий режим.
3. Подтвердите изменения кликом по кнопке «Сохранить».
Здесь же можете изменить расположение устройств, чтобы оно соответствовало их положению на столе, что важно при расширении рабочей области.
Внизу есть ссылка «Дополнительные параметры…». Она откроет окно с информацией о каждом устройстве: его разрешение, цветовой профиль и прочее.
Кнопка «Свойства видеоадаптера для…» позволяет выбрать любой из поддерживаемых устройством режимов; изменить частоту обновления и выполнить тонкую настройку цветового профиля; выбрать иной или создать новый; откалибровать экран.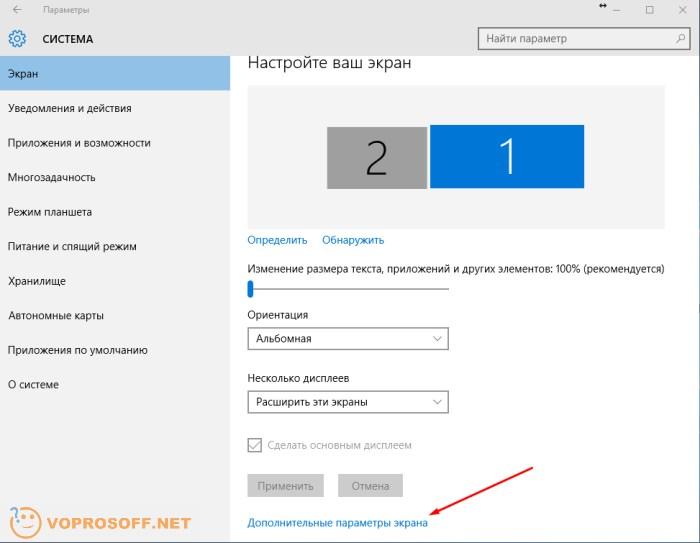
В ранних версиях Windows 10 есть еще один метод вызвать панель «Проецировать».
В нижнем левом углу кликните по иконке Центра уведомлений, а в появившемся окошке жмите «Проецировать». Появится всплывающая с правой стороны панель с 4-мя вариантами вывода изображения.
Как настроить Панель задач
При работе с многомониторной конфигурацией следует правильно сконфигурировать Панель задач:
- Через Параметры зайдите в раздел «Персонализация» и кликните «Панель задач» или выберите последний пункт контекстного меню Панели задач;
- Здесь можно отключить ее отображение на втором устройстве, для этого деактивируйте соответствующую опцию «Показать панель…»;
- Дальше разработчики Windows предлагают персонализировать данный интерфейс. В выпадающем списке присутствует несколько вариантов;
- «Все панели задач» — отображается одна панель на обоих мониторах;
- «Главная…, в которой открыто окно» — интерфейс основного монитора содержит пиктограммы всех активных приложений и окон, на второй выводятся иконки только тех программ и окошек, которые запускались и открывались именно на нем;
- «Панель…, в которой открыто окно» — каждое устройство отображает только те пиктограммы активных программ, которые вызывались на нем.

Как установить разные фоновые рисунки
В многомониторной системе ранних версий Виндовс 10, рабочие столы можно немного персонализировать. Помимо управления Панелью задач, для каждого устанавливается собственный фоновый рисунок.
- Через контекстное меню Рабочего стола или Параметры Windows вызовите «Персонализация»;
- Укажите монитор, для которого необходимо заменить фоновый рисунок;
- Выберите изображение из стандартных или добавьте свое.
- Укажите вариант его положения: «Заполнение», «Замостить» и т. д…
- То же проделайте для второго устройства.
Возможные проблемы
Единственная проблема, проявляющаяся после подключения второго монитора — он не обнаруживается Windows. Через контекстное меню десктопа зайдите в его параметры и кликните «Обнаружить». Если проблема не решится, обновите драйверы для графического адаптера, причем скачайте свежую версию программного обеспечения из официального сайта поддержки своей видеокарты или ноутбука.
В случае, когда мониторы подключены к разным видеокартам, попробуйте подсоединить их к одной. Для новых графических ускорителей иногда помогает обновление драйверов, причем предварительно рекомендуется удалить старые, например, через Display Driver Uninstaller.
При подключении и настройке двух дисплеев второе устройство обнаруживается автоматически. Пользователю доступны функции переключения между режимами отображения, настройка Панели управления, фоновых ресурсов, яркости обоих экранов и ориентации картинки на них.
Несколько мониторов к одному системному блоку: зачем это надо и как подключить | Мониторы | Блог
На волне тренда удаленной работы многие стараются сделать свое домашнее рабочее место максимально удобным. Многие считают, что один из самых полезных девайсов — дополнительный монитор.
И вот основные причины:
- все нужные окна и программы на виду одновременно;
- монтаж видео, работа со звуком, перевод с иностранных языков, программирование, работа с чертежами и 3Dмоделями, трейдинг и т.
 п. практически невозможны без нескольких мониторов;
п. практически невозможны без нескольких мониторов; - владельцам ноутбуков особенно полезен дополнительный большой экран. Подключить и отключить его очень просто, никакой потери в мобильности;
- профит в играх от нескольких дисплеев. Например, можно объединить их в один большой виртуальный дисплей, растянув на него игру. Некоторые энтузиасты ставят по дюжине дисплеев для полного погружения в симуляторы гонок, полета или ММО про космос;
- стриминг намного удобнее при наличии двух и более дисплеев;
- в конце-концов, это просто красиво и солидно.
«На левом экране список всех принятых e-mail. На экране в центре обычно то письмо, с которым я в данный момент работаю. А мой браузер находится по правую руку» — говорил Билл Гейтс про свое рабочее место еще в девяностые, добавляя, что после освоения такой рабочей площади никто в здравом уме не вернется к одному монитору.
Как расположить мониторы
Даже с двумя мониторами можно придумать множество конфигураций:
Рядом друг с другом, симметрично
Это первое, что приходит в голову. Однако если сидеть по центру, взгляд будет упираться в рамки мониторов, которыми они прилегают друг к другу. Голова при этом всегда будет повернута чуть влево или вправо, за что позвоночник вряд ли скажет спасибо. При наличии стула с колесиками можно, конечно, кататься туда-сюда между ними. Но это только если приходится работать подолгу то с одним, то с другим дисплеем.
Однако если сидеть по центру, взгляд будет упираться в рамки мониторов, которыми они прилегают друг к другу. Голова при этом всегда будет повернута чуть влево или вправо, за что позвоночник вряд ли скажет спасибо. При наличии стула с колесиками можно, конечно, кататься туда-сюда между ними. Но это только если приходится работать подолгу то с одним, то с другим дисплеем.
Один прямо перед глазами, второй — сбоку
Логичное развитие: сделать один дисплей основным, второй — вспомогательным. Иногда придется повертеть головой, но это не слишком и критично. Зато на вспомогательный дисплей программисты могут поместить референсный код, переводчики — оригинал текста, звукорежиссеры — аудиомикшер, пригодится он и в некоторых игрушках для вспомогательной информации. В конце-концов, можно держать там почту или аудиоплеер.
Один перед глазами, второй — сбоку повернутым
Некоторые мониторы можно поворачивать на 90 градусов, а еще для таких фокусов есть различные стойки и крепления. Так на мониторе видно больше строчек, поэтому вертикальное расположение понравится всем, кто работает с текстом — программистам, журналистам, редакторам, блогерам, переводчикам и т.д.
Так на мониторе видно больше строчек, поэтому вертикальное расположение понравится всем, кто работает с текстом — программистам, журналистам, редакторам, блогерам, переводчикам и т.д.
Один над другим
Неочевидная опция, которая может зацепить тех, кто работает с фото, видео или звуком, много сидит в соцсетях или играет в игры. Этот вариант позволит сохранить пространство на столе, особенно, если для второго монитора на нем физически нет места. Однако потребуется стойка или крепление к стене.
Два рядом вертикально
Еще более неочевидная опция, требующая специальных стоек или креплений (впрочем, некоторые мониторы идут с длинными подставками, поддерживающими вертикальный разворот). Пригодится, когда нужно много пространства и по вертикали, и по горизонтали — например, для работы с 3D-моделями или чертежами.
Если же говорить о трех и более мониторах, то самыми популярными будут конфигурации:
- Один по центру, два сбоку.
 Универсальный вариант для всего — от работы до игр.
Универсальный вариант для всего — от работы до игр. - Два на два и три на три. Используется различными трейдерами, которые выводят на них дюжину графиков.
- Восемь и более вокруг. Для симуляторов гонок, полетов, вождения поездов и т.п.
Как подключить и настроить
Понадобится видеокарта с несколькими выходами видеосигнала — то есть, практически любая современная видеокарта. Можно подключить столько мониторов, сколько есть этих выходов. Никаких других системных ограничений нет.
Сначала нужно посмотреть на доступные в видеокарте разъемы. Если, например, монитор старый и подключается через VGA, а карта новая и без соответствующего порта, тогда придется купить переходник VGA – DVI. Подходящий переходник можно подобрать практически для любой комбинации разъемов. Также, если монитор поддерживает несколько способов подключения, в его настройках следует выбрать соответствующий текущему способу источник сигнала.
Далее в Windows 7 нужно:
- кликнуть правой кнопкой мыши по рабочему столу и выбрать пункт «Разрешение экрана». Скорее всего, в нем уже отображается новый монитор, в противном случае надо нажать кнопку «Найти»;
- чтобы картинка растягивалась на несколько дисплеев, в разделе «несколько экранов» надо выбрать пункт «расширить эти экраны». После сохранения изменений рабочий стол будет на всех экранах.
В других ОС процесс настройки выглядит похожим образом, например, на сайте Майкрософт есть специальный мануал для Windows 10 и других версий.
Почти любая более-менее современная система и ноутбук потянет работу с несколькими дисплеями. Нагрузка увеличится скорее из-за возросшего количество одновременно открытых окон и программ, а не из-за дополнительного устройства. Но это все справедливо, только если дисплей используется в рабочих целях. Для геймера каждый дополнительный пиксель будет отзываться болью во всем остальном железе. При этом два Full-HD монитора оказываются все равно менее требовательными к ПК, чем один широкоформатник в 4K. По крайней мере, можно сделать так, чтобы картинка на них дублировалась, и тогда они практически не будут отнимать ресурсов.
При этом два Full-HD монитора оказываются все равно менее требовательными к ПК, чем один широкоформатник в 4K. По крайней мере, можно сделать так, чтобы картинка на них дублировалась, и тогда они практически не будут отнимать ресурсов.
Если же система позволяет, можно объединить несколько мониторов в один гигантский экран, чтобы картинка в гонках и симуляторах полностью окружала игрока. Когда дополнительные мониторы подключаются к системе на Windows, она распознает их как отдельные дисплеи, а нужно заставить ее распознавать их как один. Для этих целей у разработчиков видеокарт есть специальный софт — AMD Eyefinity и Nvidia Surround.
- Чтобы настроить экраны для видеокарты от AMD, нужно зайти в раздел меню AMD Eyefinity Multi-Display и нажать Create Eyefinity Display Group, затем откалибровать дисплеи и сохранить настройки.
- Чтобы настроить экраны для видеокарты от Nvidia, нужно зайти в Nvidia control panel, нажать Configure Surround, PhysX, выбрать мониторы и откалибровать, затем сохранить настройки.

Программы позволяют выставить разрешение мегадисплея самостоятельно. Для двух мониторов в Full-HD искомое значение будет 3840х1920, для трех — 5760х1920 и т.п. Его же необходимо выставить в самой игре.
Также программы позволяют настроить Bezel compensation\correction, чтобы компенсировать расстояние, возникающее из-за рамок дисплеев. Еще стоит покрутить поле обзора для более реалистичного результата.
При этом следует помнить, что Eyefinity требует подключения по крайней мере одного монитора через разъем DisplayPort, при этом все мониторы должны быть подключены к одной видеокарте.
Альтернативы нескольким дисплеям
Сразу возникает вопрос — а зачем вообще со всем этим возиться, не проще ли купить один широкоформатный дисплей дюйма на 32? Да, это кажется экономнее, и опыт от игр можно получить более интересный, чем от двух мониторов. Однако всегда есть нюансы. Так, если брать 23 дюйма в Full-HD, как Samsung C32F391FWI, то картинка в играх может оказаться размытой.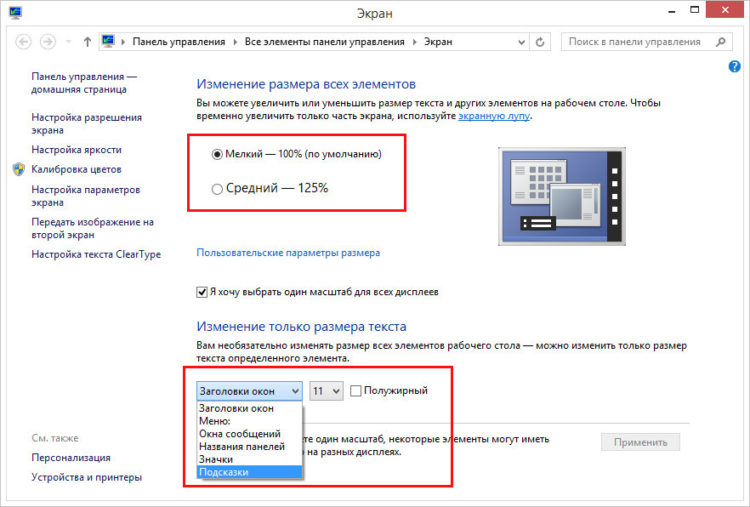 А если в 4K, как AOC CU34G2/BK, то для игр придется существенно апгрейдить железо, да и стоимость таких дисплеев уже выше двух качественных Full-HD.
А если в 4K, как AOC CU34G2/BK, то для игр придется существенно апгрейдить железо, да и стоимость таких дисплеев уже выше двух качественных Full-HD.
А почему не телевизор? Чем вообще современные ТВ отличаются от мониторов, если они тоже умеют показывать 4К, да еще и с огромной диагональю, при этом цена за дюйм намного ниже, чем у мониторов? Но не все так просто. Мониторы заточены под профессиональные задачи и различные модели отвечают соответствующим стандартам. К примеру, мониторы для дизайнеров, видеоредакторов и всех, кому важны цвета, делают на IPS матрицах с отличными показателями яркости и контрастности. Многие ТВ же намеренно приукрашают картинку, делают цвета более насыщенными, при этом тонких настроек изображения в них чаще всего нет.
Мониторы для геймеров обладают минимальным временем отклика пикселя, текущий стандарт — 1 мс. У телевизоров же этот показатель находится в районе 40–60 мс. Также значительно проще найти монитор с высокой частотой обновления — 120, 144 или даже 240 Гц, это дает ультраплавную картинку.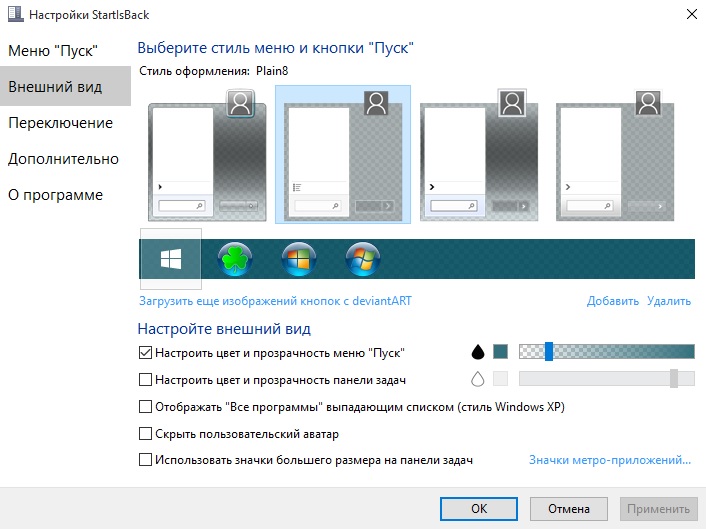 В то время как многие ТВ прибегают к программным уловкам и вставляют фейковые кадры в оригинальный видеоряд, чтобы казалось, будто их частота обновления выше.
В то время как многие ТВ прибегают к программным уловкам и вставляют фейковые кадры в оригинальный видеоряд, чтобы казалось, будто их частота обновления выше.
Конечно, у многодисплейной конфигурации рабочей или домашней системы есть свои недостатки. Во-первых, это лишние расходы на каждый новый монитор. Во-вторых, для дополнительных пикселей может не хватить пространства на столе. В-третьих, для игр каждый экран обернется серьезно возросшей нагрузкой на систему. И, наконец, минус экзистенциального характера — большое количество открытых окон могут скорее отвлекать, чем приносить пользу. Кому-то комфортнее работать с одним пустым экраном. Тем не менее, рабочее место с несколькими дисплеями все еще остается одним из самых доступных и оптимальных по соотношению цена\результат способов увеличить свою производительность.
Как разделить экран на 2 части Windows 7 и Windows 10, на телефонах Блог Ивана Кунпана
Как разделить экран на 2 части Windows 7 и 10? На этот вопрос мы ответим в этой статье. Данная информация поможет пользователям ПК и гаджетов ускорить работу с различными объектами.
Данная информация поможет пользователям ПК и гаджетов ускорить работу с различными объектами.
Зачем разделять экран монитора на две части
Здравствуйте, друзья! Нередко пользователи сталкиваются с многозадачностью во время использования компьютеров и гаджетов. К примеру, при работе с двумя документами Ворд, нужно открыть два окна, чтобы прочитать текст. Или во время просмотра веб-страницы браузера, необходимо переключиться на рабочий стол в Windows, чтобы скопировать информацию и отправить пользователю.
Конечно, перечисленные действия вы можете делать с помощью указателя компьютерной мыши. Но это долгая история – придется сворачивать вкладки, разделы, искать данные на компьютере и другое. Проще создать на вашем устройстве два окна на экране, а то и больше, чтобы быстро переходить по документам, файлам и программам.
Далее на практике рассмотрим, как разделять экран на несколько частей в Виндовс 7, 10 и других устройствах.
к оглавлению ↑Как разделить экран на 2 части Windows 7
Итак, как разделить экран на 2 части Windows 7? Делается это просто, с использованием функции Shap. Она позволяет упорядочивать открытые окна на экране компьютера. Вам не нужно активировать этот инструмент в Виндовс. Shap встроена по умолчанию.
Она позволяет упорядочивать открытые окна на экране компьютера. Вам не нужно активировать этот инструмент в Виндовс. Shap встроена по умолчанию.
Сначала откройте несколько окон (программы) на рабочем столе вашего компьютера, например, браузер и документ Word. Далее нажмите по первому окну вверху левой кнопкой мыши и переместите в левую сторону экрана (это браузер). В документе Ворд кликните в правом верхнем углу кнопку в виде квадратика, чтобы свернуть документ. Далее перенесите его компьютерной мышью в правую сторону экрана (скрин 1).
Как видно на первом скриншоте, мы смогли разделить два окна на две части в Виндовс 7. А далее, будет представлен более быстрый способ разделения экрана в Windows 10.
к оглавлению ↑Как разделить экран на 2 части Windows 10
Чтобы разделить экран на несколько частей и больше в Виндовс 10, воспользуйтесь горячими клавишами: Win+стрелка влево и вправо. Те же клавиши можно использовать и для Windows 7.
Также открываете любые два окна в системе и нажимаете на указанные клавиши (скрин 2).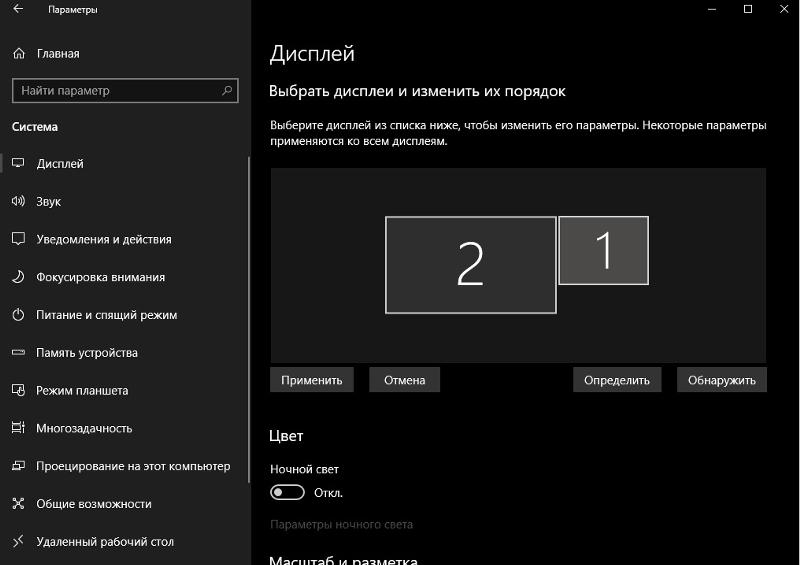
Допустим, было открыто два документа в Ворде. Для их разделения вы нажимаете кнопку в виде значка Виндовс на клавиатуре и кликаете клавишу вправо. Если нужно переместить окно документа в другое расположение, кликните кнопку влево. Кроме того, вы можете сворачивать и разворачивать открытые окна. Для этого используйте горячие клавиши Win+кнопка вверх и вниз (скрин 3).
Если нажать Win далее кнопку вверх, окно развернется. Вниз – наоборот свернется.
к оглавлению ↑Как разделить экран на 2 части Андроида
На Андроиде есть возможность разделять экраны. Давайте рассмотрим простые примеры. Допустим мы открыли на телефоне приложение «Сообщение» и параллельно контакты номеров. Чтобы быстро переключаться между ними, нажмите на панели управления Андроид по квадратику и на рабочем столе Андроид откроются доступные окна (скрин 4).
Для перехода между ними проведите пальцем вверх или вниз, чтобы выбрать то или иное окно. Также вы можете пользоваться приложениями, которые разделяют экран на Андроид:
- Floating Apps Free;
- Easy Split Screen — Manager Split Screen Shortcuts;
- Overlays — Floating Apps Launcher.

Эти и другие приложения можно скачать с Плей Маркета.
к оглавлению ↑Разделяем экран на 2 части на iPad
Если вы работаете на устройстве iPad, тоже сможете разделить экран на 2 части. Также открываете несколько программ на Айпад. Далее проведите пальцем снизу вверх по экрану, чтобы открылась специальная панель Dock.
На перечисленной выше панели откройте две программы, которые нужно перенести. После чего удерживаете их и переносите, например, в правую (левую) сторону экрана. Тогда появится два окна. Подробная инструкция по этом вопросу – «support.apple.com/ru-ru/HT207582».
к оглавлению ↑Разделяем на айфоне
Для Айфон есть много возможностей и приложений, которые помогают разделить экран. Рассмотрим сначала штатный способ разделения экранов. Войдите в основные настройки Айфона и включите раздел «Разрешить несколько программ». Данная функция поможет вам смахивать окна в разные стороны на Айфоне.
Кроме того, есть приложения по разделению экрана. Их можете скачать из магазина АппСторе:
Их можете скачать из магазина АппСторе:
- Split Web Browser. Данное приложение является браузером. Скачайте и установите его на Айфон. Затем откройте в нем несколько окон.
- Multitasking Split Screen. Чтобы работать с этим приложением, его так же скачаете с АппСторе. Далее запустите на Айфоне и сможете разделять окна по два экрана.
Использование перечисленных приложений – бесплатное. При работе с ними может всплывать реклама.
к оглавлению ↑Как разделить экран на 2 части mac os
На устройстве mac os, можно разделить экран при помощи режима Split View. Сначала его нужно активировать. Для этого наводите указателем мыши в левом верхнем углу экрана на зеленую кнопку, которая помогает расширять экран.
Далее удерживая эту кнопку, выберите из меню Поместить окно слева или справа. После этого ваши окна будут разделены на две части. Подробная подсказка по разделению окон в операционной системе mac os – «support.apple.com/ru-ru/HT204948».
Заключение
В статье было показано, как разделить экран на 2 части в Windows 7, 10 и других ОС. По этой инструкции вы сможете это сделать быстро. Зато сэкономите себе время и нервы при работе с документами и программами. Сможете без проблем переходить по окнам в Виндовс.
Удачи вам!
С уважением, Иван Кунпан.
Просмотров: 138
Как подключить второй монитор к компьютеру
Как подключить второй монитор к ноутбуку или настольному компьютеру
Определите, какой у вашего монитора кабель. Для этого проверьте его коннектор, который вставляется в компьютер. Скорее всего, это HDMI или VGA. Коннектор наверняка будет подписан. Если нет, узнайте тип кабеля на сайте производителя монитора или из официальной документации.
Вы также можете попробовать определить коннектор визуально с помощью этих схематических изображений.
Типы коннекторов. Изображение: Apple support / ЛайфхакерТеперь разберитесь, разъёмы для каких кабелей есть на компьютере. Это опять‑таки можно сделать с помощью подписей на корпусе, если они есть, а также воспользовавшись сайтом производителя или документами к ПК. Разъёмы HDMI и VGA присутствуют на большинстве устройств.
Это опять‑таки можно сделать с помощью подписей на корпусе, если они есть, а также воспользовавшись сайтом производителя или документами к ПК. Разъёмы HDMI и VGA присутствуют на большинстве устройств.
Если подходящий разъём есть, просто вставьте в него кабель монитора. В противном случае вам понадобится переходник. Например, если для видеосигнала компьютер имеет только разъём USB‑C (типично для MacBook), а ваш монитор подключается через HDMI, понадобится переходник USB‑C / HDMI.
Пример переходника USB-C / HDMI от компании QGeeM. Изображение: AmazonЕсли текущий кабель не совместим с компьютером, но на мониторе есть дополнительный разъём такого же типа, как на ПК, не спешите с переходником. Вместо него вы можете купить другой кабель, для которого есть разъёмы как на мониторе, так и на компьютере. Скорее всего, такой вариант будет дешевле переходника.
Когда в ноутбуке несколько разъёмов, выбирать желательно тот, что поддерживает наилучшее разрешение и частоту кадров. Например, большинство MacBook по HDMI не выводят картинку в 4K или делают это только с развёрткой в 30 Гц, но при этом спокойно показывают 4K 60 Гц при подключении по DisplayPort.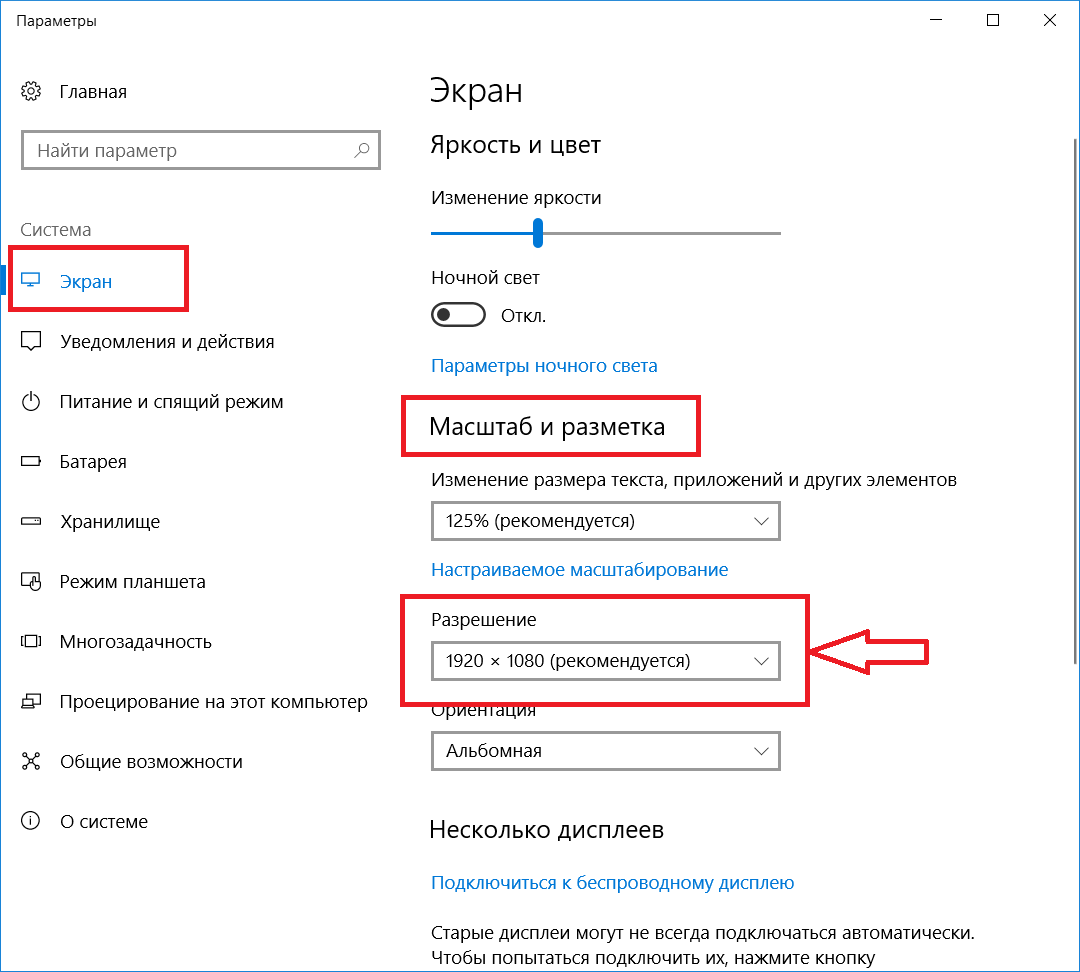 Уточнить все необходимые детали можно в документации к ноутбуку.
Уточнить все необходимые детали можно в документации к ноутбуку.
Как настроить два монитора
Обычно компьютер автоматически распознаёт второй монитор после подключения. Вам остаётся только зайти в настройки ОС и выбрать удобный режим работы c несколькими экранами. Если же новое устройство не появится в меню настроек, убедитесь, что вы правильно подключили его к компьютеру и электросети, а также не забыли про кнопку питания.
Если у монитора несколько портов для получения видеоданных, возможно, придётся вручную активировать тот из них, через который вы подключили компьютер. Для этого вызовите с помощью аппаратных кнопок меню экрана и выберите в нём нужный порт: HDMI, VGA или другой.
Обычно на мониторах 1–2 кнопки, так что нужную вы должны найти без проблем. При необходимости можете посмотреть инструкцию к своей модели.
Как настроить два монитора в Windows
Откройте параметры экрана. В Windows 10 это меню находится в разделе «Параметры» → «Система» → «Дисплей». В других версиях Windows расположение настроек может отличаться. Но почти в любой системе их также можно открыть через панель управления или контекстное меню, кликнув правой кнопкой по рабочему столу. Или через поиск Windows по запросам «Экран», «Дисплей» или «Монитор».
В других версиях Windows расположение настроек может отличаться. Но почти в любой системе их также можно открыть через панель управления или контекстное меню, кликнув правой кнопкой по рабочему столу. Или через поиск Windows по запросам «Экран», «Дисплей» или «Монитор».
Все подключённые к компьютеру дисплеи появляются в меню настроек в виде прямоугольников. Если вы их не видите, нажмите «Обнаружить». Когда прямоугольники появятся, выберите под ними один из трёх режимов отображения рабочего стола.
1. Дублирование экранов
В этом режиме оба монитора синхронно показывают одинаковое изображение. Но если один из них не поддерживает разрешение второго, то на дисплее с более высоким разрешением рабочий стол будет уменьшен и появятся чёрные поля.
Дублировать экраны удобно, если вы используете их, например, для презентаций: один дисплей для вас, другой — для аудитории.
2. Расширенный рабочий стол
Выбрав расширение рабочего стола, вы разделите его между дисплеями. Каждый из них будет показывать только фрагмент доступной области. Вы можете выбирать, какую именно часть рабочего стола будет отображать конкретный дисплей. Для этого нужно передвигать прямоугольники экранов относительно друг друга.
Этот режим используют для улучшения многозадачности. Так, вы можете запускать на каждом дисплее разные программы и видеть их перед собой одновременно. Очень удобно, если вам нужно работать сразу с несколькими окнами, которые не помещаются на одном экране.
3. Использование одного из подключённых дисплеев
Этот режим оставляет активным только выбранный экран, второй продолжает работать, но с выключенной подсветкой. Такой вариант часто используют владельцы ноутбуков, чтобы работать за большим внешним дисплеем вместо встроенного. Внешний оставляют активным, а потемневший встроенный слегка опускают вместе с крышкой, чтобы не мешал смотреть на большой монитор.
Комбинация Win + P позволяет переключаться между режимами работы дисплеев на лету.
Выбрав подходящий режим, вы можете настроить разрешение активных дисплеев и другие привычные параметры. После этого всё будет готово к работе.
Как настроить два монитора в macOS
Разверните меню Apple, перейдите в раздел «Системные настройки» → «Мониторы» и кликните по вкладке «Расположение». Вы увидите синие прямоугольники, которые изображают подключённые к компьютеру экраны. Выберите в этом меню один из двух режимов отображения рабочего стола.
1. Расширенный рабочий стол
Этот режим в macOS работает почти таким же образом, как в Windows. Рабочий стол разделяется между двумя экранами, и вы можете свободно распределять между ними открытые окна. Когда курсор выходит за границы одного дисплея, он появляется на другом. Чтобы настроить, какую часть рабочего стола отображает тот или иной экран, просто переставьте прямоугольники относительно друг друга.
Один из дисплеев в этом режиме является основным и содержит строку меню. На его прямоугольнике отображается белая полоска. Чтобы сделать основным другой экран, перетащите полоску на его прямоугольник.
При этом док всегда отображается на том дисплее, который находится ниже. Чтобы панель появилась на другом экране, нужно переместить курсор к его нижней границе. Если вас это не устраивает, можно в настройках Mission Control отключить опцию «Мониторы с отдельными рабочими пространствами Spaces» и установить расположение экранов «по диагонали» как скриншоте выше — тогда док всегда будет на внешнем мониторе.
2. Видеоповтор
Видеоповтор аналогичен режиму дублирования экранов в Windows. Когда он выбран, прямоугольники на схеме сливаются в один и все дисплеи показывают одно и то же изображение. Чтобы активировать этот режим, поставьте отметку «Включить видеоповтор мониторов».
Когда выберете нужный режим, откройте вкладку «Монитор» и при необходимости настройте разрешение и прочие параметры экранов. После этого можете приступать к работе.
Режим закрытого дисплея
Помимо перечисленных, macOS поддерживает специальный режим закрытого дисплея. С его помощью можно использовать MacBook как системный блок с закрытой крышкой.
Этот режим активируется автоматически при следующих условиях. Ноутбук должен находиться на зарядке и спать. Кроме того, к нему следует подключить монитор, а также клавиатуру или мышь. Если при этом нажать на кнопку клавиатуры или мыши, ноутбук проснётся, внешний экран заработает, а встроенный останется выключенным.
Если вы подключаете клавиатуру или мышь по Bluetooth, то для использования режима закрытого дисплея понадобится разрешить беспроводным устройствам выводить Mac из режима сна. Это можно сделать в настройках Bluetooth.
Читайте также 🧐
Как использовать несколько мониторов в Windows 10
После того, как вы подключили компьютер с Windows 10 к внешним дисплеям, вы можете настроить параметры для каждого из них.
Видео: Подключение монитора
Вот видео по основам подключения к внешнему монитору.
Перед тем, как начать
Перед изменением настроек внешних дисплеев убедитесь, что все подключено правильно.Вот что вы можете сделать:
Убедитесь, что кабели правильно подключены к компьютеру или док-станции.
Проверьте наличие обновлений Windows. Чтобы проверить наличие обновлений, выберите Пуск > Настройки > Обновления и безопасность > Центр обновления Windows > Проверить наличие обновлений .
Совет: Если вы используете адаптер беспроводного дисплея, подключитесь к порту HDMI на новых телевизорах, а затем подключите к нему свой компьютер по беспроводной сети.После подключения адаптера беспроводного дисплея к телевизору перейдите на компьютер с Windows 10 и выберите Пуск > Настройки > Система > Дисплей , затем выберите Подключиться к беспроводному дисплею .
Переставьте дисплеи
Вы увидите эту опцию, когда Windows обнаружит более одного дисплея. Каждый дисплей будет пронумерован, чтобы вам было легче их идентифицировать.
Определить дисплей
Чтобы узнать, какой номер соответствует дисплею, выберите Пуск > Настройки > Система > Дисплей > Переставьте дисплеи , затем выберите Идентифицировать . Номер появится на экране дисплея, которому он назначен.
Обнаружение дисплея
Если вы подключили другой дисплей и он не отображается в настройках, выберите Start > Settings > System > Display > Переставьте дисплеи , затем выберите Detect .
Расставьте дисплеи
Если у вас несколько дисплеев, вы можете изменить их расположение. Это полезно, если вы хотите, чтобы ваши дисплеи соответствовали тому, как они настроены в вашем доме или офисе. В настройках дисплея выберите и перетащите дисплей в нужное место. Сделайте это со всеми дисплеями, которые хотите переместить. Когда вас устраивает макет, выберите Применить . Проверьте свой новый макет, перемещая указатель мыши по разным дисплеям, чтобы убедиться, что он работает так, как вы ожидаете.
Изменить параметры отображения
После подключения к внешним дисплеям вы можете изменить такие настройки, как разрешение, макет экрана и многое другое. Чтобы увидеть доступные параметры, выберите Пуск > Настройки > Система > Дисплей .
Изменить ориентацию
Windows порекомендует ориентацию экрана.Чтобы изменить его в настройках дисплея, перейдите к Scale and Layout , затем выберите желаемую ориентацию дисплея . Если вы измените ориентацию монитора, вам также потребуется физически повернуть экран. Например, вы бы повернули внешний дисплей, чтобы использовать его в портретной ориентации, а не в альбомной.
Выберите вариант отображения
Чтобы изменить то, что отображается на ваших дисплеях, нажмите клавишу с логотипом Windows + P .Вот что вы можете выбрать.
Если хотите | Выбрать |
Просматривайте объекты только на одном дисплее. | Только экран ПК |
Смотрите одно и то же на всех ваших дисплеях. | Дубликат |
Просматривайте свой рабочий стол на нескольких экранах. Когда у вас расширены дисплеи, вы можете перемещать элементы между двумя экранами. | Расширить |
Все отображается только на втором дисплее. | Только второй экран |
Связанные темы
Как сделать снимок экрана в Windows 10
Выпуск Windows 10 принес много изменений в ее дисплеи и производительность. Наряду с новым внешним видом, есть также несколько новых интересных функций. Например, теперь вы можете выходить в Интернет с помощью нового браузера Edge и записывать экран с помощью Game DVR.Если вы хотите продемонстрировать то, что вы обнаружили в этой новой операционной системе, снимки экрана вам очень помогут. Кроме того, если вам нужно попросить об устранении неполадок, показать шаги использования приложения или собрать изображения для статей о Windows 10, снимки экрана всегда будут лучшим способом для вас. Таким образом, эта статья дает вам несколько методов на , как сделать снимок экрана в Windows 10 .
Простые способы создания снимков экрана в Windows 10
1
Apowersoft Free Screen Capture
Это бесплатное онлайн-приложение для создания снимков экрана.Он способен снимать полный экран, активное окно и определенную область экрана. Он также предоставляет параметр времени задержки для захвата раскрывающихся меню или всплывающих подсказок, затем вы можете установить время задержки в его «Параметрах». Помимо создания снимков экрана, этот инструмент также предоставляет быстрый редактор изображений, в котором вы можете пометить снимок экрана стрелками, линиями и текстом. Вы также можете использовать функцию размытия, чтобы скрыть личную или конфиденциальную информацию на скриншоте. Более того, когда скриншот готов, этот инструмент позволяет вам напрямую копировать, сохранять, отправлять по электронной почте, загружать или делиться им.
Выполните следующие действия, чтобы узнать, как сделать снимок экрана в Windows 10 с помощью этого инструмента.
- Перейти на страницу этого приложения. Нажмите кнопку «Запустить приложение», запустите Java-апплет, чтобы загрузить это приложение. Подождите несколько секунд, пока не появится его интерфейс.
- Отобразите на экране то, что вы хотите сделать снимком экрана.
- Щелкните инструмент для создания снимков экрана и нажмите значок камеры на его интерфейсе. Курсор мыши превратится в синее перекрестие. Щелкните, удерживайте и перетащите мышь, чтобы захватить область на экране, а затем отпустите мышь, чтобы подтвердить это.
- Вы увидите синюю рамку вокруг захваченной области с двумя панелями инструментов с двух сторон. Воспользуйтесь инструментами аннотации на горизонтальной панели.
- Наконец, щелкните значок в виде диска, чтобы сохранить снимок экрана на ПК. Кроме того, вы также можете скопировать его в буфер обмена или загрузить в бесплатное облачное пространство, предоставленное разработчиком, нажав соответствующие кнопки на вертикальной панели.
Это приложение имеет профессиональную версию, которая имеет более 10 режимов скриншотов, что позволяет снимать не только видимые элементы на экране, но и содержимое за пределами экрана в окне с прокруткой.В дополнение к этому, он также имеет планировщик задач для автоматического создания снимков экрана и средство записи экрана для самостоятельного создания скринкастов. Попробуйте прямо сейчас, нажав кнопку ниже.
Скачать
2
Комбинация клавиш Win + Print Screen
Существует простой и быстрый способ сделать снимок экрана Windows 10. Просто нажмите комбинацию клавиш «Win + Print Screen». После этого ваш экран на мгновение потускнеет, и вы сможете найти снимок экрана в папке «Снимки экрана» в библиотеке «Изображения».В некоторых случаях снимок экрана также может быть скопирован в буфер обмена, поэтому вы не можете найти папку «Снимки экрана» в библиотеке «Изображения». Откройте Paint (введите «Paint» в поле поиска) и вставьте снимок экрана на его чистую доску, нажмите «Сохранить», чтобы сохранить его как файл изображения на вашем ПК. Однако этот способ позволяет снимать только полный экран. А если вы хотите обрезать или аннотировать снимок экрана, вам нужно обратиться к другому вспомогательному приложению, например Paint.
3
Snipping Tool
Эта утилита входит в состав Windows 7/8/10.У него есть четыре режима скриншотов, которые вы можете сделать в Windows 10: фрагмент произвольной формы, прямоугольный фрагмент, фрагмент окна и полноэкранный фрагмент. Кроме того, есть очень простой редактор изображений, в котором вы можете редактировать снимок экрана после того, как вы его сделали. Стоит отметить, что в Windows 10 к этому инструменту добавлена новая функция. Она дает вам задержку в 1-5 секунд при захвате экрана. С помощью этой функции вы можете делать снимки всплывающих или раскрывающихся меню и всплывающих подсказок.
4
Snip
Это новый инструмент для захвата экрана, разработанный Microsoft.Его можно установить на любую версию Windows. Он позволяет захватывать все, что видно на экране, и предоставляет простые параметры редактирования, такие как Snipping Tool. Однако он превосходит Snipping Tool тем, что имеет функцию записи экрана. Вы можете записывать свои действия на чертежной доске этого приложения.
Заключение
В этом посте представлены несколько практических способов создания снимков экрана в Windows 10. Если вам нужно больше вариантов аннотаций или функций мгновенной загрузки и совместного использования, Apowersoft Free Screen Capture, несомненно, лучше других инструментов.А если вы хотите делать автоматические снимки экрана или записывать экран, то его профессиональная версия — лучший выбор. Нажмите кнопку загрузки ниже, чтобы дать шанс.
Скачать
Рейтинг: 4.3 / 5 (на основе 27 отзывов) Спасибо за вашу оценку!
9 интересных советов по настройке двух мониторов в Windows 10
Не так давно установка двух мониторов считалась огромной проблемой. Это давало каждому представление о тяжелых вычислениях в процессе.Однако все изменилось к лучшему: со временем цена на мониторы снизилась.
У установки с несколькими мониторами в Windows 10 много преимуществ, в зависимости от вашего творческого голода. Во-первых, большая площадь дисплея означает больше возможностей для многозадачности и добавляет азарта от игр.
Учитывая, что цены на качественные мониторы колеблются в районе 90–170 долларов и соблюдается соблазн использовать настройку с несколькими мониторами, вот несколько советов и приемов, которые вы можете использовать, чтобы максимально использовать его в Windows 10.
1. Играйте с дисплеем
В Windows 10 играть с несколькими дисплеями стало еще проще, чем раньше. Будь то управление цветом или расширенный режим — где вы можете установить разрешение экрана в соответствии с монитором — параметры настройки огромны.
Кроме того, если вы хотите, чтобы панель задач была видна только на основных дисплеях, это тоже можно быстро сделать, обратившись к настройкам панели задач .
Вам просто нужно перейти в «Настройки »> «Дисплей » и переключить кнопку « Показать панель задач на всех дисплеях ».
2. Поверните дисплей
Я согласен с тем, что не все из нас видят мир одинаково. Итак, для тех, у кого другой взгляд на мир и свои мониторы, в Windows 10 есть возможность повернуть экран, чтобы использовать монитор в портретном режиме.
Windows позволяет повернуть экран, чтобы использовать монитор в портретном режиме.
Вертикальная ориентация дисплея удобна для кодировщиков и графических дизайнеров.
Все, что вам нужно сделать, это зайти в Settings> Display, выбрать дисплей и изменить Orientation на Portrait , выбрать Keep Changes , и вуаля!
Выбранный монитор будет иметь гладкий портретный дисплей.
Хотите купить подставку для двух мониторов? Посмотрите, что ниже.
Подставка Wali Free Standing для двух мониторов стоимостью 32,99 доллара подходит для большинства мониторов размером до 27 дюймов.
3. Бесконечные обои
Представьте себе супер крутые обои 4K, красиво разложенные на ваших двух мониторах. В Windows 10 настроить бесконечные обои не так сложно. К счастью, Windows 10 позволяет получить эту функцию за несколько кликов.
Все, что вам нужно, это получить классные обои с разрешением 3840×1080 и установить их в качестве обоев.Просто!
Единственное ограничение для этих бесконечных или панорамных обоев заключается в том, что мониторы должны быть на одном уровне, чтобы эффект проявился.
4. Добавить Dash of Beauty
Немногие инструменты могут сравниться с такими, как Rainmeter . Фактически, наш видеоредактор клянется этим, когда дело доходит до персонализации его настройки с двумя мониторами.
Самое интересное в Rainmeter заключается в том, что вы можете отображать массив информации на рабочем столе или выбрать минималистичный вид.
Загрузив инструмент, выберите скины, которые вы считаете подходящими, установите их и придайте своему компьютеру совершенно новый вид.
5. Отправляйтесь покорять игровой мир
Эта функция больше зависит от выделенной видеокарты, чем от настроек вашей системы. По сути, он охватывает игровой экран на обоих мониторах.
Чтобы включить это, перейдите в настройки графической карты > Настройки 3D> Настроить объемный звук, PhysX и выберите Дисплеи диапазона с объемным звучанием .Между тем, вы также можете изучить опцию Настроить несколько дисплеев .
6. Разные обои
В Windows 10 также очень легко подключить разные обои для настройки нескольких мониторов.
Все, что вам нужно сделать, это перейти в настройки экрана , выбрать обои и щелкнуть по ним правой кнопкой мыши, чтобы установить.
7. Лучшее управление с помощью сочетаний клавиш
Мы знаем, что вам нравится перемещаться по большому пространству с несколькими мониторами.Однако, в конце концов, знание нескольких удобных ярлыков никогда не повредит и сэкономит много времени.
В сочетаниях клавиш Windows интересно то, что они без проблем работают даже на одном экране.
- Win + Left / Правые клавиши : При последовательном нажатии окно привязывается к краю монитора и смещается к краю следующего монитора.
- Shift + Win + клавиши влево / вправо : перемещает активное окно на следующий монитор.
- Win + Up Ключ : развернуть текущее окно.
- Win + Down K ey : свернуть текущее окно.
- Win + P Клавиша : переключение между режимами отображения.
8. Просматривайте страницы как босс
Если вы похожи на меня, скорее всего, в вашем Google Chrome всегда открыто как минимум 15+ вкладок. Я совсем не организован, когда дело доходит до просмотра.
Хотя описанное выше почти невозможно представить на одном мониторе, несколько мониторов делают эти бесцельные сеансы просмотра бесшовными и легко реализуемыми.
Все, что вам нужно сделать, это убедиться, что края браузера не касаются края дисплея. Вот и все.
9. Дисплеи с несколькими мониторами с ноутбуками
Обновления в Windows 10 также позволяют подключать пару дисплеев к ноутбуку.
Если вы хотите, чтобы крышка ноутбука закрывалась, когда вы работаете, это также можно легко сделать, настроив параметры питания.
Перейдите в Панель управления > Оборудование и звук и выберите Изменить действие кнопок питания .Здесь выберите Ничего не делать под опцией Когда я закрываю крышку .
Теперь компьютер не переходит в спящий режим, когда вы закрываете крышку. Однако убедитесь, что ваш ноутбук — не единственный источник, управляющий отображением внешних мониторов.
Готовы к дуэли … То есть, Dual?
Это были некоторые из уловок, которые позволят вам получить максимальную отдачу от использования нескольких мониторов. Я уверен, что есть еще много уловок, о которых мы расскажем в следующих статьях.
Какой твой любимый трюк? Поделитесь с нами парочкой из них в разделе комментариев ниже.
Вышеупомянутая статья может содержать партнерские ссылки, которые помогают поддерживать Guiding Tech. Однако это не влияет на нашу редакционную честность. Содержание остается объективным и достоверным.
8 лучших средств записи экрана для Windows 10
(Последнее обновление: 27 августа 2020 г.)Для записи экрана вам понадобится программа записи экрана, или программа для записи экрана, или программа для захвата экрана — просто разные названия одного и того же инструмента для создания скринкастов, возможно, с функциями редактирования видео.Давайте посмотрим на 8 лучших бесплатных и платных программ записи экрана для Windows 10 и найдем тот, который соответствует вашим потребностям!
1. ActivePresenter
ActivePresenter от Atomi Systems — это универсальное средство записи экрана и видеоредактор. Его больше всего любят пользователи YouTube, видеопродюсеры, преподаватели и инструкторы, которые ищут демонстрационные видеоролики, обучающие видеоролики и пошаговые руководства. ActivePresenter имеет практически все функции и эффекты, которые могут потребоваться для записи экрана и редактирования видео.
Бесплатная версия ActivePresenter предоставляется бесплатно без водяных знаков и ограничений по времени. После фазы захвата вы можете обрезать, вырезать, разделить запись, изменить скорость и громкость, добавить субтитры, аннотации, анимацию и многое другое. При обновлении до платных версий становятся доступными более продвинутые функции редактирования аудио и видео для создания впечатляющих видеороликов и моделирования программного обеспечения.
Плюсы
- Запись полноэкранного режима, окна, региона, веб-камеры, микрофона, звука компьютера.
- Имеет видеоредактор для редактирования захваченных видео, а также импортированных видео.
- Основные функции редактирования видео: обрезка, вырезка, разделение, изменение скорости / громкости, добавление скрытых субтитров, масштабирование и панорамирование, аннотации, мультимедиа, переходы, анимация и многое другое.
- Расширенные функции редактирования видео: эффект размытия, эффект зеленого экрана, постепенное появление / исчезновение звука, шумоподавление, нормализация звука.
- Запись программных симуляций с автоматическими аннотациями.
- Без ограничения по времени, без рекламы.
Минусы
- Не разрешено планировать записи.
- Нет функции обрезки видео, но есть обходной путь.
- только 64-битная.
2. Встроенная игровая панель Windows 10
Вы можете быть удивлены, что в Windows 10 есть предустановленная игровая панель для всех, кто хочет снимать игровые клипы и снимки экрана. Конечно, эту игровую панель можно использовать только для записи приложений — она не может записывать полноэкранный режим или определенный регион.В этом есть смысл, поскольку он предназначен для игрового захвата. Хотя игровая панель доступна на всех компьютерах с Windows 10, для записи игровых клипов и экрана видеокарты вашего компьютера должны соответствовать требованиям к оборудованию.
Записать экран с игровой панелью легко, выполнив следующие действия:
- Нажмите WINDOWS + G , чтобы открыть игровую панель. При необходимости выберите «Да, это игра». Флажок .
- Нажмите кнопку Начать / остановить запись , чтобы начать и остановить запись.Используйте кнопку Turn Microphone On / Off для переключения микрофона, если хотите.
- После записи обрежьте видео или переименуйте его в приложении Xbox. Ваше видео будет сохранено в папке «Захваты», которая по умолчанию находится в папке «Видео».
Плюсы
- Удобно использовать без установки программного обеспечения.
- Включить микрофон во время записи.
- Обрезать начало и конец видео после записи.
- Без водяных знаков, без ограничений по времени, без рекламы.
Минусы
- Запрещено записывать полноэкранный режим, веб-камеру или указывать разрешение для захвата. Панель Game создаст скринкаст с разрешением, равным размеру целевого приложения.
- Нет функции «пауза» для записи.
- Ограниченные возможности редактирования видео.
3. OBS Studio
OBS Studio — это бесплатное программное обеспечение для записи экрана для видеозаписи и прямой трансляции без водяных знаков и ограничений по времени.Заядлые геймеры предпочитают транслировать живые кадры игрового процесса. Используя OBS Studio, вы можете снимать не только весь экран или окно, но также с веб-камеры и микрофона. Когда дело доходит до потоковой передачи, программа позволяет вам выбирать, какими настольными приложениями и источниками звука вы хотите поделиться, а также создавать многослойные видео для веб-камеры.
Хотя OBS Studio — универсальный инструмент для записи экрана, в него нет видеоредактора. Вам нужно использовать другой инструмент, если вы хотите редактировать записанное видео.В качестве примечания, поскольку OBS Studio является программой с открытым исходным кодом, вы должны быть осторожны, чтобы не загружать программу с любого веб-сайта, кроме официального.
Плюсы
- Запись полноэкранного режима, окна, региона, веб-камеры, микрофона, звука компьютера.
- Стриминг на Twitch, YouTube, Mixer, DailyMotion и другие.
- Несколько фильтров для сцен, источников и аудиоустройств: маска / смешение изображения, обрезка, цветокоррекция, зеленый экран, шумоподавление, нормализация звука и многое другое.
- Интуитивно понятный аудиомикшер.
- Без водяных знаков, без ограничений по времени, без рекламы.
Минусы
- Нет функции «пауза» для записи.
- Нет встроенного видеоредактора.
- Начинающим может быть сложно использовать.
4. Flashback Express
Flashback Express от Blueberry Software — это бесплатное программное обеспечение для захвата экрана, которое может записывать экран, веб-камеру и звуки. Он не устанавливает ограничение по времени записи и не ставит водяные знаки на выходное видео.Если вы запускаете это программное обеспечение в системе с несколькими мониторами, вы можете записывать экраны на нескольких мониторах или ограничивать захват одним монитором. Вы также можете использовать запланированные записи, чтобы запускать и останавливать запись в запланированное время или при запуске указанного приложения.
Flashback Express — это бесплатная версия платного приложения Flashback Pro. Хотя обе версии имеют одни и те же функции записи, бесплатная версия не содержит функций редактирования видео, аннотаций или эффектов.Что касается совместного использования, пользователи могут сохранять видео в формате MP4, AVI или WMV и напрямую загружать видео на YouTube. Только платные пользователи имеют право сохранять видео в формате Flash, QuickTime, GIF или автономном EXE и устанавливать защиту паролем для видео.
Плюсы
- Запись полноэкранного режима, окна, региона, веб-камеры, микрофона, звука компьютера.
- Запись с нескольких мониторов.
- Запись по расписанию.
- Подсветка курсора.
- Публикуйте видео прямо на YouTube.
- Без водяных знаков, без ограничений по времени, без рекламы.
Минусы
- Запрещается записывать только веб-камеру.
- Ограниченные форматы вывода видео: MP4, AVI, WMV.
- Нет встроенного видеоредактора.
5. Camtasia
Разработано TechSmith, Camtasia — одно из самых дорогих программ для захвата экрана в настоящее время. У него более 14 миллионов пользователей по всему миру, и он, возможно, никогда не будет отсутствовать в рейтинге лучших программ записи экрана.Как универсальное средство записи экрана и видеоредактор, Camtasia утверждает, что «упрощает запись экрана и создание качественных, профессионально выглядящих видео».
Новейшая версия Camtasia, Camtasia 2018, поставляется с коллекцией совершенно новых видеоресурсов, таких как настраиваемые вступления, концовки и нижние трети. Он также включает в себя ряд тем для обеспечения единообразия внешнего вида серии видео. Доступна 30-дневная бесплатная пробная версия с добавленным водяным знаком.
Плюсы
- Запись полноэкранного режима, окна, региона, веб-камеры, микрофона, звука компьютера.
- Запись экрана iOS для мобильных демонстраций и инструкций.
- Имеет видеоредактор для редактирования захваченных видео, а также импортированных видео.
- Функции редактирования видео: обрезка, вырезка, разделение, изменение скорости / громкости, добавление масштабирования и панорамирования, аннотации, мультимедиа, анимация, переходы, нарастание / исчезновение звука, эффект зеленого экрана и многое другое.
- Бесплатные видео, изображения и аудиофайлы: заставки, заставки, анимированные фоны, значки, музыка, звуковые эффекты и многое другое.
Минусы
- Относительно дорого по сравнению с другими программами для скринкастинга.
- только 64-битная.
6. Bandicam
Bandicam от Bandicam Company широко популярна как одна из самых мощных программ для записи игр для геймеров. Он может записывать различные 2D / 3D игры с разрешением 4K UHD со скоростью до 144 кадров в секунду. Bandicam также может записывать полноэкранный режим, часть экрана и внешние видеоустройства, такие как веб-камера и игровая консоль.
Хотя функции записи могут понравиться даже самым привередливым пользователям, в программе нет единой функции редактирования видео.Даже в сочетании с Bandicut, устройством для обрезки видео от той же компании, вы можете только обрезать, разделять и объединять записи. Бесплатная версия имеет ограничение на запись 10 минут на видео с добавленным водяным знаком.
Плюсы
- Запись полноэкранного режима, региона, веб-камеры, микрофона, звука компьютера.
- Запись в разрешении 4K UHD со скоростью до 144 кадров в секунду.
- Рисуйте, добавляйте текст и делайте снимки экрана во время записи.
- Добавить эффекты щелчка мыши и анимацию во время записи.
- Добавить логотип на снимок экрана.
- Микширование голоса.
- Легкая упаковка.
Минусы
- Процесс редактирования может быть записан во время захвата экрана, что делает видео непрофессиональным.
- Ограниченные форматы вывода видео: MP4, AVI.
- Нет встроенного видеоредактора.
7. Screencast-O-Matic
Screencast-O-Matic — это веб-программа для создания скринкастов, представленная компанией screencast-o-matic.com. Этот инструмент можно запустить непосредственно из браузера или использовать в качестве настольного приложения без подключения к Интернету при установке полной версии. Screencast-O-Matic предлагает большое количество функций, начиная от записи экрана, редактирования видео и заканчивая хостингом и совместным использованием видео.
Бесплатная версия ограничена 15-минутной записью с добавлением водяного знака. Вам разрешено обрезать запись, добавлять скрытые субтитры и публиковать видео на YouTube или публиковать в социальных сетях. При обновлении до платной версии у вас не будет ограничений по времени записи и водяных знаков на выходе.Платная версия также поставляется с полными функциями редактирования видео и возможностью записи звука компьютера.
Плюсы
- Запись полноэкранного режима, окна, региона, веб-камеры, микрофона, звука компьютера.
- Нарисуйте, добавьте текст и увеличьте масштаб во время записи.
- Записи по сценарию (сначала напишите сценарий и запишите звук, затем скринкаст).
- Скрытые субтитры и автоматические субтитры для преобразования речи в текст.
- Функции редактирования видео: обрезка, вырезка, изменение скорости, добавление масштабирования и панорамирования, аннотации, мультимедиа, эффект зеленого экрана и многое другое.
- Публикуйте видео прямо на YouTube, Vimeo и других платформах.
- Защитите видео паролем и сделайте их доступными для поиска или исключениями из списка.
Минусы
- Процесс редактирования может быть записан во время захвата экрана, что делает видео непрофессиональным.
- Большинство функций доступно только в платной версии.
- Запрещено тестировать платные функции перед оплатой.
8. Устройство записи экрана Icecream
Icecream Screen Recorder от Icecream Apps — хороший выбор, если вы ищете устройство записи экрана с очень простыми функциями редактирования видео.Фактически, платная версия этого программного обеспечения включает только возможность обрезать начало и конец записи. Это очень ограничено, но может быть достаточно, если вам нужны простые скринкасты.
УIcecream Screen Recorder есть две версии: бесплатная и платная. Бесплатная версия ограничивает время записи 5 минутами только с одним выходным видеоформатом (WEBM) и видеокодеком (VP8). Между тем, в платную версию входят кодеки AVI, MP4 и MOV, а также кодеки H.264 и MPEG-4. Помимо отсутствия водяных знаков, как в бесплатной версии, платная версия поддерживает запланированные записи, пользовательские водяные знаки и функцию обрезки.
Плюсы
- Запись полноэкранного режима, региона, веб-камеры, микрофона, звука компьютера.
- Скрыть курсор или значки на рабочем столе во время записи.
- Нарисуйте и увеличьте масштаб во время записи.
- Добавить логотип на снимок экрана.
- Запланировать запись записей в определенное время.
- Обрезать начало и конец видео после записи.
Минусы
- Запрещается записывать только веб-камеру.
- Процесс редактирования может быть записан во время захвата экрана, что делает видео непрофессиональным.
- Ограниченные возможности редактирования видео.
- Запрещено тестировать платные функции перед оплатой.
Вот и все. Устройства записи экрана, упомянутые в этой статье, безусловно, обладают мощными функциями записи экрана. Хотя у некоторых есть хорошо встроенные функции редактирования видео, у некоторых их нет или они ограничены. Если вы ищете универсальное средство записи экрана и видеоредактор, которое поможет вам как записывать экран, так и быстро редактировать видео с экрана, давайте подробнее рассмотрим все функции и возможности 6 лучших инструментов для создания и редактирования. Сделайте скринкаст видео в Windows / macOS и найдите наиболее подходящий инструмент для себя.
ActivePresenter — идеальное решение для записи экрана и редактирования видео
Профессионально выглядящие видео — это вишенка на торте для сообщений в блогах, учебных пособий, обзоров, уроков и тому подобного. Мы уверены, что ActivePresenter заслуживает выбора для записи экрана (а также редактирования видео). Он удовлетворит вас без ограничения по времени, без рекламы , расширенными функциями, бессрочной лицензией, доступной стоимостью и отличной технической поддержкой .
Попробуйте ActivePresenter прямо сейчас!
Не удается отобразить зеркало с ноутбука с Windows 10 на Roku… — Страница 2
Итак, я подумал, что пробовал ВСЕ, чтобы мой новый ноутбук с Windows 10 подключился к моему новому 55-дюймовому телевизору TCL Roku. Ноутбук находил мой телевизор, но примерно через 30 секунд я получал сообщение «не могу подключиться». Чтобы сразу перейти к той настройке, которую я нашел, не читая, которая решила мою проблему «Не удается подключиться», перейдите к полужирному красному тексту. Чтобы перейти к простому способу настройки проводного подключения в любом месте вашего дома, перейдите к последнему абзацу.
Когда я подошел к другому телевизору, подключил к нему свою старую коробку Roku 3 и изменил вход на порт HDMI, к которому был подключен Roku, я получил сообщение на экране с вопросом, хочу ли я разрешить подключение устройству xxxx (это каково бы ни было имя вашего устройства, к которому вы пытаетесь подключиться).Я выбрал ВСЕГДА (в отличие от «ПОДСКАЗАТЬ» или «НИКОГДА»). Достаточно просто. Теперь я могу подключить ноутбук к своему меньшему телевизору с прикрепленным Roku. Сделав это, я также исключил ноутбук как причину отсутствия подключения к новому Roku TV.
Я проверил все веб-сайты / форумы, которые смог найти (включая фактическое руководство от TCL), и терпел неудачу. Зная, что проблема должна заключаться в некоторых настройках, скрытых в меню телевизора, а НЕ в моем ноутбуке, я продолжил. В конце концов, настал момент Эврики! У меня есть телевизор Roku, подключенный через проводное соединение, а мой ноутбук — через Wi-Fi, и я ВСЕГДА заставлял его работать, и каждый раз он был безупречным.Вся информация, которую вы найдете в Интернете, указывает на то, что вам необходимо, чтобы оба устройства были в одной сети Wi-Fi. НЕ ПРАВДА. Они просто должны быть в одной сети , независимо от метода подключения.
Вот моя установка:
Roku TV подключен к Интернету через проводное соединение (хотя на самом деле это не обязательно для того, что я сделал … проводное соединение устраняет эти раздражающие периодические 1-2-секундные пропадания звука из-за отсутствия сигнала помехи И проводное соединение делает потоковую загрузку намного быстрее, чем WifI).Я объясню свое проводное соединение в конце этого поста, потому что оно не типично и стоило 100 долларов, чтобы избежать прокладки кабелей в стене.
Ноутбук настроен на Wi-Fi для подключения 2,4 ГГц (но я мог бы с тем же успехом использовать 5 ГГц с теми же результатами)
Настройки на Roku TV:
Настройки> Система> Зеркальное отображение экрана: установлен флажок «Всегда разрешать» (вы можно также использовать подсказку, если вы хотите здесь, но тогда вам всегда нужно будет разрешить ее через подсказку на экране)
* Здесь вы найдете то, что вы найдете везде, где вы смотрите в Интернете…. включая руководство TCL и веб-сайт Microsoft.
Настройки> Система> Расширенные настройки системы> Подключение устройства: установлен флажок «Включить подключение устройства». Вы ДОЛЖНЫ установить этот флажок, чтобы иметь возможность отображать зеркало.
* Этот параметр обычно НЕ встречается ни в одном поиске, но по умолчанию, похоже, установлено значение «Включить», поскольку мне никогда не приходилось его менять.
Настройки> Система> Расширенные настройки системы> Управление мобильными приложениями> Доступ к сети: установлен флажок «По умолчанию».
* Эта настройка — святой Грааль для работы Screen Mirror на моем TCL Roku TV !!! Это было установлено на «Разрешающий». Когда я изменил это на «По умолчанию», зеркальное отображение экрана стало работать ИДЕАЛЬНО. Монитор моего 17-дюймового ноутбука дублирует мой 55-дюймовый телевизор без каких-либо искажений или потери качества изображения.
Я обнаружил, что наибольшая полезность этой функции — это просто совместный семейный просмотр веб-сайтов / видео, которые не имеют встроенной опции трансляции, такой как YouTube.Футбольная команда моего сына использует приложение Hudl для просмотра видео, и здесь нет функции кастинга. Дублируя экран ноутбука на телевизор, мы можем комфортно видеть вещи на большом экране, а поскольку изображение того же качества, но больше, мы можем легко видеть, как спектакли развиваются или разрушаются. Поскольку я предоставляю здесь общедоступную услугу, я также перевел Chrome в режим инкогнито, чтобы проверить, работает ли он по-прежнему. Никаких проблем. Все по-прежнему идеально.
О настройке проводного подключения: приобретите Netgear Powerline 1000 или Netgear Powerline 2000 в местном магазине электроники.Вы потратите от 75 до 110 долларов в зависимости от модели. Они превратят вашу существующую домашнюю электропроводку в проводное сетевое соединение между вашим маршрутизатором и местом, куда вы их подключаете. Единственное различие между 1000 и 2000 состоит в том, что 1000 имеет один порт Ethernet, а 2000 имеет 2 порта Ethernet. Так что, если у вас есть Roku TV с подключенным Xbox, у вас может быть проводное соединение с обоими с Powerline 2000. Настройка для меня была буквально «Plug and Play». Какую бы модель вы ни выбрали, внутри у нее 2 блока.На одном устройстве подключите его к стене рядом с маршрутизатором, а затем подключите один из портов Ethernet маршрутизатора к одному из портов устройства, которое вы подключили к стене. Примечание: в то время как маршрутизатор и блок Netgear , а не , должны быть подключены к одной розетке, а – должны быть в одной цепи. Подключите другое устройство Netgear поблизости, где вам нужно проводное соединение. Этот блок не должен быть в той же цепи, что и маршрутизатор. Подключив его к стене, подключите кабель Ethernet от вашего устройства к устройству, которое вы только что подключили.Примерно через 60 секунд все 3 световых индикатора будут гореть зеленым, если они подключены правильно. Вам нужно добавить еще больше портов Ethernet в свой дом … например, в гараж или спальню вдали от беспроводного маршрутизатора, просто купите больше наборов Powerlines. Просто обратите внимание, что для работы все блоки должны быть на одной общей электрической коробке, поэтому, если у вас есть отдельная панель для отдельного гаража, это вам не поможет.
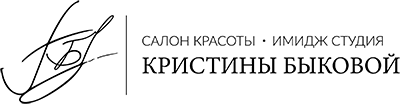
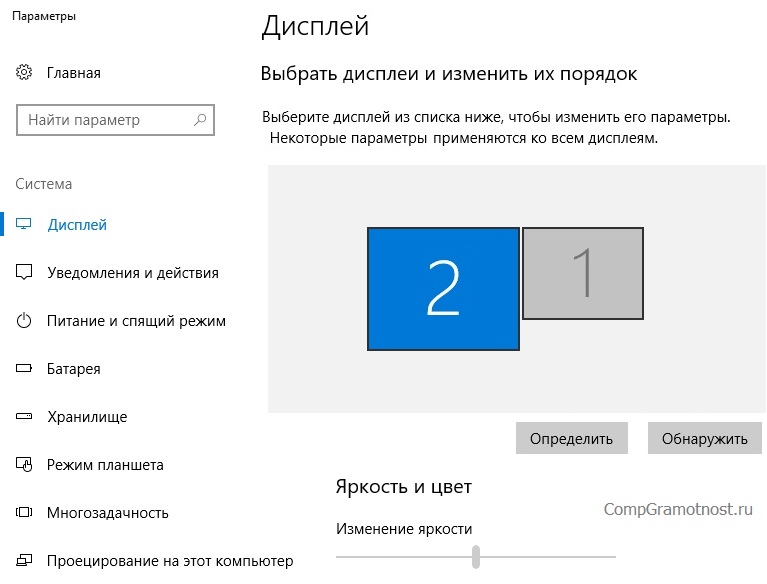



 п. практически невозможны без нескольких мониторов;
п. практически невозможны без нескольких мониторов; Универсальный вариант для всего — от работы до игр.
Универсальный вариант для всего — от работы до игр.