Теория цвета для фотографа: цветовой круг и гармоничные сочетания цветов | «Fotoаз»
Цветовой круг
Большинство из нас до определённого момента не задумываются о цветовой гамме фотоснимка. А между тем, цвет имеет сильнейшее воздействие на зрителя и очень сильно влияет на восприятие фотографии в целом. Давайте разберёмся, какие правила мы должны знать и применять, чтобы наши картинки воспринимались гармонично.
Со школы всем нам известна поговорка, помогающая запомнить 7 цветов из цветового спектра:: «Каждый Охотник Желает Знать Где Сидит Фазан». Т.е. все мы помним, что световой луч через призму преломляется на 7 спектральных цветов: красный, оранжевый, жёлтый, зелёный, голубой, синий и фиолетовый. В художественной среде эти цвета представлены в виде хроматического (то есть цветного) цветового круга. Итак, давайте разберём этот самый цветовой круг и с чем его едят.
Все цвета образуются на основе всего 3х основных цветов — красного, синего и желтого.
Если эти цвета смешать в равной степени между собой, то получатся оранжевый, зеленый и фиолетовый. Эти цвета называются составными. Так мы получаем уже шестичастный цветовой круг.
А если основные и составные цвета смешать в равной степени, то мы получим третичные цвета.
При собрании всех этих цвето вместе мы получаем 12-частный цветовой круг, который на сегодня и есть основой всей теории цвета.
Такой цветовой круг уже можно использовать для подбора гармоничных цветовых сочетаний. Но всё же в данном кругу все цвета чистые — яркие и насыщенные. Для фотографий нежелательно их использовать в чистом виде, а лучше разбавлять, т.е. добавлять в них ахроматические цвета — чёрный и белый. Таким образом можно получить огромное множество оттенков и тонов в пределах одного цвета. Если в цвет бы добавим белый цвет, то его насыщенность снижается до пастельных тонов. И наоборот, при добавлении черного цвета, насыщенность основного цвета повысится.
Другими словами, такое разбавление хроматических цветов ахроматическими называется «цветовая растяжка», которая и даёт нам вот такой цветовой круг на основе всё тех же 12 цветов, но с множеством тонов и оттенков.
Гармоничные сочетания цветов
Что же из этого всего следует и зачем мы все это должны знать? А вот как раз для того, чтобы умело использовать гармоничные сочетания цветов на наших фотографиях, делая их интересными и более привлекательными для зрителя. Итак, основные схемы гармоничного сочетания цветов следующие.
Приблизительные примеры приведены рядышком со схемами (необязательно именно в том же цвете, но в той же цветовой схеме).
Монохромное (одноцветное) сочетание
Сочетание тонов и оттенков одного цвета в пределах одного сектора на цветовом круге. То есть один цвет различается только яркостью и насыщенностью. Довольно тяжело добиться такого сочетания на фотографиях (особенно на улице), т.
Аналогичное сочетание цветов — сочетание трёх соседних цветов в цветовом круге (на фотопримере — желтого, оранжево-желтого и оранжевого).
Комплементарная (дополняющая) схема — два противоположных на цветовом круге цвета (на фото красный и зелёный).
Разбитое дополнение (или расщеплённая комплиментарная схема) — сочетание цветов, когда в противоположных двух цветах вместо одного цвета берутся два соседних (на фотопримере жёлтый, оранжевый, синий).
Триада — цветовое сочетание трёх равноудалённых на цветовом круге цветов (т.е. вписанный в круг равносторонний треугольник). Наиболее интересная и полюбившаяся очень многим схема. В идеале один цвет выступает основным в композиции, задаёт настроение, второй обыгрывает и поддерживает первый цвет, ну а третий расставляет акценты.
Есть и другие сочетания, включающие четыре и более цветов (прямоугольник, квадрат — тетрада, пятиугольник). Однако, для фотографии такое многообразие цветов лучше не использовать. Это позволено ну очень опытным художникам (фотографам, дизайнерам) и не очень опытному в цвете человеку очень легко запутаться и натворить чепухи.
Теория цвета и применение фотографом на практике
Что же следует из всей этой цветовой теории и как всё это применять на практике фотографу?
Для начала не ленитесь продумывать цветовую гамму фотографий ещё до начала съёмок. Если это творческая фотография, то на этапе продумывания образа сразу представляйте себе локацию и старайтесь подобрать одежду, гармонирующую по цветовой гамме. Коммерческая съёмка — не исключение. Зная интерьеры студии или место съёмок на пленере, оговаривайте с клиентом цветовую гамму одежды, чтобы в итоге ваши фотографии смотрелись красиво и со вкусом.
При обработке — анализируйте полученные цвета на фото. Какой цвет доминирующий, какие цвета расставляют акценты, какие цвета лишние и их нужно совсем убрать из кадра (обесцветить, т.е. убрать насыщенность, сменить оттенок или вовсе перекрасить в другой цвет). Не стесняйтесь акивно использовать инструменты для цветокоррекции и тонирования в Фотошопе — цветовой баланс, выборочная коррекция цвета, кривые, карта градиента.
Какой цвет доминирующий, какие цвета расставляют акценты, какие цвета лишние и их нужно совсем убрать из кадра (обесцветить, т.е. убрать насыщенность, сменить оттенок или вовсе перекрасить в другой цвет). Не стесняйтесь акивно использовать инструменты для цветокоррекции и тонирования в Фотошопе — цветовой баланс, выборочная коррекция цвета, кривые, карта градиента.
Для анализа цветов и подбора гармоничных сочетаний в Фотошопе есть очень удобный инструмент — Кулер. Он был доступен онлайн на сайте Adobe, а в версии Photoshop CS6 он встроен в сам редактор (Окно-Расширение-Кулер). Кулер являет собой цветовой круг, который вы можете крутить, как вам заблагорассудится, выбирая цветовые схемы и получая палитру гармоничных цветов. Очень удобно анализировать фотографию и тут же рядышком крутить параметры цветового круга, изменяя оттенки, яркость и насыщенность цветов. Из полученной палитры можно копировать номер цвета прямо в палитру фотошопа, используя это при цветокоррекции, например, инструментов «Карта градиента» или «рисованием» кисточкой в режиме «Мягкий свет».
Также есть еще одна чудесная ссылка — тот же кулер онлайн для всех, кто работает с цветом.
Кому интересно больше узнать о том, как работать с цветокоррекцией и тонированием фотографий на практике, добро пожаловать в нашу фотошколу на наш курс «Фотошоп от А до Я для фотографа» или Индивидуальные авторские уроки онлайн по обработке фотографий.
В статье использованы фотографии для примера фотографа нашей команды Невмержицкой Татьяны.
Палитра цветов для интерьера кухни (65 фото)
Кофейная палитра в интерьере
Модные сочетания цветов в интерьере
Кухни в пастнльныхтонах
Желтая кухня
Сочетание цветовой гаммы на кухне
Подборка цветов в интерьере кухни
Сочетание цветов на кухне
Dulux 00yy 63/024 в интерьере
Цветовые сочетания в интерьере кухни
Цветовая гамма в интерьере
Экостиль цветовая палитра
Цветовые сочетания в интерьере
Сочетание пастельных цветов в интерьере
Палитра подходящих цветов в интерьере
Цветовые сочетания в интерьере
Подборка цвета в интерьере
Палитра сочетания цветов в интерьере кухни
Цветовые сочетания в интерьере
Интерьер кухни
Кухня цвета хаки
Терракотовые стены на кухне
Подборка цветовой гаммы для кухни
Палитра сочетания цветов в интерьере
Цветовая палитра для интерьера кухни
Цветовые сочетания в интерьере мятный
Кухня в стиле Кантри Эклектика Прованс
Палитра шалфей селадон олива
Сочетание цветов в интерьере кухни
Сочетание цветов в интерьере оранжевый и зеленый
Подборка цветовой гаммы для кухни
Фисташковые стены на кухне
Dulux в интерьере
Сочетание цветов на кухне
Окрашивание стен на кухне
Фисташковые стены в интерьере кухни
Изумрудный цвет в интерьере кухни
Бирюзовые стены на кухнн
Сочетание серого и оранжевого в интерьере
Палитра сочетания цветов в интерьере кухни
Палитра сочетания цветов в интерьере
Палитра сочетания цветов в интерьере кухни
Сочетание цветов с мятным цветом в интерьере
Бордовая кухня в интерьере
Цветовые Палитры для интерьера столовой
Фисташковый цвет в интерьере
Кухня-гостиная 10 кв. м икеа
м икеа
Палитра сочетания цветов в интерьере кухни
Скандинавский стиль цветовая палитра
Лимонный цвет в интерьере
Цветовая палитра для интерьера кухни серый
Сочетание с оливковым цветом в интерьере палитра цветов
Цветовые сочетания натюрморт
Палитра сочетания цветов в интерьере кухни
Палитра для кухни
Палетки сочетания цветов в интерьере
Цветовые оттенки для кухни
Красивая яркая кухня
Сочетание цветов в интерьере кухни
Палитра теплых цветов для интерьера
Палитра цветов для интерьера детской
Сочетание зеленого палитра
Подборка цветовой гаммы для кухни
Цветовые сочетания в интерьере кухни
Цветовые сочетания в интерьере кухни палитра
Сочетание бирюзового цвета с желтым в интерьере
Сочетание цветов в интерьере — как сочетать цвета, примеры с фото
Стены — это фон, задающий атмосферу дома, поэтому выбор цвета — дело ответственное. Перекрашивание/ переклеивание — процесс довольно трудоемкий и не очень приятный. Поэтому рождается множество страхов и сомнений. А вдруг будет слишком темный/холодный/ яркий/стерильный интерьер?
Перекрашивание/ переклеивание — процесс довольно трудоемкий и не очень приятный. Поэтому рождается множество страхов и сомнений. А вдруг будет слишком темный/холодный/ яркий/стерильный интерьер?
В результате большая часть людей останавливаются на самом «безопасном» и проверенном варианте. Чаще всего это «бежевенький» (А что? Теплый цвет, ко всему подходит). Как перестать бояться цвета и как сделать красивый интерьер в любимых тонах? Какие правила у сочетания цветов? Давайте разбираться. Поможет нам колористика.
Немного теории
Модель цветового круга, разработанная швейцарским художником Иоханнесом Иттеном, станет отличной шпаргалкой в подборе гаромничного цветового решения. Круг Иттена состоит из 12 частей. Это таблица из трех основных цветов (красный, желтый, синий), трех дополнительных (составных), которые образуются при смешении основных (зеленый, фиолетовый, оранжевый) и шести третичных цветов, образующихся от совмещения основных с дополнительными. Все цвета можно разделить на холодные и теплые.
В отдельную категорию выглсят нейтральные цвета (черный, белый, серый, цвет слоновой кости, коричневый, бежевый). Они хорошо сочетаются как с другими цветами из круга, так и между собой. Используйте их как фон для других цветов (например, можно сделать стены нейтральных оттенков, но внести в интерьер цвет с помощью мебели, текстиля или ярких постеров) или добавьте аксессуары нейтральных тонов, чтобы немного «разбавить» основной цвет.
Как это работает?
Все очень просто. Существует всего шесть канонических схем (подборок) сочетания цветов в интерьере. Рассмотрим их на примерах.
1. Аналоговая триада
Это самый простой и «безопасный» вариант. Берется 3 идущих подряд цвета из палитры. Используйте в оформлении интерьера оттенки этих цветов и спокойный, красивый интерьер вам гарантирован.
2. Комплиментарное сочетание
Комплиментарными называют цвета, находящиеся на диаметрально противоположных концах круга. Один из цветов будет основным, контрастным цветом можно подчеркнуть детали интерьера. Если опасаетесь, что будет слишком ярко — разбавьте комнату нейтральными цветами до комфортного лично для вас уровня.
Если опасаетесь, что будет слишком ярко — разбавьте комнату нейтральными цветами до комфортного лично для вас уровня.
3. Контрастная триада
Это похоже на комплиментарное сочетание, только к одному из цветов добавляются два соседних сектора. Оформите квартиру в этих тонах, а контрастный оставьте для небольших интересных деталей. Или, наоборот, — сделайте основным один цвет, а два других, более близких, используйте для акцентов.
4. Классическая триада
Это уже более сложный вариант. Сочетание трех цветов, равноудаленных на круге. Здесь за основу обычно берется один цвет. Два других используются для расстановки акцентов. Если боитесь, что выйдет слишком пестро — разбавьте нейтральными цветами «по вкусу».
5. Прямоугольная/квадратная схема
Используйте две пары контрастных цветов. Важно не переборщить, а то интерьер может получиться пестрым. Правильнее будет выбрать один основной цвет и три дополнительных.
Квадратная схема — вариация прямоугольной, но используемые в ней цвета располагаются в круге на равном расстоянии друг от друга.
Такая схема подойдет не всем. Интерьеры с большим количеством цветов получаются яркими, интересными, но со временем утомляют. Подобный подход – хороший способ оформления восточных интерьеров или интерьеров в стиле бохо.
А можно проще?
Можно. Если сочетания из круга все равно пугают — самый простой и безопасный вариант: выбрать один цвет и сочетать его с нейтральными компаньонами. Получится просто, стильно, минималистично и современно.
Темный-светлый
С цветами наконец определились. Но как выбрать подходящий тон? Темный? Светлый? И как их сочетать? Совместимость оттенков зависит от задачи.
Можно, например, взять выбранные цвета очень светлых тонов. Интерьер получится легким и нежным. Это отличное решение для дизайна детских.
А можно использовать максимально насыщенные цвета. Это сделает комнату яркой, атмосферной, вдохновляющей и заряжающей энергией, поэтому этот вариант не очень подходит для спальни. Там лучше все-таки использовать более спокойные тона.
А можно взять один или несколько мягких оттенков и один — насыщенный. Цвета «работают» вместе, дополняя и подчеркивая друг друга. На фоне нежных пастельных тонов яркий цвет зазвучит совсем по-новому. Попробуйте!
Сочетание цветов на кухнеДля кухни лучше всего выбирать теплые цвета. Например, оранжевый, желтый и красный – они повышают настроение и улучшают аппетит. Их можно использовать в качестве акцента на одной из стен, фартуке, а еще на технике, мебели и аксессуарах. В качестве компаньонов для таких ярких, жизнерадостных оттенков хорошо подойдут нейтральные белый, бежевый, серый и черный.
Если окна кухни выходят на юг, от слишком теплых тонов лучше отказаться, так как они усиливают ощущение жары и духоты. Обратите внимание на не менее выигрышное сочетание коричневого и зеленого. Оно создает уютную атмосферу и делает нас чуть ближе к природе.
Сочетание цветов в спальнеЦветовое решение спальни должно помогать расслабиться и сладко уснуть после тяжелого дня. Лучше всего этому способствуют пастельные тона. Обратите внимание на такие цвета, как молочный, серый, песочный, шоколадный, золотой, нежные лиловый, голубой, розовый и бирюзовый, которые можно гармонично комбинировать между собой.
Лучше всего этому способствуют пастельные тона. Обратите внимание на такие цвета, как молочный, серый, песочный, шоколадный, золотой, нежные лиловый, голубой, розовый и бирюзовый, которые можно гармонично комбинировать между собой.
Ванная – место, где мы начинаем и заканчиваем свой день. Здесь важно найти баланс и выбрать цветовую гамму, которая будет бодрить и радовать с утра, а вечером расслаблять и успокаивать. Самые популярные решения: белый с голубым или синим, белый с бежевым и серым, белый с шоколадным. А вот зеленого лучше избегать – в ванной он будет он ассоциироваться с плесенью и сыростью.
Как правило, метраж ванной комнаты не велик, поэтому стоит отказаться от обилия слишком темных или ярких цветов, которые визуально уменьшают пространство. Вместо них – светлые и приглушенные оттенки с парой броских акцентов.
Существуют миллионы удачных комбинаций для уютного и красивого дома. Яркие, сочные, нежные, воздушные, вдохновляющие, завораживающие. Не бойтесь! Экспериментируйте! Даже если вдруг выбранный цвет на стенах не окажется идеальным — это можно исправить. Подберите аксессуары подходящего цвета или «разбавьте» крупными акцентами нейтральных тонов. Используйте советы из этой статьи и окружите себя любимым цветом. Это ведь лучше «бежевенького», правда?
Яркие, сочные, нежные, воздушные, вдохновляющие, завораживающие. Не бойтесь! Экспериментируйте! Даже если вдруг выбранный цвет на стенах не окажется идеальным — это можно исправить. Подберите аксессуары подходящего цвета или «разбавьте» крупными акцентами нейтральных тонов. Используйте советы из этой статьи и окружите себя любимым цветом. Это ведь лучше «бежевенького», правда?
%d0%bf%d0%b0%d0%bb%d0%b8%d1%82%d1%80%d0%b0 %d1%86%d0%b2%d0%b5%d1%82%d0%be%d0%b2 PNG, векторы, PSD и пнг для бесплатной загрузки
Мемфис дизайн геометрические фигуры узоры мода 80 90 х годов
4167*4167
поп арт 80 х патч стикер
3508*2480
естественный цвет bb крем цвета
1200*1200
80 основных форм силуэта
5000*5000
поп арт 80 х патч стикер
3508*2480
Мемфис бесшовные модели 80 х 90 х стилей
4167*4167
Мемфис шаблон 80 х 90 х годов стилей фона векторные иллюстрации
4167*4167
поп арт 80 х патч стикер
2292*2293
поп арт 80 х патч стикер
3508*2480
green environmental protection pattern garbage can be recycled green clean
2000*2000
рисованной радио 80 х
1200*1200
поп арт 80 х патч стикер
3508*2480
be careful to slip fall warning sign carefully
2500*2775
скейтборд в неоновых цветах 80 х
1200*1200
80 е брызги краски дизайн текста
1200*1200
поп арт 80 х патч стикер
3508*2480
Элементы рок н ролла 80 х
1200*1200
аудиокассета изолированные вектор старая музыка ретро плеер ретро музыка аудиокассета 80 х пустой микс
5000*5000
поп арт 80 х патч стикер
3508*2480
3d модель надувной подушки bb cream
2500*2500
милая ретро девушка 80 х 90 х годов
800*800
Персонаж из партии 80 х годов
1200*1200
pop be surprised female character
2000*2000
Ретро трехмерный цветной градиент 80 х арт дизайн
1200*1200
Ретро мода 80 х градиент цвета художественного слова
1200*1200
Косметический bb Крем Дизайн Плаката косметический Косметика постер Реклама косметики Плакат
3240*4320
Ретро ретро пиксель
4725*2658
цвет перо на воздушной подушке bb крем трехмерный элемент
1200*1200
Мода цвет 80 х годов ретро вечеринка слово искусства
1200*1200
80 от большой распродажи постер
1200*1200
80 летие векторный дизайн шаблона иллюстрация
4167*4167
крем крем вв вв на воздушной подушке иллюстрация
2000*2000
Ретро стиль 80 х годов вечеринка арт дизайн
1200*1200
Ретро цвет градиента 80 х годов партия тема искусства слова
1200*1200
Неоновый эффект 80 х годов Ретро вечеринка арт дизайн
1200*1200
ретро стиль 80 х годов диско дизайн неон плакат
5556*5556
мемфис бесшовной схеме 80s 90 все стили
4167*4167
номер 80 золотой шрифт
1200*1200
диско дизайн в стиле ретро 80 х неон
5556*5556
вектор скорости 80 значок
1024*1024
bb крем ню макияж косметика косметика
1200*1500
Модель буквы м в стиле 80 х
1200*1200
be careful to fall prohibit sign slip careful
2300*2600
80 летний юбилей дизайн шаблона векторные иллюстрации
4083*4083
Модный стиль ретро 80 х годов дискотека тема искусства слово
1200*1200
Номер 80 процентов от 3d золотой
5000*5000
Ретро ТВ игра 80 х годов в стиле арт дизайн
1200*1200
80 х годов ретро слово градиент цвета искусства
1200*1200
скидки до 80 векторный дизайн шаблона иллюстрация
4083*4083
начальная буква bf с логотипом
1200*1200
Индивидуальная палитра на основе цветов вашей внешности
Я решила с сентября поменять формат индивидуальной палитры в он лайн разборах, сделать ее более практичной=) И пока предлагаю вместе с читателями сообщества ВК потренироваться =) https://vk. com/pathtoyourcharm
com/pathtoyourcharmЯ покажу на своем примере.
✨Индивидуальная палитра на основе цветов внешности✨
Итак, вам понадобится:
1) ваше фото с максимально естественной цветопередачей
2) фото вашего глаза крупным планом
3) графический редактор, хотя бы стандартный paint
4) Терпение, дочитать это до конца =)
У кого с последним пунктом плохо — перелистывайте в конец, где будет расписано, что означает каждый цвет получившейся палитры.
Сначала заполняем первые 10 квадратиков — это собственно цвета вашей внешности.
Вставьте фото на то же поле, что и палитра, чтобы оно не закрывало квадраты (в пейнт нужно будет растянуть поле — удобнее при этом уменьшить масштаб страницы), выберите инструмент «пипетка». с помощью этого инструмента делайте «цветопробы» внешности с фотографий.
После того, как поймали нужный цвет, меняйте пипетку на заливку, и заливайте этим цветом нужный квадратик.
1-4 — это цвета ваших глаз.
1 — кольцо вокруг радужки глаза, как правило самый темный цвет вашей внешности.
2 — белок глаза- самый светлый цвет вашей внешности, один из вариантов белого для вас.
3 — общий фон радужки
4 — рисунок в радужке
5-6 — это цвет ваших волос (и бровей, если волосы окрашены)
5 — волосы у корней
6 — волосы на протяжении их длины, выгоревшие
7-8 — цвет вашей кожи
7- самые светлые участки
8- самые темные (можно также румянец, пигментные пятнышки, веснушки, родинки)
9-10 — цвет ваших губ
9- основной фон — ваш идеальный розовый
10 — около кромки внутри — ваш идеальный красный
Теперь заполняем остальные 15 квадратиков — это производные от цветов внешности.
11 и 12 — производные цветов 1 и 2 в черно — белом варианте.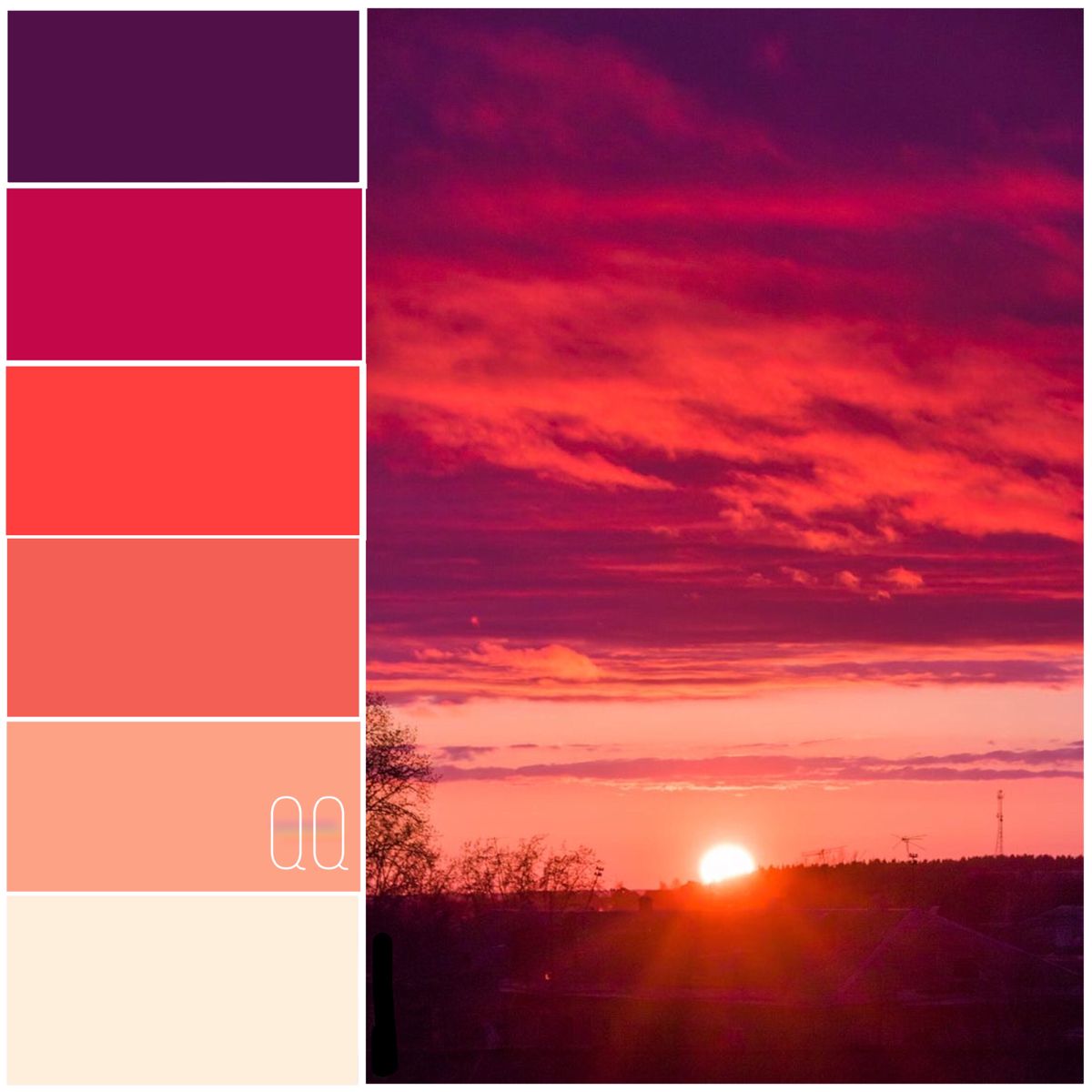 чтобы их сделать, нужно отдельно сохранить квадраты 1 и 2 и перевести их в черно-белый. Долго и нудновато, но имеет двойную пользу=)
чтобы их сделать, нужно отдельно сохранить квадраты 1 и 2 и перевести их в черно-белый. Долго и нудновато, но имеет двойную пользу=)
— вы получаете ваши идеальные черный и белый
— по ним можно узнать контрастность — чем ближе они на шкале серого друг к другу, тем меньше контраст вашей внешности.
С каждым из цветов мы будем искать комплиментарный (противоположный ему). Для этого на сам цвет нажимаем пипеткой, открываем цветовое поле, смотрим числовой код цвета, вбиваем его в программу под средним окошком. Сбоку выбираем «комплиментарные цвета» complementary. Делаем принтскрин, вставляем его с помощью кнопки «вставить» на поле с палитрой. с помощью пипетки заливаем нужный цвет в нужный квадратик.
13 — цвет комплиментарный 3
15 — комплиментарный 4.
Комплиментарные цвета для глаз пригодится знать в макияже, чтобы визуально менять оттенок глаз. Усиливают оттенок комплиментарные цвета и такие же, но отличающиеся по темноте.
Усиливают оттенок комплиментарные цвета и такие же, но отличающиеся по темноте.
поэтому 14 — производный от 3, темнее или светлее, на ваш выбор.
16 — производный от 4, темнее или светлее.
Чтобы сделать цвет темнее или светлее нужно выбрать его пипеткой, потом открыть цветовое поле и аккуратно перетянуть немного в сторону темноты\светлоты.
17 и 18 подчеркивают оттенок волос
17 — комплиментарный 5, можно сделать его светлее\темнее в зависимости от темноты волос, чтобы подчеркивал, а не сливался. Темное подчеркивается светлым и наоборот.
18- комплиментарный 6.
19 и 20 подчеркивают оттенок кожи. Ваши идеальные синий и голубой.
19 — комплиментарный 7. Чтобы кожа казалась светлее, можно сделать его темнее, но не темнее цвета в 1 квадратике.
20 — комплиментарный 8. Подчеркивает загар и темноту, можно сделать его на шаг светлее или на шаг ярче. (ярче цвет делается примерно также как темнее- только двигаем в сторону яркости).
(ярче цвет делается примерно также как темнее- только двигаем в сторону яркости).
21 — производный от 7 — чуть затемненный 7. как правило — основной фон кожи, где-то между 7 и 8, предполагаемый цвет тональной основы, ваш nude.
22 — 23 — ваши идеальные зеленые. Комплиментарные 9 и 10 соответственно.
24 и 25 пригодятся для вашей помады — для эффекта my lips but better (мой естественный цвет губ, только лучше).
24- производный 9 — оттенок слегка ярче.
25 — производный 10 оттенок слегка темнее.
Итак, в результате для моей палитры:
1, 2, 5, 6, 7, 8, 21, 11, 12 — мои базовые цвета
11 — мой идеальный черный,
12 — мой идеальный белый
Контраст светлоты средне- высокий
13 и 14 -чтобы глаза казались сероватой морской волной
15 и 16 — чтобы глаза казались зелеными
9 — идеальный розовый, 10 — идеальный красный
22 и 23 — мои зеленые
19 и 20 — мой синий и голубой
21 — тональная основа
24 и 25 — помада
PS По индивидуальной палитре можно предположить направление цветотипа, но в духе «кто-то темный и мягкий» или «какая-то осень».
Индивидуальной палитрой можно обойтись, но она все-таки узкая, поскольку цвета внешности у всех стремятся к нейтральным (даже у ярких цветотипов), и, кроме того, нет или мало некоторых оттенков. но если вы минималист — то вам хватит=) Поэтому при очной консультации и в печатных палитрах я буду говорить об основном =сезонном колорите и доволнительных цветах — они дают гораздо больше оттенков.
Все цвета индивидуальной палитры можно при желании найти в вашей расширенной палитре сезона (основной колорит + дополнительные цвета).
Цвет в фотографии и жизни — часть 3
Гармоничный цветВторой ключевой критерий хорошего цвета — цветовая гармония. На самом деле это характеристика, с которой разобраться проще всего. Однако именно по поводу гармонии существует больше всего путаницы и стереотипов. Все они берут начало из цветового круга и широкораспространенных теорий о том, что якобы гармоничны (или дисгармоничны) цвета, каким-то особым образом расположенные на круге по отношению друг к другу.
В книгах и в интернете вы встретите огромное количество иллюстраций, состоящих из различных геометрических фигур, начертанных на цветовом круге Иттена. Бедный Йоханнес! Знал бы он, как пара неточных формулировок может ввести в заблуждения целые поколения «исследователей» цвета…
Теперь давайте поговорим о том, что же тогда такое гармоничный цвет, если цветовой круг нам в этом вопросе никак не поможет.
Для этого рассмотрим палитру максимально насыщенных цветов. Я беру палитру, состоящую из 12 красок, потому что она вполне наглядна. В общем же виде все приведенные рассуждения будут верны для палитры, состоящей из любого количество цветов.
Глядя на эту палитру, можно сделать несколько важных наблюдений:
- Вся палитра целиком не выглядит гармоничной. Цвета для этого слишком чисты, в них нет ничего общего. Они слишком яркие, кричащие. Такие цвета (максимально насыщенные) часто называют кислотными.
- Тем не менее, если взять любые два цвета из этой палитры, ощущение от их просмотра уже не будет таким диссонирующим.
 Любые два цвета вместе смотрятся вполне гармонично, несмотря на то, что они максимально насыщены. Причем не зависимо от того, как близко или далеко они друг от друга расположены на цветовом круге и в каких отношениях на нём состоят.
Любые два цвета вместе смотрятся вполне гармонично, несмотря на то, что они максимально насыщены. Причем не зависимо от того, как близко или далеко они друг от друга расположены на цветовом круге и в каких отношениях на нём состоят.
Оказывается, принципиально важным с точки зрения гармонии является не расположение чистых цветов на цветовом круге, а их количество. Чем меньше общее количество исходно ярких цветов, тем более насыщенными они могут быть, оставаясь совокупно гармоничными. Ровно и наоборот: чем больше исходно ярких цветов включено в композицию, тем они будут дисгармоничнее. И тем более они будут гармоничными, чем меньше будет их насыщение.
Другими словами, гармонизовать любую палитру цветов можно только и только двумя способами:
- Снижать количество насыщенных цветов.
- Снижать насыщение ярких цветов.
Часто — одновременно и то и другое.
В общем виде второй пункт можно было бы описать так: загрязнять цвета, добавляя в них общность. Так было бы более корректно. Но во-первых, при загрязнении цветов другими цветами они неизбежно теряют насыщение. А во-вторых, на практике основной способ сближения цветов — именно снижение их насыщенности (разбавление ярких красок аналогичными по светлоте серыми красками). Поэтому я сознательно чуть упростил этот пункт для более доступного понимания основ цветовой гармонии.
Так было бы более корректно. Но во-первых, при загрязнении цветов другими цветами они неизбежно теряют насыщение. А во-вторых, на практике основной способ сближения цветов — именно снижение их насыщенности (разбавление ярких красок аналогичными по светлоте серыми красками). Поэтому я сознательно чуть упростил этот пункт для более доступного понимания основ цветовой гармонии.
Несколько схожим образом обстоят дела с гармонией в музыке. Любые две ноты, взятые одновременно, звучат гармонично, даже если это малая секунда или тритон (уменьшенная квинта) — такие интервалы будут тревожными, но мы будем явно слышать оба звука. Гармонизовать звучание аккорда (три ноты) сложнее. Септаккорда, состоящего их четырех нот, еще сложнее. Нонаккорды, состоящие из пяти звуков, в реальной музыкальной практике встречаются редко, а терцдецимаккорды из 6 звуков почти не встречаются.
Еще один наглядный пример — студенческий эскиз художника Александра Заварина, начиная с которого он начал мыслить в цвете.
Вот что говорит об этом сам Александр:
«В Строгановке я писать не умел и не очень любил. Поделился бедой с приятелем. И он мне передал совет своего друга, старого художника — выбросить из палитры все краски, кроме охры светлой, охры красной, белил и чёрной. И этими четырьмя красками пытаться написать всё — и любой пейзаж, и портрет, и натюрморт. Я так и сделал. И получил первую пятёрку по живописи. Так я научился видеть цвет. Позже я, конечно, полную палитру вернул, но сдержанность колорита осталась навсегда.»
Если же так или иначе нам приходится иметь дело с большим количеством чистых цветов, то единственный способ их гармонизовать — смешать друг с другом или с каким-то сторонним цветом, то есть добавить общности. На примере нашей тестовой палитры это будет выглядеть, например, так:
1. Исходная палитра чистых цветов
2. Гармонизованная палитра (с помощью снижения насыщенности, т.е. добавления в каждый цвет общей серой краски)
3. Гармонизованная палитра (с помощью добавления стороннего оттенка, в данном случае — желтой краски)
Гармонизованная палитра (с помощью добавления стороннего оттенка, в данном случае — желтой краски)
На первый взгляд палитры 2 и 3 могут показаться слишком «блёклыми», но это только на первый взгляд. Если посмотреть на них в течение 10-20 секунд таким образом, чтобы в поле зрения не попадала исходная палитра, а потом посмотреть на исходную, ощущение ее дисгармонии будет более явным.
Дальнейший разговор о способах гармонизации неизбежно приведет нас в русло практических вопросов о том, как снизить ощущение стороннего оттенка в фотографиях с цветом, гармонизованным с использованием второго способа (в частности, именно этот способ нередко используется при работе с фотопленками).
Выразительный цветТретий критерий хорошего цвета — выразительность, выходит за рамки объективных особенностей цветовосприятия в сторону сугубо субъективных предпочтений. То, что выразительно (а в пределе даже эффектно) для одного зрителя, может не быть выразительным для другого.
Однако практика показывает, что само понятие выразительности кардинально меняется в процессе получения визуального опыта, необходимого для того, чтобы досконально разбраться с первыми двумя критериями — вариативностью и гармоничностью. Получив этот опыт, люди часто начинают принципиально по-новому смотреть на цвет, фотографии и искусство вообще.
То, что раньше казалось не выразительным, нередко начинает восприниматься ровно наоборот, вплоть до восхищения. И наоборот — то, что раньше вызывало восторг, теперь вызывает лишь насмешку над самим собой некоторое время назад. На мой взгляд — это верный признак того, что наше восприятие стало более утонченным, вкус изысканным, а мы сами — более адекватными. Именно с такой улыбкой я смотрю на самого себя несколько лет назад, и надеюсь, с такой же иронической улыбкой буду смотреть на себя сегодняшнего (и на эту статью) в будущем.
Цвет в фотографии и жизни — часть 1
Цвет в фотографии и жизни — часть 2
источник: pavel-kosenko
ТОП-40 Программ для Подбора Цвета – Plerdy
Нас постоянно окружают тысячи цветов и десятки тысяч оттенков. У многих людей часто возникают задачи, связанные с подбором правильного оттенка. Это дизайнеры, контент-менеджеры, программисты и многие другие. Для облегчения их работы были созданы различные инструменты колор пикеры. Часть из этих сервисов поможет в выборе необходимого оттенка из палитры, другие позволяют узнать код необходимого цвета.
У многих людей часто возникают задачи, связанные с подбором правильного оттенка. Это дизайнеры, контент-менеджеры, программисты и многие другие. Для облегчения их работы были созданы различные инструменты колор пикеры. Часть из этих сервисов поможет в выборе необходимого оттенка из палитры, другие позволяют узнать код необходимого цвета.
Эта статья посвящена 40 удобным сервисам для работы с цветом, под разные платформы и для различных нужд. Не будем затягивать вступление и переходим к делу.
Содержание
WEB-ориентированные Color Picker
1. Cohesive Colors
2. Сolourco
3. Colorblender
4. Colorsontheweb
5. Webcolourdata
6. Paletton
7. Adobe Color CC
8. Colourlovers
9. Copaso
10. Colorexplorer
11. Colrd
12. Colorhexa
13. Gradients
14. Htmlcolorcodes
15. Color picker
16. Chrome Dev Tools
17. Eye Dropper
18. ColorPick Eyedropper
Десктопные color picker
19. Instant Eyedropper
20. Just Color Picker
21. Colormania
Colormania
22. ColorPic
23. Pixie
24. GPick
25. Pick
26. Gcolor2
27. ColorSnapper 2
Мобильные color picker
28. iDropper: the color sampling tool
29. Pixel Picker — Image Color Picker
30. ColorAssist Lite
31. Color Mate — Convert and Analyze Colors
32. Pixolor — Live Color Picker
33. Color Grab
34. RAL простой каталог цветов
35. Color Lab
JS color picker
36. Tiny Colorpicker
37. Spectrum
38. Pick-a-Color
39. Eyecon Colorpicker
40. Farbtastic
Вывод
WEB-ориентированные Color Picker
Основным преимуществом этого типа колор пикера является то, что они могут работать на любом устройстве, независимо от типа или операционной системы. Также, это очень удобно для тех, кто часто находится вне дома или рабочего места. Благодаря web-базированым вам не нужно каждый раз снова устанавливать или настраивать систему. Достаточно лишь перейти на сайт. Крупнейшими недостатками, соответственно, является обязательное наличие интернета и возможность вытягивания цветов только из браузера.
1. Cohesive Colors
Простой инструмент для подбора цвета и сочетания различных оттенков. Сначала нужно выбрать цветовую палитру, а затем один из предложенных цветов. Также можно сразу узнать обозначения цвета в различных форматах.
2. Сolourco
Интересный и очень необычный color picker, который представлен в виде web-страницы, меняющей свой цвет в зависимости от позиции курсора. Также на сайте представлены различные палитры и цветные схемы, работающие по схожему принципу. Когда пользователь находит цвет который ему понравился, для дальнейшей работы нужно, всего лишь, нажать на код цвета. После чего мы сможем изменить оттенок, а также увидеть его запись в разных форматах.
3. Colorblender
Еще один колор пикер, с помощью которого можно быстро и удобно подбирать сочетания разных оттенков. Когда пользователь редактирует какой-то определенный цвет, все остальные меняются автоматически. Также под каждым отдельным оттенком отображается его код в разных цветовых моделях. К примеру: rgb или hex.
К примеру: rgb или hex.
4. Colorsontheweb
В рамках сайта пользователь может как воспользоваться сервисом для подбора цвета, так и определениям цветовых схем. Также, дополнительно, в пределах ресурса есть большое количество информации о теории цвета.
5. Webcolourdata
Оригинальный сервис, который позволяет получить все цвета интересующего вас веб-сайта. Для примера, на главной странице указаны результаты анализа различных известных ресурсов: Facebook, Instagram, Microsoft. Для того чтобы получить анализ того сайта который нам интересен, нужно вставить его URL в соответствующее поле и, после обработки, получить результат. Кроме перечня цветов и их процентного соотношения, пользователь увидит специализированные диаграммы.
6. Paletton
Это многофункциональная палитра для подбора цвета, в которой можно сразу увидеть и сравнить несколько комбинаций оттенков. Также есть возможность увидеть, как этот цвет будет отображаться на тестовой веб-странице. Отдельной особенностью достойной внимания является наличие симуляции того как пользователи с проблемами восприятия цвета видеть тот или иной оттенок.
Отдельной особенностью достойной внимания является наличие симуляции того как пользователи с проблемами восприятия цвета видеть тот или иной оттенок.
7. Adobe Color CC
Этот color picker разработан компанией Adobe и содержит в себе все необходимые инструменты для подбора цвета. В нем есть несколько вариантов встроенной цветовой гаммы, а также возможность сравнения оттенков. Кроме этого есть возможность сохранять цветные темы других пользователей и применять их наработки.
8. Colourlovers
Это не просто колор пикер, а целая платформа для дизайнеров. В ее рамках можно спокойно найти цветные палитры, готовые сочетания оттенков, принты и другие полезные материалы. Также эта платформа имеет собственный инструмент для подбора цвета, о котором пойдет речь ниже.
9. Copaso
С помощью этого color picker можно создать и сохранить собственную цветовую палитру, выбрать цвет из уже существующих или воспользоваться функционалом для подбора цвета.
10.
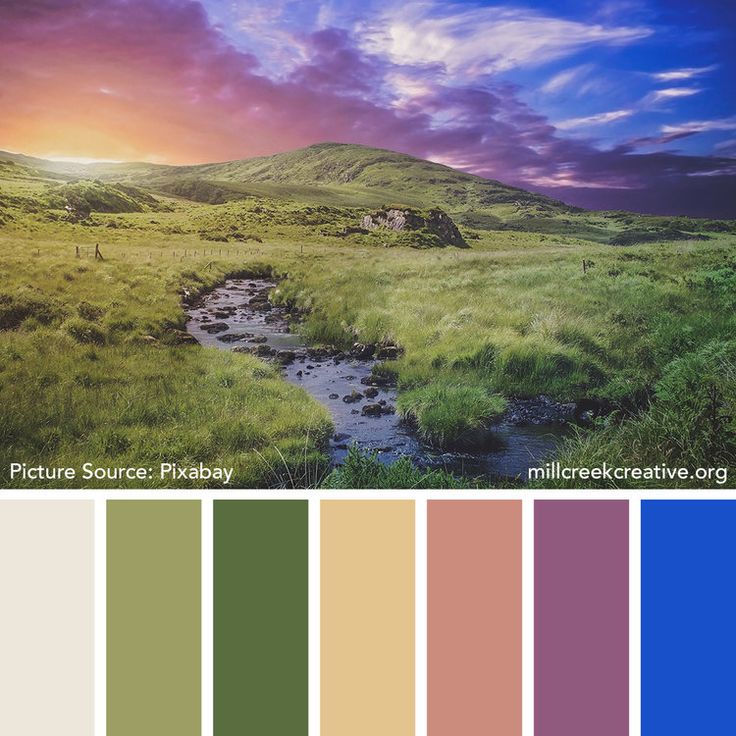 Colorexplorer
Colorexplorer
С помощью этого color picker можно создать и сохранить собственную цветовую палитру, выбрать цвет из уже существующих или воспользоваться функционалом для подбора цвета.
11. Colrd
Еще один интересный сервис с возможностью как создания собственных цветов, так и просмотра уже имеющихся. На главной странице сайта мы можем пересмотреть список работ других авторов, которые подразделяются на цвета, палитры, градиенты, шаблоны и изображения.
12. Colorhexa
Colorhexa — это color picker который имеет широкий функционал. Используя его можно легко найти всю необходимую информацию о любом оттенке. Дополнительно, цвет будет отображаться так, как его видят люди с различными расстройствами зрения.
13. Gradients
С помощью Gradients можно быстро подобрать нужный вам градиент. На сайте изложены примеры переходов цвета, а также описание начального и конечного оттенка.
14. Htmlcolorcodes
Этот Color picker позволяет подбирать цвета и оттенки. Также благодаря удобному интерфейсу, можно быстро узнать название цвета в различных системах записи, а также увидеть похожие на него оттенки.
Также благодаря удобному интерфейсу, можно быстро узнать название цвета в различных системах записи, а также увидеть похожие на него оттенки.
15. Color picker
Этот пункт нашего ТОПа, пожалуй, наиболее уникален. Для того чтобы получить простенький колор пикер, нужно, всего лишь, ввести в гугл ключевой запрос «color picker», после этого вам отобразится эта палитра.
16. Chrome Dev Tools
Chrome Dev Tools — это инструменты разработчика для браузера Google Chrome. Однако и в нем можно найти средство для подбора цветов. Для начала нужно вызвать инструменты разработчика. Нажмите комбинацию клавиш Ctrl + Shift + T или кликните правой кнопкой мыши по веб-сайту и в контекстном меню выберите пункт «Просмотреть код». После этого выберите элемент который вас интересует, в окне style вы сможете увидеть цвет этого элемента. Если один раз кликнуть по цвету, можно будет перейти к встроенному color picker.
17. Eye Dropper
Этот Color Picker является ничем иным как расширением для браузера Google Chrome. С его помощью можно как легко подобрать цвет из палитры, так и использовав «пипетку» узнать цвет любого элемента веб-страницы.
С его помощью можно как легко подобрать цвет из палитры, так и использовав «пипетку» узнать цвет любого элемента веб-страницы.
18. ColorPick Eyedropper
Еще одно расширение для браузера которое может подобрать цвет любого элемента на веб странице. Для этого достаточно лишь установить приложение и навести на нужную точку, чтобы узнать ее цвет.
Десктопные color picker
Особенностью этого типа программ является привязка к персональным компьютерам и, довольно часто, к определенной операционной системе. Основными преимуществами является возможность работать оффлайн, а также на всех окнах. То есть если с помощью WEB-основанных сервисов мы могли вытянуть цвет только с веб-страниц, то с помощью этого типа программ мы не ограничены окном браузера. Дополнительно мы можем настраивать быстрые клавиши для увеличения удобства работы или добавлять программы в автозагрузку для экономии времени.
19. Instant Eyedropper
Instant Eyedropper — это первый в нашем списке color picker разработан для настольных компьютеров под OS Windows. С его помощью можно быстро извлечь любой цвет, просмотреть его в различных форматах записи и скопировать код.
20. Just Color Picker
Программа Just Color Picker является портативной, то есть не требует установки и готова к использованию сразу после загрузки. С ее помощью можно легко получить любой цвет из окон ПК и увидеть его код в 12 вариантах записи. Дополнительно можно разложить выбранный цвет с помощью цветовых кругов, а быстрые клавиши значительно ускоряют работу.
21. Colormania
Colormania — одна из самых известных программ для работы с цветом для настольных компьютеров. Свою популярность он заслужил благодаря удобному интерфейсу, возможности подбора и сравнения оттенков и большом количестве цветовых моделей. Дополнительной функцией является Zoom пипетки. С его помощью можно увеличить необходимый фрагмент для максимально точного выделения цвета.
22. ColorPic
ColorPic — это десктопная аппликация для подбора цветов. Программа имеет широкий функционал: несколько встроенных палитр, различные режимы подбора цвета, масштабирование, сетку, сравнение оттенков и тому подобное.
23. Pixie
Этот колор пикер является прекрасным представителем минимализма. Его функциями являются отображение цвета согласно позиции курсора и отражение его в различных формах записи.
24. GPick
Первый в нашем списке color picker под операционную систему Linux. Обладает всем необходимым функционалом для подбора оттенков и цветов. Благодаря удобному графическому интерфейсу пользуется высоким спросом.
25. Pick
Этот color picker славится своим минимализмом. С работодателем Pick можно извлечь цвета с позиции курсора и сравнивать их. А также запоминать изображение с которого получаем оттенок.
26. Gcolor2
ColorSnapper 2 — это единственная программа в нашем списке под OS X. Имеет удобный интерфейс и набор горячих клавиш для максимально быстрой работы. Также с ее помощью можно подобрать цвет благодаря многофункциональной пипетке.
27. ColorSnapper 2
ColorSnapper 2 — это единственная программа в нашем списке под OS X. Имеет удобный интерфейс и набор горячих клавиш для максимально быстрой работы. Также с ее помощью можно подобрать цвет благодаря многофункциональной пипетке.
Мобильные color picker
В этом разделе пойдет речь о мобильных колор пикерах. Наиболее популярными сейчас являются две операционные системы: iOS и Android. Поскольку web-базированые сервисы не всегда корректно работают на мобильных устройствах, были разработаны соответствующие приложения.
28. iDropper: the color sampling tool
Этот color picker разработан специально под мобильную операционную систему iOS. В дополнение встроенная функция «пипетки». Также цветовой палитры, которая позволяет подобрать необходимый цвет и оттенок.
29. Pixel Picker — Image Color Picker
Данное приложение подбирает цвета на любом экране iPhone или iPad. Благодаря удобной пипетке это можно сделать максимально просто и быстро.
30. ColorAssist Lite
Еще одно приложение для iOS, благодаря которому можно получить код цвета из любого «экрана» вашего девайса. Благодаря удобному функционалу, большому количеству цветовых моделей и масштабированию пипетки, высоко ценится пользователями.
31. Color Mate — Convert and Analyze Colors
С помощью Color Mate можно как «вытянуть» цвет с помощью пипетки, так и дальнейшем модифицировать его под тот оттенок который нужен пользователю. Также можно сравнивать и искать цвета по гаммах.
32. Pixolor — Live Color Picker
Простенький color picker с помощью которого можно получить цвет из любого «экрана» вашего устройства. Имеет минималистичный интерфейс и удобную пипетку.
33. Color Grab
Оригинальный участник нашего ТОПа. Его особенность заключается в подборе цвета с помощью камеры или палитры. В первом режиме извлекается изображение с камеры, позволяет в реальном времени узнавать цвет предметов, которые нас окружают.
34. RAL простий каталог кольорів
Удобный и простой в использовании каталог цветов под Android. Благодаря приложению можно легко выбрать нужный оттенок из большого перечня вариантов и узнать разные форматы его записи.
35. Color Lab
Color Lab — это приложение для Android который имеет в себе пипетку, палитры и другие инструменты для подбора цвета. Дополнительными преимуществами продукта является возможность сохранять цвета и широкий функционал.
JS color picker
Этот пункт полностью посвящен колор пикерам написанным на языке программирования JavaScript, в том числе и с использованием библиотеки JQuery. Основным преимуществом этого типа продукта является то, что его можно легко интегрировать в свой собственный сайт для дальнейшего использования.
36. Tiny Colorpicker
Этот color picker является ничем иным как JQuery библиотекой которую можно просто встроить на свой сайт. С ее помощью можно как подобрать цвет так, и выбрать вариант с уже готовой палитры.
37. Spectrum
Spectrum базируется на html5 и JQuery, поэтому работает в большинстве современных браузеров. С помощью этого колор пикера можно подбирать и сравнивать оттенки, а благодаря его архитектуре его просто устанавливать на собственный сайт.
38. Pick-a-Color
С помощью этого программного продукта можно легко выбрать любой цвет. Особенностью Pick-a-Color является возможность подбора цветов не только с помощью стандартной манипуляции синим, красным и зеленым, а и другие комбинации.
39. Eyecon Colorpicker
Этот JQuery плагин помогает в подборе цветов и сравнении оттенков. Этот Color Picker похож на инструменте в Photoshop. Основным преимуществом является легкость интеграции на свой сайт.
40. Farbtastic
Последний в нашем списке JQuery плагин для подбора цвета. Работает в виде цветового круга которое разделено на секторы по оттенкам. После того как выбран нужный сектор, код цвета отображается внизу страницы.
Вывод
На этом и завершается наш список ТОП-40 инструментов для работы с цветом. Надеемся он был полезен как для простых пользователей, так и для дизайнеров и других людей, чья работа непосредственно связана с цветами. Теперь вы с легкостью сможете выбрать необходимый color picker независимо от того, на какой платформе работаете.
Благодарим Вас за прочтение этой статьи. Оставайтесь с нами, впереди еще много интересного!
Извлечь цвета из изображения | Создать цветовую палитру
Нужно ли мне платить за использование Workbench?
Нет! Workbench на 100% бесплатен, до 5 использований в день на пользователя. Не требуется лицензии, подписки или даже адреса электронной почты.
Будете ли вы добавлять новые инструменты в Workbench в будущем?
Да!
Наша команда будет продолжать наращивать полезные ресурсы и со временем выпускать их.
Как работает автоматическая пометка AI?
Автоматическая пометкаAI — это функция, используемая платформами Digital Asset Management (DAM), чтобы помочь пользователям сэкономить время за счет исключения ручной работы, поощрения организации и облегчения поиска файлов.
Технология работает путем анализа объектов в изображении и создания набора тегов, возвращаемых системой машинного обучения. На основе оценки достоверности к изображению будут применены теги с наибольшей вероятностью точности. При использовании в DAM теги предоставляют удобный метод поиска.
Как работает генератор цветовой палитры?
Генератор цветовой палитры Workbench извлекает серию цветов HEX из изображения при загрузке.Он считает каждый пиксель и его цвет и генерирует палитру, содержащую до 6 HEX-кодов наиболее повторяющихся цветов.
Что такое метаданные?
Метаданные предоставляют информацию о содержимом актива.
Например, изображение может включать в себя метаданные, которые описывают размер изображения, глубину цвета, разрешение изображения, дату создания и другие данные. Метаданные текстового документа могут включать информацию о длине документа, авторе, дате публикации и краткое изложение документа.
Что такое управление цифровыми активами?
Управление цифровыми активами (DAM) в последние годы стало критически важной системой для компаний всех отраслей и размеров. DAM — это программная платформа, которую бренды используют для хранения, редактирования, распространения и отслеживания активов своего бренда. DAM предназначены для поощрения организации цифровой архитектуры компании, исключая использование скрытых файлов и папок, обычно хранящихся на Google Диске или Dropbox.
СистемыDAM масштабируются для хранения огромных объемов цифровых активов, включая, помимо прочего: фотографии, аудиофайлы, графику, логотипы, цвета, анимацию, 3D-видео, файлы PDF, шрифты и т. Д.Помимо тщательной организации в центральной файловой системе DAM, эти файлы можно обнаружить с помощью уникальных идентификаторов, таких как их метаданные и теги (автоматически и вручную).
При использовании для распространения DAM поощряют разрешение и истечение срока действия ресурсов, гарантируя, что только правильный контент будет доступен правильному получателю в течение определенного периода времени. После публикации или распространения DAM могут анализировать, как, где и кем используются активы.
Платформы управления цифровыми активами используются маркетинговыми, коммерческими и творческими командами некоторых крупнейших мировых брендов.Хотите узнать больше о том, как DAM может принести пользу вашей команде? Подпишитесь на бесплатную пробную версию Brandfolder или запланируйте демонстрацию с одним из наших экспертов DAM здесь.
Цветовая палитраиз изображения
Цветовая палитра из изображения — лишь одна из множества различных инструменты браузера, которые доступны бесплатно на Сайт ColorDesigner. Цветовая палитра из изображения прост в использовании позволяет пользователю загружать изображение по их выбору, а затем сгенерируйте палитру цвета, которые можно найти на загруженном изображении.В количество генерируемых цветов может варьироваться от одного цвет до двадцати разных цветов и в дополнение к отображая цветовую палитру, инструмент также показать HEX-код каждого из отображаемых цветов.
Как использовать
Использование инструмента «Цветовая палитра из изображения» чрезвычайно просто, и любой может сделать это практически без усилий усилие.При использовании инструмента пользователь будет приветствуется пустым прямоугольным пространством и под ним большой красный ползунок, поэтому первое, что вы нужно будет решить, какое изображение вы хотите создать цветовую палитру для. Убедитесь, что изображение в формате PNG, JPEG, JPG или GIF. Однажды ты решили, либо нажмите на пустой прямоугольник и выберите изображение, которое хотите загрузить, или перетащите и перетащите свое изображение прямо в него, используя свой мышь.Как только ваше изображение будет загружено, инструмент будет отображать различные цвета, которые могут быть найденным на вашем изображении.
По умолчанию инструмент Цветовая палитра из изображения будет отображать только палитру из пяти цветов, однако пользователь может увеличивать или уменьшать это число, перемещая красный ползунок влево или вправо. Это позволит пользователь, чтобы уменьшить количество генерируемых цветов до одного цвета или увеличьте количество цветов в сформированной палитре до двадцати.
Как использовать ограниченную цветовую палитру для создания ярких изображений
Есть много способов использовать цвет в фотографии. Один из них — искать сильные, дополняющие друг друга цвета, находящиеся на противоположных сторонах цветового круга, и включать их в одну рамку. Напротив, используйте очень ограниченную цветовую палитру.
Вот пример первого подхода. Зеленый фон, фиолетовые лепестки и желтые тычинки. Три ярких цвета, работающих вместе, создают хорошее впечатление благодаря цветовому контрасту.
Ограниченная цветовая палитра
Но подход противоположный. Вместо того, чтобы включать несколько ярких контрастных цветов, идея состоит в том, чтобы использовать гораздо более ограниченную цветовую палитру. Вы можете сделать это с помощью ярких цветов, как в этом примере ниже, где доминирующим цветом является красный.
Или вы можете сделать это с гораздо более нежными цветами, как на этой фотографии.
В любом случае результат — яркое изображение с разумным использованием цвета.
Многие фотографы переходят от использования насыщенных, контрастных цветов к более ограниченной и тонкой палитре по мере развития своих навыков и видения. Если вы посмотрите на работы других фотографов, особенно профессионалов, вы обнаружите, что ограниченная цветовая палитра является признаком зрелости и изысканности.
Цвет в пейзаже
Пейзажная фотография — это жанр, который является синонимом насыщенных цветов. Еще до цифровых технологий одной из самых популярных пленок для пейзажной фотографии была Fuji Velvia — слайд-пленка, известная своими контрастными и насыщенными изображениями.
В современную эпоху такие методы, как HDR, и программное обеспечение, такое как Lightroom и Photoshop, помогают нам создавать насыщенные, контрастные изображения. Часто это то, что вы видите.
Но как насчет изучения тонкостей света и ландшафта?
Например, вместо фотографирования заходящего солнца попробуйте подождать, пока оно не сядет. Цвета более мягкие. Если у вас ясное небо, весь пейзаж может залиться золотым сиянием. Результат — гораздо более тонкое использование цвета.
Другой метод — изучить возможности, которые предлагает плохая погода.
Я сделал снимок ниже в городе Пуэрто-Айсен на юге Чили. Даже летом там много дождей. Когда я сделал фото, шел дождь. Но мягкий свет хорошо передает настроение региона. Цветовая палитра ограничена и преобладает зеленый цвет. Тонкий контраст создают цвета раскрашенных лодок.
Ограниченные цветовые палитры и портреты
Тщательно подумайте об использовании цвета в портретной съемке. Здесь у вас гораздо больше контроля, чем с ландшафтом, так как вы можете попросить свою модель носить определенные предметы одежды.Вы также можете выбрать фон.
Если вы заранее не решили, что будет носить ваша модель, советуем попросить их принести несколько вариантов. Затем вы сможете выбрать наиболее подходящий наряд.
Здесь мне понравилась необычная шляпа модели. Я поместил ее на нейтральный фон так, чтобы зеленая шляпа была самым ярким и доминирующим цветом в композиции.
Натюрморт и цвет
Вот простой натюрморт, который я снял в ресторане в Новой Зеландии.Мне понравилось, как деревянное блюдо и деревянный стол сочетаются друг с другом. Яркие фрукты приятно контрастируют с нейтральными тонами дерева.
На фото показан другой прием композиции в действии, который я затронул в предыдущем разделе портретов. Это техника компоновки фотографии, при которой один яркий цвет помещается на нейтральный или серый фон. Затем у вас есть фотография с тонкой цветовой палитрой, состоящей из серого (или нейтральных тонов, как деревянный стол) и одного доминирующего цвета.
Это подводит меня к следующему важному пункту. Один из ключей к использованию ограниченной или тонкой цветовой палитры — развитие навыков наблюдения. Фотографии, показанные до сих пор, имеют одну общую черту — я видел нежные цвета и кадрировал фотографию так, чтобы они были хорошо использованы.
Это важный навык, который нужно развивать. Одна вещь, которая ставит работу лучших фотографов выше всех остальных, — это композиция. Наблюдение и композиция идут рука об руку. Чем больше вы научитесь наблюдать за миром и видеть, как цвет, текстура, тональный контраст и другие строительные блоки композиции работают вместе, тем лучше будет ваша композиция.В свою очередь, это помогает создавать более сильные и запоминающиеся фотографии.
Lightroom и цвет
Не забывайте, что Lightroom предоставляет вам несколько инструментов для управления цветом.
Панель калибровки камеры очень важна при обработке файлов Raw. Для большинства камер вы увидите такие параметры профиля, как «Пейзаж», «Стандартный», «Портрет», «Нейтральный» и «Верный» (с вариациями в зависимости от модели камеры). Выбор Пейзаж дает более яркие и насыщенные цвета. При выборе «Нейтральный» или «Верный» цвета становятся более тонкими и реалистичными.
Вы также можете использовать ползунки «Насыщенность» и «Яркость» на панели «Основные», чтобы уменьшить интенсивность цветов.
На фотографиях ниже показана разница.
Первый был обработан с профилем, установленным на Velvia (эквивалент настройки ландшафта на моем Fujifilm X-T1). Второй был обработан с профилем, установленным на Astia, который дает более мягкие цвета, и на Vibrance, установленном на -12. Вы можете увидеть разницу, цвета во второй версии более мягкие и нежные.
Панель HSL / Color / B&W позволяет настраивать насыщенность определенных оттенков. В этом примере портрета ниже я использовал инструмент целевой настройки, чтобы снизить насыщенность фона, уменьшив количество синего цвета на фотографии. В результате розовое платье модели становится самым ярким цветом на изображении. Уменьшение насыщенности синего упрощает цветовую палитру и делает изображение более ярким.
Надеюсь, эта статья поможет вам понять, что раскрашивание — это нечто большее, чем получение как можно большего количества цвета на фотографии.Есть много возможностей для более тонкого подхода и ограничения количества цветов в кадре.
У вас есть идеи, как использовать ограниченную цветовую палитру или нежные цвета на ваших фотографиях? Сообщите нам об этом в комментариях.
Мастеринг композиции
Если вы хотите узнать больше о цвете и композиции, ознакомьтесь с моей электронной книгой Mastering Composition: A Photographer’s Guide to Seeing.
Как создать цветовую палитру из любого изображения в Procreate
Приложение Procreate позволяет творчески выбирать любые цвета для своих проектов.
Этот пост содержит несколько партнерских ссылок для вашего удобства. Щелкните здесь, чтобы прочитать мою полную политику конфиденциальности d .
Однако найти правильные цвета для конкретного проекта может быть сложно, особенно если вы плохо разбираетесь в теории цвета.
Как узнать, какие цвета хорошо сочетаются? Какие цвета использовать на раскраске или иллюстрации?
Чтобы упростить задачу, вы можете вдохновиться фотографиями, которые вам нравятся, и создать свои собственные цветовые палитры для своих проектов.
В этом уроке я научу вас, как это сделать!
Где найти изображения для палитры Procreate
Хотя может возникнуть соблазн использовать фотографию из Google или Pinterest, это может быть незаконным, поскольку изображения защищены авторскими правами. Я не юрист, но рекомендую всегда проявлять осторожность при выборе изображений, чтобы не нарушить чужие авторские права.
Я рекомендую использовать фотографии, доступные для использования, например, на Unsplash, Pexels или Pixabay.Вы хотите искать фотографии, не требующие лицензионных отчислений или имеющие лицензию Creative Commons.
А еще лучше делайте свои собственные снимки! Тогда вам действительно не нужно беспокоиться об авторских правах!
Для этого поста я буду использовать фотографию цветов в моем саду . Вы можете скачать это фото здесь, чтобы следовать руководству, если хотите. Я на 100% согласен с тем, что вы используете цветовую палитру, созданную на основе этой фотографии. 🙂
В Procreate есть два способа создать цветовую палитру из фотографии.
Я создал короткое видеоурок, чтобы помочь вам создать свою палитру.
Создание автоматической цветовой палитры из изображения
Первое, что вам нужно сделать, это убедиться, что ваша фотография доступна в фотопленке на вашем iPad. При загрузке фотографии (или когда вы делаете ее самостоятельно) убедитесь, что вы сохранили изображение на своем iPad.
Теперь мы можем приступить к созданию палитры Procreate.
Откройте новый холст в Procreate.
Откройте цветовую секцию, выбрав цветной кружок в верхнем правом углу экрана. Внизу вы увидите меню, в котором вы можете выбрать несколько разных цветов.
В этом уроке мы будем работать с палитрами.
Откройте меню палитры.
Здесь вы должны увидеть несколько цветовых палитр, вероятно, те, которые поставляются с Procreate, и те, которые вы скачали или создали с течением времени.
В верхней части меню палитры вы должны увидеть кнопку «плюс».Нажмите эту кнопку с плюсом, и вы увидите, что появится новое меню.
Выберите «Создать из фотографий».
Ваша фотопленка должна появиться. В противном случае вам, возможно, придется дать Procreate разрешение на просмотр ваших изображений.
Выберите изображение, из которого вы хотите создать цветовую палитру. Вот и все!
Теперь, если вы прокрутите до верхних своих цветовых палитр, вы должны увидеть цветовую палитру под названием «Палитра из изображения».
Procreate автоматически импортировал цветовую палитру из вашего изображения.
Как это круто?
Я сделал свой первый Tiktok с помощью этого трюка
Если вы нажмете на заголовок «Палитра из изображения», вы можете изменить имя на любое другое. Я назову свой «Цветы из сада».
Теперь у вас есть эта цветовая палитра в вашей библиотеке, и вы можете использовать ее в любое время!
Выбор цвета на фотографии вручную
Я обнаружил, что когда Procreate автоматически выбирает цвета с фотографии, он не всегда выбирает цвета, которые я бы выбрал, если бы собирался выбирать их сам.
Хорошая новость в том, что вы можете выбирать цвета прямо с фотографии, чтобы создать палитру!
Импортировать фотографию в Procreate
Для этого вам нужно импортировать фотографию в Procreate.
Вы можете импортировать фото прямо из галереи, выбрав «фото» в правом верхнем углу экрана. Это перенесет фотографию и создаст холст того же размера, что и эта фотография.
Как вариант, вы можете перенести фотографию на уже готовый холст.Это то, что я обычно делаю, чтобы при желании проверить каждый из цветов, которые я выбираю рядом с фотографией.
Для этого сначала создайте новый холст, как обычно при запуске нового проекта.
Выберите значок гаечного ключа в верхней части экрана, а затем выберите «Добавить».
Выберите вставить фото. Затем выберите свое фото. Procreate добавит фотографию на ваш холст на новом слое. Нажмите маленькую стрелку выбора в верхнем левом углу экрана, чтобы установить изображение.
Чтобы узнать больше о слоях, прочтите мое полное руководство по слоям в Procreate.
После этого вы можете увеличивать и уменьшать масштаб изображения, увеличивая и уменьшая масштаб.
Откройте меню цветовой палитры, как мы это делали выше.
Нажмите кнопку «плюс» и создайте новую палитру. Это создает новую палитру и помещает ее в начало вашего списка. Вы также увидите синюю кнопку по умолчанию. Это полезно, когда вы создаете (или используете) палитру, поскольку ваши палитры будут открываться для нее каждый раз. Вы также можете открыть меню диска, и под диском отобразится палитра по умолчанию.
Теперь поработаем над выбором цветов с помощью пипетки. Я называю это подборщиком цветов!
Настройка вашей пипетки
Прежде чем мы начнем, давайте убедимся, что ваша пипетка настроена.
Щелкните значок гаечного ключа в верхней части экрана и выберите меню Prefs.
Затем выберите «Управление жестами». Здесь вы можете настроить различные жесты в Procreate. Слева вы увидите меню. Выберите «Пипетка».
На этом экране я рекомендую вам включить последнюю опцию «коснуться и удерживать.«Я также рекомендую установить задержку не менее 30 секунд. У меня есть свой набор для .46s. Вы не хотите, чтобы это время было слишком коротким, иначе вы все время случайно будете менять цвета.
(Спросите меня, откуда я знаю).
Вы можете выбрать один из других вариантов, если хотите использовать один из них, но я покажу вам, как это сделать, используя опцию касания и удержания.
Выбрать готово.
Вы должны увидеть холст с изображением на экране.
Создайте свою палитру
Откройте свою цветовую палитру.
Теперь коснитесь экрана пальцем и удерживайте его там. Вы должны увидеть, как пипетка покажет вам цвет, которым вы пользуетесь.
Вы можете перемещать палец по экрану, чтобы найти нужный цвет.
Вы можете видеть, что верхняя часть круга показывает цвет, который вы выбираете, а нижняя часть круга показывает последний выбранный цвет.
Выберите понравившийся цвет на фотографии.
Найдя понравившийся цвет, уберите палец с экрана и поместите его в свою палитру, коснувшись новой палитры. Вы можете использовать этот же процесс, чтобы выбрать любое количество цветов на фотографии. Каждая палитра содержит 30 образцов цвета.
Когда вы закончите, вы можете переименовать палитру, чтобы запомнить, что это было.
Надеюсь, вы поделитесь тем, что создаете! Если да, не забудьте отметить меня в Instagram @ marlena.larson, чтобы сообщить мне об этом!
Создание цветовой палитры бренда
Создание цветовой палитры — важный ранний шаг в представлении вашего бренда миру, потому что цвета, которые вы выбираете, визуально рассказывают историю личности и эстетики вашего бренда.Цветовые палитры позволяют быстро воспроизвести внешний вид вашего бренда при создании веб-сайта, цифровых ресурсов, публикаций в социальных сетях и визитных карточек. Добавьте цветовую палитру на доску настроения, содержащую изображения, представляющие ваш бренд, и вы получите полноценный удобный дизайнерский комплект для денди.
Мы покажем вам, как использовать PicMonkey для быстрого создания фирменной цветовой палитры.
1. Выберите эталонное изображение для своей цветовой палитрыВот как выглядит окончательная цветовая палитра бренда.Теперь мы покажем вам, как создать свой собственный.
Найдите в нашей библиотеке стоковых фотографий одно или три изображения, представляющих ваш бренд. Допустим, мы занимаемся уличной одеждой, поэтому мы собираемся выбрать множество свежих, зеленых, ярких фотографий, чтобы составить основу нашей цветовой палитры. Мы выбрали эти три фотографии, потому что они обладают той эстетикой, к которой мы стремимся, но, что более важно, в них также есть выбор от светлого до темного оттенка. Нужна помощь в выборе правильных цветов? Ознакомьтесь с нашей статьей Теория цвета: выбор лучших цветов для вашего дизайна .
2. Откройте свои изображения в редакторе PicMonkeyЧтобы создать цветовую палитру вашего бренда, вы можете начать с нуля в редакторе или создать коллаж для максимальной гибкости. Перейдите в раздел «Коллаж» на вкладках слева и выберите макет, заполните ячейки фотографиями (возьмите изображения из нашей библиотеки стоковых фотографий или загрузите свои собственные) и не забудьте оставить несколько ячеек пустыми, чтобы заполнить их цветами вашего бренда. Подробнее: Как создавать эпические коллажи
Вы также можете начать работу с шаблоном доски объявлений — просто щелкните и замените наши слова и картинки своими собственными.
3. Извлечение фирменных цветов из изображенийЩелкните изображение, чтобы открыть палитру Графика . Щелкните цветовой круг на палитре Графика , чтобы открыть палитру цветов. Выделив изображение, используйте инструмент «Пипетка», чтобы выбрать наиболее заметные цвета на фотографиях, наведя указатель мыши на изображения, пока не найдете нужный цвет. Отобразится шестнадцатеричный код цвета — это та 6-значная строка букв и цифр, которая представляет цвет в цифровом виде.На изображении выше темно-зеленый цвет, который мы извлекли из изображения, имеет шестнадцатеричный код # 26473a. И что? Что ж, теперь вы точно знаете, что это за оттенок зеленого, и вам не придется пытаться сопоставить его или угадывать при создании нового дизайна — просто введите свой шестнадцатеричный код для идеального соответствия, и ваш бренд останется неизменным.
Чтобы добавить сплошные цветные прямоугольники в макет коллажа, выберите фигуру в графическом меню. Растяните его до размера изображения выкройки, затем измените цвет вашей формы, как описано выше.
4. Завершите выбор цветовой палитрыПродолжайте выбирать цвета, пока не получите массив, который вас устраивает. От трех до пяти цветов — хорошее число для поиска. Попробуйте выбрать самый темный, самый светлый и третий промежуточный цвет. Продолжайте разделять разницу, если хотите добавить больше цветов в свою палитру.
5. Сохраните и получите доступ к своей цветовой палитре в HubГотовый дизайн будет автоматически сохранен в интегрированном облачном хранилище PicMonkey, Hub, к которому вы можете получить доступ из любого места.Это означает, что вы можете в любой момент вернуться к своим файлам с фирменными изображениями и обновить их по своему усмотрению, потому что они остаются многослойными до тех пор, пока вы не экспортируете их. Поделитесь своей цветовой палитрой со своей командой, своим дизайнером, поставщиком упаковки продукта, кем угодно, экспортируя файл напрямую по электронной почте или через общий доступ к файлам по уникальной ссылке из Hub.
Советы по выбору цветов с помощью цветового круга
Даже самые простые изображения содержат больше цветов, чем вы можете себе представить на первый взгляд, и представление о том, какие типы цветов хорошо сочетаются друг с другом, может помочь вам понять правильные с вашей фотографии.Рассмотрите этот цветовой круг и с помощью приведенных ниже маркеров узнайте, как вы можете ссылаться на него, чтобы выбрать гармоничную цветовую схему.
Монохроматический: Различные оттенки (базовый оттенок + белый), тона (базовый оттенок + серый) и оттенки (базовый оттенок + черный) одного цвета, плюс нейтральный.
Дополнительные: Цвета противоположны друг другу на цветовом круге в разных тонах, оттенках и оттенках.
Аналог: Цвета, расположенные рядом друг с другом в цветовом круге.
Разделить дополнительный: Выберите один цвет и найдите его дополнительный цвет (тот, который находится прямо напротив него на цветовом круге). Затем найдите цвета по обе стороны от дополнительного цвета. Эти два цвета и ваш исходный цвет составляют дополнительную цветовую схему.
Triadic: Цвета, равномерно распределенные по цветовому кругу.
Tetradic: Включает две пары дополнительных цветов.
Для получения дополнительной информации о создании цветовых палитр для ваших маркетинговых материалов или создании вторичных цветовых палитр, ознакомьтесь со статьями, связанными здесь.
Изучите цвета для вашего следующего дизайн-проекта:
Как выбрать цвета из изображения в Procreate
Этот пост может содержать партнерские ссылки
Выбор цветовой палитры Procreate на основе изображения — отличный способ получить цельные цвета, которые отлично смотрятся вместе.Больше не нужно беспокоиться о том, какие цвета сочетаются друг с другом и какие оттенки вам нужно выбрать. К счастью, Procreate позволяет очень легко выбирать цвета из изображения, чтобы у вас было красивое искусство.
Чтобы выбрать цвета из изображения в Procreate, откройте изображение в справочном инструменте Procreate или импортируйте его как новый слой. Удерживая палец поверх изображения, активируйте пипетку и отпустите ее на цвете. Щелкните пустое место в цветовой палитре, чтобы сохранить его. Повторите эти действия для всех цветов вашего изображения.
Есть несколько способов выбора цвета изображения в Procreate, и пара вещей, которые следует учитывать при создании палитры.
Вы можете не только выбирать отдельные цвета из изображения, но и создавать целые цветовые палитры. Фактически, Procreate может автоматически создавать цветовые палитры, что безумно круто.
Давайте углубимся в то, что вам нужно знать.
Если вас интересуют одни из лучших аксессуаров для цифрового рисования, которые упростят рисование на iPad, нажмите здесь!
Как автоматически создавать цветовые палитры из изображений в Procreate
Procreate может автоматически создавать цветовые палитры на основе изображений.Нажмите кнопку с плюсом на панели цветов, чтобы создать палитру. Выберите вариант создания палитры через изображение и выберите желаемое изображение из своей библиотеки. Procreate заполнит цветовую палитру цветами из этого изображения.
Способность Procreate автоматически извлекать цвета из изображений чрезвычайно эффективна и удивительна. Да, у вас наконец-то появилась прекрасная цветовая гамма, вдохновленная вашими любимыми пейзажами, сценами и семейными фотографиями (наконец, бонус к тем ярким свитерам, которые мы все носили в 90-х).
А, автомат ?! Черт возьми, да! Я имею в виду, что чем меньше вещей мы будем делать вручную, тем лучше.
Вот как Procreate автоматически создает цветовые палитры из ваших фотографий, шаг за шагом:
1. Откройте панель цветов и нажмите кнопку «плюс», чтобы создать новую палитру.
2. Выберите вариант создания палитры из изображения
3. Выберите фотографию, которую хотите использовать, и посмотрите, как Procreate создает из нее цветовую палитру.
Тем не менее, Procreate не будет каждый раз предлагать идеальную палитру с помощью этого автоматизированного процесса.В зависимости от выбранного изображения может получиться слишком много оттенков или определенный цвет, а менее очевидные цвета вообще пропускаются.
Автоматическое создание цветовой палитры в Procreate — отличный отправной пункт, но вполне вероятно, что вам нужно будет немного поработать, чтобы добавить дополнительные цвета, удалить ненужные цвета и очистить палитру в целом.
К счастью, есть быстрые и простые способы использовать изображение для выбора цветов в Procreate, поэтому получить автоматическую палитру там, где она должна быть, довольно легко.
Как использовать справочную функцию Procreate для выбора цветов изображения
Включите функцию Procreate Reference и выберите фотографию, из которой вы хотите создать палитру. Удерживайте палец на изображении, чтобы активировать инструмент «Пипетка». Наведите указатель мыши на изображение и отпустите палец, когда выберете желаемый цвет.
СпособностьProcreate автоматически создавать цветовые палитры просто фантастическая, но бывают случаи, когда вам нужен больший контроль над выбранными вами цветами.Вот тут-то и пригодится справочный инструмент.
Если вы хотите получить лучшее из обоих миров, позвольте Procreate автоматически создать цветовую палитру, а затем используйте этот метод ручного выбора цвета, чтобы заполнить любые цвета, которые могли быть пропущены автоматическим процессом.
Вы также можете использовать инструмент «Ссылка», чтобы полностью создать цветовую палитру с нуля, используя изображение для извлечения цветов.
Рекомендуемые инструменты Procreate
Это мои любимые инструменты Procreate, без которых я не смог бы прожить свою жизнь в Procreate!
- Skillshare: Я беру МНОГО классов Skillshare, и именно они стали причиной того, что я начал использовать Procreate.Эти уроки потрясающие, и вы можете проходить их БЕСПЛАТНО! Нажмите здесь, чтобы получить 30-дневную бесплатную пробную версию Skillshare
- Матовая защитная пленка для экрана: Эти матовые защитные пленки сделают экран вашего iPad более похожим на традиционную бумагу. Нажмите здесь, чтобы найти их на Amazon! Убедитесь, что вы выбрали подходящий размер для вашей модели iPad.
- Printful: Так приятно видеть собственное искусство на рубашке, кружке, наклейке, плакате и многом другом. Если вы хотите начать продавать свое искусство и делиться им с миром, или вы просто хотите подарок для себя или друга, важно иметь отличный принтер.Printful — мой любимый поставщик полиграфических услуг, предлагающий массу высококачественной продукции, на которой можно напечатать свое собственное искусство. Ознакомьтесь с ними и зарегистрируйте бесплатную учетную запись здесь!
Вот как создавать цветовые палитры с помощью инструмента «Справочник», шаг за шагом:
1. Щелкните гаечный ключ, чтобы открыть меню «Действия».
2. Выберите вариант Canvas
3. Включите инструмент Ссылка
4. Выберите вариант изображения
5. Нажмите кнопку «Импорт» и пролистайте изображения, пока не найдете то, которое хотите использовать.
6.После того, как ваше изображение появится в окне Reference, удерживайте палец на изображении, пока инструмент «пипетка» не активирует
.7. Используя инструмент «Пипетка», проведите пальцем по изображению, пока не найдете нужный цвет. Затем отпустите палец.
8. Откройте панель «Цвета» и перейдите к палитрам. Нажмите кнопку с плюсом, чтобы создать новую палитру, или найдите ту, которую вы уже создали автоматически из своей фотографии.
9. Щелкните любое пустое место в цветовой палитре, чтобы сохранить цвет, который вы только что выбрали для своего изображения.
10. Повторяйте процесс, пока не получите все нужные цвета.
Важное примечание: перетащите угол поля «Ссылка», чтобы увеличить его. Таким образом, вы можете выделить цвета, которые могли быть слишком маленькими, если бы вы сохранили размер поля «Ссылка» по умолчанию. Вы также можете ущипнуть фотографию, чтобы увеличить ее в поле «Справочная информация».
Увеличение изображения может помочь сосредоточить усилия при выборе цвета на определенной области. Он также может выявить дополнительные цвета, о которых вы не знали.
Тем не менее, поле «Справочная информация» не может быть увеличено до полного размера вашего холста. Вы можете перетащить его, чтобы он был достаточно большим, но он может быть недостаточно большим для ваших предпочтений. Или вам может быть неудобно работать с полем «Справочная информация» по какой-то причине. Есть ли альтернатива? К счастью, да, есть!
Как использовать слои для создания цветов изображения
Щелкните гаечный ключ, чтобы открыть меню Действия. Нажмите кнопку «Добавить» и выберите опцию «Вставить фото».Выберите фотографию, с которой вы хотите использовать цвета. Он будет вставлен как слой. Удерживая палец на фотографии, активируйте инструмент «Пипетка» и выберите нужные цвета.
Преимущество импорта изображения в Procreate заключается в том, что вы можете растянуть его, чтобы покрыть весь холст. Таким образом, вы можете использовать максимальное количество места при выборе цветов.
Еще одно преимущество этого метода выбора цветов на фотографии заключается в том, что вам не нужно иметь дело с дополнительным элементом, плавающим на экране.Несмотря на то, что функция справки чрезвычайно полезна, бывают моменты, когда кажется, что она мешает.
Размещение изображения на отдельном слое позволяет ему быть просто еще одной частью вашего искусства. Вы можете просто включить или выключить его на панели «Слои» по мере необходимости, не возясь с окном «Ссылка».
В конце концов, все сводится к вашим предпочтениям в использовании Procreate. Лично я предпочитаю функцию «Ссылка» при создании цветовой палитры из изображения.Но это только я. Выберите наиболее подходящий для вас способ.
Несмотря на то, что у Procreate есть нескончаемый список удивительных возможностей, я бы сказал, что возможность создавать цветовые палитры на основе фотографий — одна из лучших. Он открывает множество возможностей для творчества, позволяя черпать цвета непосредственно из изображений окружающего нас мира.
В следующий раз, когда вы отправитесь в поход, подумайте обо всех удивительных фотографиях, которые вы можете сделать, и о том, как они могут вдохновить вас на новую любимую цветовую палитру!
Как сделать фотоколлаж с подходящей цветовой палитрой
Цветные коллажи — это фантастический способ продемонстрировать ваши фотографии новым и интересным способом + создавать их так УДОВОЛЬНО.
Когда вы помещаете свои фотографии в коллаж вместе с соответствующей цветовой палитрой, вы можете вдохновить зрителя так, как не могут автономные изображения.
Коллажи могут быть творческим способом повысить уровень вашей стратегии в социальных сетях, продвинуть сущность вашего бренда или представить продукты на вашем веб-сайте.
В этом уроке я покажу вам два примера . В первом примере я покажу вам, как создать коллаж для Instagram Story, а во втором примере я научу вас, как создать коллаж для вашего веб-сайта или блога.
Чтобы создать коллаж из фотографий и подходящей цветовой палитры, я использую веб-сайт Canva. Вы можете начать работу с Canva бесплатно. У них также есть платная версия с большим количеством возможностей.
Итак, приступим!
Как создать фотоколлаж с соответствующей цветовой палитрой в Canva — Для историй в InstagramШАГ 1 : перейдите на Canva.com и нажмите «Истории Instagram». После того, как вы нажмете, рабочее пространство откроется автоматически.
ШАГ 2 : Убедитесь, что вы начали с чистого листа.
ШАГ 3 : На панели слева выберите «Элементы».
ШАГ 4 : Теперь прокрутите вниз, пока не увидите «СЕТКИ». Выберите свой любимый. Мне нравится использовать шаблон с изображением на одной стороне и маленькими квадратами на другой стороне. Я буду использовать большую область для изображения и маленькие квадраты для цветовой палитры.
ШАГ 5 : Чтобы загрузить свою фотографию, нажмите «ЗАГРУЗИТЬ» в меню слева.Затем нажмите фиолетовую кнопку «Загрузить медиа».
ШАГ 6 : Когда ваше изображение загружено, вы можете перетащить его на сетку фотографий и поместить в большую область фотографии.
ШАГ 7 : Теперь вы готовы добавить свою цветовую палитру. Для начала просто нажмите на первый маленький квадратик. Затем щелкните поле цвета в верхнем меню, чтобы открыть панель цветов.
ШАГ 8 : Чтобы выбрать цвет из вашей фотографии, посмотрите в разделе «Цвета для фотографий», который покажет вам наиболее доминирующие цвета на вашей фотографии.Я предпочитаю располагать цвета так, чтобы они переходили от светлого к более темному, но вы можете сделать это как хотите.
ШАГ 9 : Когда ваш дизайн будет готов, самое время загрузить его. Щелкните по кнопке «скачать». Выберите JPEG или PNG для получения наилучшего качества. Я считаю, что PNG часто дает самый четкий результат.
ШАГ 10 : Наконец, нажмите фиолетовую кнопку загрузки, и дизайн загрузится на ваш компьютер. Теперь перенесите изображение на свой телефон. Вы также можете загрузить приложение Canva на свой телефон, а затем получить к нему доступ оттуда.Поделитесь своим красивым дизайном в Instagram. Не стесняйтесь отмечать меня, если хотите, чтобы я это увидел.
В следующем примере я покажу вам, как создать коллаж для вашего сайта или блога. Процесс очень похож, но я хочу показать вам другой способ сделать это.
Готовы?
Как создать фотоколлаж с соответствующей цветовой палитрой в Canva — для веб-сайтовШАГ 1 : Зайдите на Canva.com и введите в поиске «Фотоколлаж».Теперь вы увидите подборку готовых шаблонов.
ШАГ 2 : Найдите шаблон, с которым вы хотите работать в качестве отправной точки, и щелкните по нему.
ШАГ 3 : Когда шаблон откроется, вы можете начать процесс проектирования. Вы можете изменить цвет фона, изображения и цветовые поля, а также удалить элементы, которые не хотите оставлять.
ШАГ 4 : Чтобы заменить фотографии шаблона собственными фотографиями, нажмите «Загрузить» в меню слева.Затем загрузите фотографии, которые хотите использовать. Перетащите фотографии на доску и поместите там, где хотите.
ШАГ 5 : Чтобы изменить цвета, просто щелкните цвет в шаблоне, а затем щелкните маленький цветной квадрат в верхнем меню. Откроется цветная панель.
ШАГ 6: Чтобы выбрать цвет для одной из ваших фотографий, см. Раздел «Цвета фотографий», где показаны наиболее доминирующие цвета на ваших фотографиях.
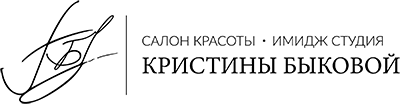
 Любые два цвета вместе смотрятся вполне гармонично, несмотря на то, что они максимально насыщены. Причем не зависимо от того, как близко или далеко они друг от друга расположены на цветовом круге и в каких отношениях на нём состоят.
Любые два цвета вместе смотрятся вполне гармонично, несмотря на то, что они максимально насыщены. Причем не зависимо от того, как близко или далеко они друг от друга расположены на цветовом круге и в каких отношениях на нём состоят.