Подбор краски по цвету наиболее популярными методами
Подбор краски – важная задача, неизбежно возникающая при оформлении интерьера во время ремонта в доме. Удачный выбор цветовых сочетаний позволит осуществить зонирование помещения, создав в нем уютную атмосферу. О том, как правильно подобрать цвета красок, пойдет речь в этой статье.
Подбор цветов
Если желаемая цветовая гамма точно известна, остается лишь отправиться в магазин и купить соответствующие краски. Однако замыслы редко соответствуют стандартной цветовой палитре от компаний-производителей. И даже если нужный оттенок существует, его еще нужно отыскать среди сотен и тысяч образцов, что совсем нелегко.
Для облегчения процедуры поиска разработано несколько технологий, в числе которых:
- поиск по коду, присвоенному тому или иному цвету;
- компьютерный подбор с помощью специальной программы;
- самостоятельное смешивание для получения нужного результата.
Подборка по номеру
Серьезные компании-производители проводят исследовательскую работу, в результате которой, появляются все новые оттенки цветов с характеризующими их названиями, например: «морская волна» или «электрик». Таких названий существуют десятки. Как подобрать краску среди этого разнообразия?
Таких названий существуют десятки. Как подобрать краску среди этого разнообразия?
Специально для удобного поиска придуманы таблицы цветов и цветовые веера, где каждый оттенок имеет буквенно-цифровой код. По этой аббревиатуре несложно разыскать необходимый образец или создать рецепт приглянувшегося цвета. Однако здесь стоит заметить, что универсальных таблиц не существует, поскольку каждая компания каталогизирует цвета по-своему.
Пример таблицы буквенно-цифрового кодаИногда нужный оттенок можно создать прямо в магазине, если в магазине имеется соответствующее оборудование. Нужный тон получается смешиванием основной краски с другими красителями.
Выбирая лакокрасочный материал по каталогу, важно уделять внимание некоторым нюансам этого процесса:
- Краски некоторых компаний (к примеру, «Tikkurila») основаны на бело-колерованной структуре. Иными словами, первоначальный вид лакокрасочного состава – белый. При необходимости в основу добавляются заказанные красители.
 Такой подход не очень эффективен, с точки зрения получения насыщенного цвета. Чаще всего готовая краска получается не столь ярких тонов, как это казалось, глядя на образец.
Такой подход не очень эффективен, с точки зрения получения насыщенного цвета. Чаще всего готовая краска получается не столь ярких тонов, как это казалось, глядя на образец. - Белый фон, на котором размещены образцы в каталогах, создает значительный контраст, поэтому субъективно яркие цвета кажутся более интенсивными, чем есть на самом деле. И наоборот, мягкие пастельные тона бледнеют на белом листе. После окрашивания зрительное восприятие выбранного цвета может быть совершенно иным, чем в магазине.
- При выборе товара рекомендуется принимать во внимание освещение (как искусственное, так и натуральное), поскольку свет имеет немалое влияние на цветовое восприятие.
Выбор с помощью компьютера
Компьютерный подбор краски применяется, когда нужно просто копировать имеющийся образец. Даже если нужно окрасить лишь небольшой фрагмент поврежденного покрытия, не будет никаких различий в цвете между старой и новой краской. Технология позволяет не только получить точную копию образца, но и поддерживать рецептуру в течение дальнейших генераций оттенка.
Для получения нужного оттенка нужно лишь принести в магазин маленький фрагмент отделки с желаемым цветом. Оператор с помощью сканера определит пропорции тех или иных красителей, входящих в окрашенную поверхность. После этого остается лишь приобрести нужную краску.
к содержанию ↑Совет! Полученную рецептуру рекомендуется сохранять. Дело в том, что, если в будущем аналогичный состав понадобится вновь, найти его будет очень просто – достаточно показать в магазине ранее составленную инструкцию.
Собственноручное смешивание
Выбрать цвет краски можно и путем опытного смешивания. Для этого не понадобится специальное оборудование (кроме миксера). Очевидный недостаток подобного подхода – он основан на экспериментах, а потому получить точную копию желаемого оттенка вряд ли удастся.
Совет! Поскольку получить два одинаковых оттенка практически нереально, лакокрасочный материал следует разводить только один раз. Иными словами, нужно сразу правильно рассчитать нужное количество краски, которой хватит на покраску всей поверхности.
Чтобы примерно ориентироваться в подборе цветов, ниже представлена таблица, в которой указаны методы получения нужных оттенков. По таблице можно изучить способы смешивания цветов, что в дальнейшем упростит получение нужных оттенков.
Таблица получения основных оттенковк содержанию ↑Цвета в интерьере
При подборе цветовой гаммы большинство людей руководствуется чувствами. В то время как один цвет вызывает положительные эмоции, другой может влиять на психику совершенно противоположным образом.
Особенности применения разных цветов
- Белый цвет считается наиболее универсальным и нейтральным фоном. Хорошо сочетается со всеми цветами. Однако полное доминирование белого цвета не всегда лучшее решение. Рекомендуется разбавлять белый яркими цветами.
- Розовый помогает четко зонировать помещения (например, разделить помещение на кухонную и столовую зоны). Хорошо сочетается с кремовым.
- Оранжевый содействует пробуждению энергетических сил организма.
 С помощью этого цвета можно придать визуальную целостность разрозненным элементам помещения. Оранжевый сочетается с белым, зелено-желтым, кремовыми тонами.
С помощью этого цвета можно придать визуальную целостность разрозненным элементам помещения. Оранжевый сочетается с белым, зелено-желтым, кремовыми тонами. - Голубой цвет расслабляет и настраивает на релаксацию, помогает успокоиться, настраивает на сон. Лучше всего сочетается с синим и серым.
- Красный стимулирует активность, возбуждает моторику и чувства.
- Желтый действует тонизирующе, способствует стабильности нервной системы.
- Зеленый помогает установить доверительные отношения, способствует размеренности в действиях, лиричному настроению.
- Фиолетовый вдохновляет, но в то же время успокаивает, активизирует мыслительный процесс.
к содержанию ↑Обратите внимание! Избыток или слишком долгое времяпрепровождение в окружении ярких цветов может привести к противоположным ощущениям. К примеру, слишком много красного утомляет, а чрезмерное обилие белого цвета вместо ощущения чистоты и свежести может привести к скуке и даже депрессии.
Визуальное корректирование размеров помещений
При помощи правильного подбора цвета можно корректировать визуальное восприятие размеров помещений: делать их шире или уже, выше или ниже, а также разбивать на самостоятельные участки.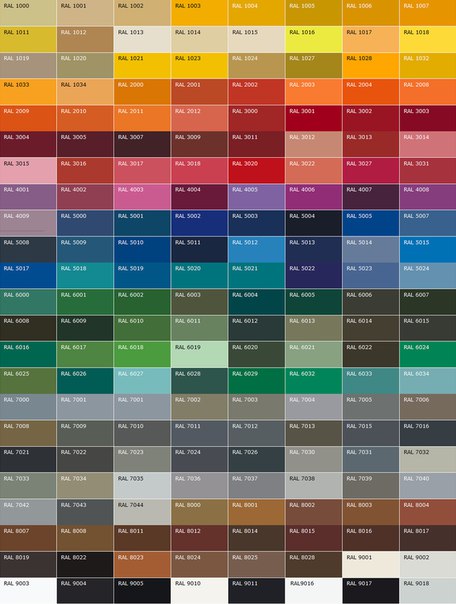 Продолговатые помещения можно сделать визуально короче, если окрасить короткую часть стену в темный тон.
Продолговатые помещения можно сделать визуально короче, если окрасить короткую часть стену в темный тон.
Для небольших площадей подходят светлые краски, а чтобы создать в помещении ощущение комфорта, рекомендуется использовать темные интенсивные цвета. С помощью цвета можно замаскировать, сделать менее акцентированными всевозможные недостатки помещения, в числе которых неровности конструкции, трещины или пятна на стенах.
Для комнат, окна которых выходят на южную или восточную сторону, лучший выбор – насыщенные темные тона. Однако если окна смотрят на север, лучше выбрать светлые краски.
Подбор автоэмалей
Уважаемые покупатели!
В нашем магазине работает лаборатория по подбору цвета, в которой профессиональный колорист осуществляет колеровку красок.
Наши услуги:
- Подбор цвета краски по коду или по образцу
- Компьютерный подбор краски для автомобилей и мотоциклов
- Колеровка по каталогам RAL
- Заправка краски в аэрозольные баллоны
- Краска в аэрозольных баллонах для всех марок автомобилей и мотоциклов
- Аэрозольная краска RAL
- Краска для ремонта сколов и царапин на автомобиле
Описание технологии, сроков изготовления, и количества подбираемой автоэмали:
1) «По коду» — компьютерный подбор краски (краска для автомобиля наливается по рецепту, который соответствует коду цвета автомобиля) — срок выполнения от 15 минут. Объём от 100 мл.
Объём от 100 мл.
2) С колеровкой — (краска наливается по рецепту и доводится колористом до совпадения цвета краски с цветом образца предоставленным заказчиком) — срок выполнения от 1-го часа в зависимости от сложности колеровки и загрузки колориста. Объём от 100 мл.
Для точного подбора необходим код краски автомобиля и деталь-образец, окрашенная в данный цвет (лючок от бензобака, крыло, кусок кузова и пр.).
Найти код краски автомобиля по производителям Вы можете скачав эту программу:
Чтобы избежать спорных вопросов о совпадении цвета подобранной краски с цветом автомобиля, мотоцикла и т.д. необходимо следующее:
Перед покраской маляр должен обязательно сделать свой тестовый выкрас, что является общепринятым правилом в колористике, для компенсации разницы характеристик используемого покрасочного оборудования в лаборатории подбора эмали и в малярно-кузовной мастерской.
Если цвет не совпал, то в течении 10 дней, краска принимается на доработку или производится возврат денег, но только за не использованные материалы (в размере не менее 80 % от заказанного количества краски).
Наши цены на подбор красок:
СТОИМОСТЬ ПОДБОРА КРАСОК | ||||
Объем, л | База | Растворитель/ Отвердитель | Комплект | |
Акрил | 0,1 | 200 ₽ | 300 ₽ | |
1 | 2 000 ₽ | 1000 ₽ | 3 000 ₽ | |
Металлик | 0,1 | от 200 ₽ | ||
Перламутр | 0,1 | от 230 ₽ | ||
Ксиралик | 0,1 | от 250 ₽ | ||
Лак + отвердитель | 0,15 | — | 250 ₽ | |
1,5 | — | от 800 ₽ | ||
В таблице представлены цены на изготовление краски по коду, срок изготовления от 15 минут.
Краска разводится растворителем (отвердителем) в пропорции 2:1, поэтому готовой краски получается на 50% больше чем густой.
Как правильно подобрать краску для стен по цвету и составу
Пропустить навигацию- Главная
- DAW SE
- Академия Caparol
- Статьи
- Палитра
- Видео
- Тренды 2020
- Главная
- DAW SE
- Академия Caparol
- Статьи
- Палитра
- Видео
- Тренды 2020
- О Компании
- Продукты
- Инновации
- Сервис
- Объекты
- Где купить
- Контакты
Поиск
Поиск
close
О КомпанииВаш надёжный партнёр
Инновационная продукция, надёжная поддержка
- Бренд Caparol
- Качество
- Инновации
- Ассортимент продукции
- Дизайн
- Экологическая ответственность
- История развития бренда
- DAW празднует 125-летие
close
Продукты- Грунтовки для наружных и внутренних поверхностей
- Краски
- Шпатлёвки и штукатурки
- Эмали и лаки для древесины и металла
- Декоративные настенные покрытия
- Защита зданий и сооружений
- Теплоизоляция фасадов Capatect
- Материалы для реставрации памятников архитектуры
- Перечень продуктов
Онлайн подбор краски для автомобиля, определить краску по вин коду, марке авто.
Подобрать автокраску онлайн – программа подбора автокраски
Подобрать автокраску онлайн можно бесплатно воспользовавшись сервисом от магазина актокрасок Аutocolors. Программа подбора автокраски позволяет
- определить краску по вин коду;
- подобрать краску по марке автотранспорта;
- подобрать автокраску по названию;
- определить краску по цвету.
Программа подбора автокраски предельно проста в использовании – вы вводите данные про свой автомобиль и получаете результат. Поиск краски для авто, особенно если он осуществляется по вин коду, то дает результат определения «родного» цвета автомобиля с учетом эффектов лакокрасочного покрытия – металик, ксералик, перламутр.
Онлайн подбор краски для автомобиля
Чтобы определить краску авто через сервис автоматизированного подбора цветов и оттенков автоэмали, надо ввести в сроки поиска только те данные про автомобиль, которые известны любому автовладельцу:
- категорию транспорта,
- название бренда авто,
- модель авто,
- год выпуска.

Онлайн подбор краски для автомобиля еще проще и точнее, если вы можете указать в строке поиска
- код краски по vin коду, или
- название автоэмали.
Сервис подбора автокраски в результатах поиска дает возможность подобрать автокраску по цвету предлагая вам выбрать фасовку и тип автокраски. На нашем сайте Аutocolors.com.ua онлайн подбор автокраски выводит все доступные варианты автокраски в банках различной емкости, показывает автокраски в баллончиках и реставрационные карандаши для авто, которые соответствуют искомому цвету автоэмали.
Определить краску по вин коду – где узнать vin код автомобиля?
Если необходимо узнать vin код автомобиля, то проще всего поискать его в сервисной книжке. Краска по Vin коду – это «родной» заводской цвет покраски вашего автомобиля.
Вин код автомобиля – это его номер кузова, который есть в техдокументации на автомобиль и выглядит как 17-ти значный код (номер). Онлайн подбор автоэмалей по данному коду позволяет найти цвет краски по вин коду для покраски «цвет-в-цвет», т.е. можно купить автокраску для покраски авто целиком, покраски отдельной его детали или для реставрации царапин и сколов так, чтобы реставрированные и перекрашенные детали авто не отличались от ранее окрашенного покрытия.
Онлайн подбор автоэмалей по данному коду позволяет найти цвет краски по вин коду для покраски «цвет-в-цвет», т.е. можно купить автокраску для покраски авто целиком, покраски отдельной его детали или для реставрации царапин и сколов так, чтобы реставрированные и перекрашенные детали авто не отличались от ранее окрашенного покрытия.
Заказать и купить автокраску, подобрать автокраску по цвету можно для любых моделей и марок авто, мотоциклов и даже плавсредств.
Узнать код автокраски
Найти vin код автомобиля и соответственно – узнать код краски по vin, можно не только по техпаспорту, но и на самом автомобиле. Найти vin код можно внимательно осмотрев автомобиль – его наносят на некоторые детали кузова, на панель, под сиденьем водителя, на шасси, под капотом или других элементах машины. Расположение вин кода в машинах различных марок отличается, но большинство авто в наше время имеют приметные виниловые наклейки и алюминиевые таблички, где указан вин код автомобиля, необходимый чтобы определить код автокраски.
Магазин автокрасок Аutocolor7 — подбор и продажа красок всех цветов
Магазин Аutocolor7.com осушествляет подбор и продажу автокрасок всех оттенков, автоэмалей с эффектами металлик, ксералик, перламутр, и реставрационной автокосметики.
Мы максимально упростили компьютерный подбор красок онлайн, но если у вас не получилось найти соответствующий код и цвет автоэмали по табличке на кузове, то вы можете написать нам VIN код авто и мы пришлем вам ответный SMS с кодом соответствующей автомобильной краски.
Компьютерный подбор красок онлайн, максимально точное к оригиналу определение оттенка автоэмали, широчайшая палитра цветов автоэмали, быстрая доставка – все это вы найдете на нашем сайте!
Определить код цвета онлайн – узнать цвет краски авто
Узнать цвет краски авто можно различными способами. Если вы затрудняетесь с тем чтобы найти код краски или номер кузова, то более детальные разъяснения можете получить на странице Где находится код краски на кузове авто?
Но если подобрать автокраску по цвету не получилось самостоятельно, то консультанты магазина автокрасок Аutocolor7, всегда придут на помощь.
Как выбрать цвет краски для стен правильно
Гусевский Андрей АнатольевичВыбор краски для стен
Выбор краски для стен является важным моментом при ремонте жилого помещения. Здесь важны два момента, это материал самой стены и воздействие окружающей среды.
На эти два момента обращаем внимание в первую очередь. Как выбрать краску для стен мы и рассмотрим в данной статье. Так же на видео и фото вы сможете посмотреть уже готовые дизайнерские решения, которые вполне смогут подойти в вашем случае.
Содержание статьи
Основные виды красителей
Палитра цветов краски для стен довольно обширна, но есть два основных вида, именно от них надо и начинать выбор:
| Для наружных поверхностей | Эти красители прекрасно переносят воздействие окружающей среды и перепады температур. Прекрасно переносят повышенную влажность. Так же их рекомендуется применять в отделке и помещений с влажной средой, это ванные комнаты (см. Чем и как покрасить в ванной стены) и кухни. Чем и как покрасить в ванной стены) и кухни. |
| Для внутренних поверхностей | Цветовая палитра красок для стен в этом сегменте такая же обширная, здесь вы сможете подобрать не просто цвет, но и нужный оттенок. Только они пригодны для применения в помещениях без перепада температур и повышенной влажности. |
Выбор краски для стен
Покраска стен – это один из самых распространенных вариантов отделки помещений во время ремонта, отличающийся быстротой выполнения работ и относительно низкими ценами. На рынке существует огромное количество разнообразных материалов, используемых для покрасочных работ.
Ниже речь пойдет о самых интересных из них. Здесь вполне можно будет подобрать цвет краски для стен на любой вкус.
Делаем выбор по видам
| Воднодисперсионные краски | Название данная категория получила благодаря тому, что эти краски растворяются в воде. Воднодисперсионные краски пользуются большой популярностью, потому что они достаточно практичны и самое главное продаются по весьма демократичным ценам.
|
| Краски на основе акриловых смол | Акриловая водоэмульсионная краска используется в первую очередь при покраске стен во влажной среде и в общественных помещениях. Краски на основе акрила отличаются долговечностью.Такие поверхности легко моются, оттираются. При этом ни текстура краски, ни ее оттенки не изнашиваются и не тускнеют.В сырости акриловые краски, благодаря своей структуре, также отличаются стойкостью, высокой скоростью высыхания. В структуру краски не просачивается вода, потому что она ложится на поверхность плотной и однородной пленкой. В структуру краски не просачивается вода, потому что она ложится на поверхность плотной и однородной пленкой. |
| Краски из латексных полимеров | Латексные воднодисперсионные краски стойко выдерживают механические воздействия, поэтому часто применяются как для жилья, так и при покраске стен в офисных зданиях, торговых центрах и т. д.
|
| На основе клея ПВА | Применяется данная категория только в сухих помещениях. Являясь наиболее дешевой, она теряет в практичности. Поскольку краски, основанные на клее ПВА, очень сильно пачкаются, их наносят в основном на потолки. Зато они в отличие от акриловых и латексных аналогов отличаются высокой степенью паропроницаемости.«Дышащая» краска экологична и хорошо сохраняет ту поверхность, на которую нанесена. Поскольку краски, основанные на клее ПВА, очень сильно пачкаются, их наносят в основном на потолки. Зато они в отличие от акриловых и латексных аналогов отличаются высокой степенью паропроницаемости.«Дышащая» краска экологична и хорошо сохраняет ту поверхность, на которую нанесена. |
| Эмали | Эмаль или алкидная краска обладает характеристиками, приближенными к краске из латексных полимеров. Вещество также покрывает тонким слоем поверхность нанесения, образуя водонепроницаемое и не дышащее покрытие.
|
| Масляные краски | Если предыдущие красящие вещества растворялись на основе воды, то в масляных красках применяются олифы, синтетические или природные масла. Это рождает определенные неудобства, ведь нанесение их на поверхность потребует долгой просушки, в процессе которой будет сохраняться стойкий неприятный запах.
Главным преимуществом веществ на основе олифы является не только невысокая стоимость, но и максимальная надежность и износоустойчивость. Нанесенная на поверхность масляная краска еще долго не потребует повторной отделки. Однако обратной стороной данного преимущества выступает минимальная паропроницаемость, из-за чего возможно разрушение поверхности материала под краской и, следовательно, ее отслоение. |
| Силиконовые краски | В недавнее время были разработаны краски на основе силикона, которые включили в себя большинство сильных сторон водоэмульсионных красок: паропроницаемость, устойчивость и защищенность от влаги.
|
| Экологичные краски | Еще одно веяние последних технологий – это применение эко-красок. Производятся они часто из натуральных материалов. В процессе изготовления не выделяется никаких вредных веществ. И, следовательно, вредные компоненты отсутствуют в составе краски и не появятся после ее нанесения на поверхность. «Зеленые краски» абсолютно безопасны, поэтому их часто используют для внутренней отделки частных медицинских учреждений. Однако эко-материалы стоят ощутимо дороже и достаточно долго высыхают после нанесения. «Зеленые краски» абсолютно безопасны, поэтому их часто используют для внутренней отделки частных медицинских учреждений. Однако эко-материалы стоят ощутимо дороже и достаточно долго высыхают после нанесения. |
Внимание: Выбор цвета краски для стен может быт разных оттенков и его не всегда возможно приобрести в розничной торговле. Этот вопрос решается двумя методами. О них и поговорим ниже.
Технология колеровки
В наши дни в большей части строительных магазинов установлены специальные компьютерные автоматы, способные окрасить необходимое количество банок в выбранные вами тона.
Выполнение колеровки красителя
На прилавках же выставлены материалы для покраски потолков или стен лишь белого цвета (база-1), из которого затем можно получить мягкие тона. Яркие расцветки образуются их полупрозрачной краски (база-2). Некоторые производители предлагают еще основы для темных оттенков и глянцевых красок.
Технология компьютерной колеровки обладает рядом преимуществ:
- В программе заложены тысячи вариантов возможных оттенков;
- Компьютер в точности выдает заказанный цвет;
- При электронной колеровке можно получить любое количество банок одинакового оттенка.

Подбор цвета краски для стен может делаться не только при компьютерной колеровке, ведь ее цена не маленькая, всегда возможность вручную смешать продающиеся отдельно колоранты с базовым составом. Это гораздо сложнее, особенно при необходимости создания определенного оттенка через смешивание различных красящих веществ.
В таком случае не сразу удастся получить нужный оттенок, еще сложнее будет добиться, чтобы в разных банках оказалась краска одного цвета. Но здесь все можно сделать своими руками и без лишних затрат.
Как следует выбирать цвет краски для стен
Существует большое количество тонкостей при выборе цвета красок для стен, известных только профессионалам в этой отрасли. Не будем останавливаться на банальных рекомендациях, что в спальне не стоит применять яркие краски, а белый цвет служит для расширения пространства. Выбор цвета будущей стены зависит от многих факторов.
Тонировка или колерование
Как уже было сказано, специалисты выбрать цвет краски для стен рекомендуют формировать при помощи колеровальной компьютерной установки. Тем более, что в связи с кризисом многие серьезные компании, занимающиеся реализацией красящих веществ, предоставляют эту услугу бесплатно.
Тем более, что в связи с кризисом многие серьезные компании, занимающиеся реализацией красящих веществ, предоставляют эту услугу бесплатно.
Внимание: Если у вас не большой объем покрытия, тогда экономически выгоднее все сделать самостоятельно. Инструкция по правилам подбора красителя представлена ниже.
Как подобрать нужный цвет
Первоочередной и, пожалуй, самой сложной задачей является подбор нужного вам цвета. Здесь в первую очередь вы должны сами понимать ваши предпочтения и руководствоваться вкусом. Помочь в выборе оттенков могут простые рекомендации.
- Белый цвет, особенно в совокупности с небольшими узорами, делает помещение более просторным на вид;
- Темные тона наоборот сужают пространство, добавляют уют и гармонию. Данные расцветки идеально подходят для гостиных и спальных комнат;
- Яркие оттенки придают заряд бодрости, добавляют позитивных эмоций и активности, пастельные наоборот оказывают успокаивающее воздействие;
- Для потолков рекомендуется применять либо белый, либо цвета неба.

Огромное разнообразие цветовой палитры способно запутать даже опытных маляров. Поэтому, чтобы упростить себе задачу, можно заняться подбором нужных расцветок, используя метод исключения. Изначально отринув те цвета, которые вам не понравились, можно уже выбирать из оставшихся оттенков самый оптимальный вариант.
Если самостоятельно подобрать нужный цвет для вас сложно, можно обратиться к дизайнерам. Сегодня имеются технологии, позволяющие создать виртуальную модель вашей комнаты и с учетом дополнительных параметров подобрать необходимые колоранты для покраски стен или потолков. Но следует понимать, что получившийся на компьютере результат в реальной жизни может выглядеть несколько по-другому.
Использование каталогов с оттенками для красок. После выбора основного цвета необходимо подобрать наиболее привлекательный оттенок. Для этого производители лакокрасочной продукции составляют каталоги со всевозможными вариантами расцветок.
Внимание: Важно помнить, что красители одной компании при размешивании могут не подойти к базам от других производителей.
Так что в магазине рассматривайте именно те каталоги, в которых представлены цвета для красок нужного вам производителя. И помните, что подбор красящих веществ для отделки вашего жилья, офисов или производственных помещений требует большого внимания и максимального учета всех тонкостей и предпочтений.
- При выборе оттенка необходимо учитывать, что при нанесении на поверхность наложенный слой краски будет несколько ярче, чем до проведения работ. Поэтому, если вас пугает слишком пестрый оттенок стены, лучше выбирать тона чуть более тусклыми.
- Не стоит упускать из виду и ту деталь, что на фактурной поверхности слой краски будет более темным, чем на идеально ровной. Обязательно учтите это, чтобы отделка помещения вас не разочаровала.
Как проверить, сделан ли выбор правильно? Для этого можно опробовать приобретенную краску и нанести ее на одну из стен или часть потолка, пола – любого покрытия. При этом пробовать следует все-таки на той поверхности, которую затем предстоит окрашивать, так как в зависимости от ее типа наложенный слой краски может изменить свой оттенок.
При выборе необходимо учитывать и тип самого помещения, его функции, количество и местоположение осветительных приборов и так далее. Вряд ли вам захочется готовить на кухне с черными стенами, а спать в ярко рыжей спальне. Однако здесь все зависит от личных предпочтений.
Принимайте решения сами. При выборе цвета для отделки ваших помещений не стоит целиком и полностью перекладывать все на дизайнеров. Внешний вид во многом зависит от вкуса, который у специалиста может сильно отличаться от вашего. Так что перед обращением к профессионалам следует обдумать хотя бы приблизительную планировку помещения с учетом цвета стен и потолков.
Внимание: При этом обязательно обсудите проект с вашими родственниками или деловыми партнерами, чтобы на завершающем этапе работ не возникло никаких разночтений.
- Наиболее оптимальным решением при обращении к специалистам будет, когда вы сами выберете понравившиеся вам расцветки, а дизайнер затем скорректирует пожелания с учетом всех тонкостей и веяний моды.

- Для того чтобы выбор краски для стен или других поверхностей был сделан правильно, необходимо иметь в виду большое количество тонкостей: правильно подобрать вид и состав краски, определиться с оттенками с учетом назначения помещения, материала поверхности, ее формы, освещенностью, влажностью и так далее. Поэтому не принимайте необдуманных поспешных решений и задумайтесь о выборе краски заранее, чтобы ничто вас не торопило.
Цветовая гамма красок для стен довольно обширна. Здесь надо ориентироваться и на стиль помещения. На эту тему ест масса статей на нашем сайте и прочитав вы все сможете сделать качественно и быстро.
Подбор цвета краски по образцу покрытия
Производственная лаборатория компании оснащенная современным спектрофотометрическим оборудованием, что позволяет компании оказывать услуги по подбору цвета краски на профессиональном уровне.
Спектрофотометрия
Лаборатория располагает спектрофотометром, фотоколориметром и стендом для сравнения цвета.
Наличие данного оборудования позволяет поднять оперативность и качество подбора цвета краски на максимально возможный уровень.
Человеческий глаз очень чувствительный «прибор», но, к сожалению, не может оперировать количественными параметрами.
Если возник спор с заказчиком о соответствии цвета, то решить его в отсутствии спектрофотометра практически не возможно. Поскольку цвет понятие субъективное, то каждый может остаться при своем субъективном мнении.
При подборе цвета спектрофотометр позволяет в абсолютных величинах получить координаты цвета образца покрытия и подобранной краски и показать отклонения по каждой координате в цифрах.
Методика подбора цвета
Подбор цвета краски можно разбить на три этапа.
На первом, при помощи фотоколориметра определяется ряд из максимально близких оттенков из различных каталогов RAL, NSC, MoniColor.
Затем визуально на специальном стенде для сравнения цвета проводится выбраковка, что позволяет сузить выборку до двух-трех оттенков.
На втором этапе проводится спектрофотометрическое сравнение цвета образца лакокрасочного покрытия и выбранных цветов из каталогов.
Примерно в половине случаев уже на втором этапе удается подобрать цвет краски из каталогов, а рецептуры для них имеются в колеровочной программе PaliColor.
Если точность подбора краски недостаточна, то на третьем этапе проводится корректировка рецептуры цвета. И здесь наличие данных о спектральном различии с образцом позволят сократить время подбора цвета на порядок.
Контроль воспроизведения цвета краски
Главное, что дает инструментальная спектрофотометрия, это исключение человеческого фактора, как со стороны заказчика, так и со стороны исполнителя.
Это позволяет поддерживать высокую точность колеровки базовых красок по каталогам оттенков и стабильную воспроизводимость цвета красок на производстве.
Подбор цвета краски очень востребован среди клиентов компании, поэтому она оказывается только предприятиям, которые приобретают краски Palina.
Как и программа колеровки, так и услуга по подбору цвета краски клиентам компании предоставляются только бесплатно!
Как выбрать по цвету в Adobe Illustrator (и другие приемы выделения)
Нажатие на несколько объектов в сложном или замысловатом дизайне может занять много времени у дизайнеров. Узнайте, как выбирать по цвету в Illustrator, а также о других сочетаниях клавиш в меню «Выбор».
Изображение на обложке через Mascha Tace.
В дизайнерских приложениях, таких как Adobe Illustrator, непрерывное нажатие клавиши Shift для одновременного выбора нескольких объектов может быть неприятным и бесконечным.Время, потраченное на щелчки векторов, может быстро накапливаться.
Но есть хитрость! С помощью полезного раскрывающегося меню «Выбрать» вы можете выбирать векторы с точным цветом заливки и обводки, одинаковым внешним видом, похожими формами и т. Ваше время, затрачиваемое на кропотливое нажатие на каждый вектор, значительно уменьшится с этим дизайнерским приемом.
Как выбрать по цвету в Illustrator
При работе со сложными дизайнами или сложными узорами сложно выбирать каждый векторный объект индивидуально.Сократите этот процесс, научившись выбирать по цвету в Illustrator. В раскрывающемся меню «Выбрать», расположенном в верхней части программы, вы можете активировать определенные цвета всего двумя щелчками мыши.
Начните с нажатия векторного объекта с помощью инструмента выделения (V) , затем перейдите в раскрывающийся список Выбрать и выберите цвет заливки , Цвет заливки и обводки или Цвет обводки . Вы можете добиться того же эффекта, щелкнув Внешний вид , который будет соответствовать векторам, которые точно имитируют заливку, обводку выбранного объекта или и то, и другое.
Шаблон через OKing.
Команда Fill Color выберет объекты, содержащие точный оттенок, как у векторного объекта, который вы выбрали изначально. Команда Цвет обводки активирует векторы с точно таким же цветом обводки независимо от цвета заливки. Когда включена команда Fill & Stroke , будут активированы объекты с одинаковыми цветами заливки и . Эти параметры дают вам полный контроль над выбором, особенно если вы работаете с узорами или рисунками с повторяющимися цветами.
Команда Цвет обводки активирует векторы с точно таким же цветом обводки независимо от цвета заливки. Когда включена команда Fill & Stroke , будут активированы объекты с одинаковыми цветами заливки и . Эти параметры дают вам полный контроль над выбором, особенно если вы работаете с узорами или рисунками с повторяющимися цветами.
Вы можете перекрасить эти выбранные векторные формы с помощью панелей Color или Swatches или скомпилировать их в группу для более быстрого выбора в будущем с помощью Command + G . После того, как эти формы сгруппированы, вы можете легко изменить внешний вид всего узора или дизайна, просто повернув используемые цвета.
Как выбрать похожие фигуры в Illustrator
Так же, как с параметрами «Выбрать тот же цвет заливки» или «Обводка», вы можете активировать аналогичные формы в документе Illustrator.Это отличный способ быстро перекрашивать или группировать похожие фигуры в своем дизайне.
Узор через геометрическую сложность. Применена палитра ретро-цветов Lustrous Lamps.
С помощью инструмента выделения (V) щелкните фигуру, которая была первоначально создана с помощью инструмента Фигуры , например прямоугольник или круг. Крайне важно, чтобы вы выбирали только фигуры, созданные с помощью инструмента Фигура, поскольку команда не распознает фигуры, созданные с помощью инструмента «Перо» .Вы узнаете, возможно ли выделение, если команда Select> Same> Shape неактивна. Любые другие формы, которые управляются или создаются с использованием составных контуров, также не распознаются.
Как выделить все в Illustrator
Если вам больше нравится выбирать все элементы в документе или монтажной области, вы можете быстро сделать это с помощью Command + A, для всех элементов и Option + Command + A для всех объектов в назначенной монтажной области. Эти команды также находятся в раскрывающемся меню Выбрать .
Эти команды также находятся в раскрывающемся меню Выбрать .
Узор через геометрическую сложность. Применена палитра ретро-цветов Lustrous Lamps.
Эта клавиатурная команда ускоряет рабочий процесс, особенно при работе со сложными проектами с несколькими монтажными областями в документе Illustrator. Долгие дни щелчков и перетаскивания нескольких объектов официально прошли.
Щелкните здесь, чтобы узнать о дополнительных сочетаниях клавиш для Adobe Illustrator, Photoshop и InDesign.
Получите потрясающие фотографии, картинки и изображения без лицензионных отчислений.
Начать сейчас
Хотите узнать больше полезных советов и приемов Adobe Illustrator? Загляните в эти информационные статьи:
Руководство пользователя ImageJ — IJ 1.46r
Выборки (интересующие области, ROI [?]) Обычно создаются с помощью панели инструментов ↓ Инструменты ↓. Хотя ImageJ может одновременно отображать несколько областей интереса (см. Наложения ↓ и Менеджер областей интереса ↓), только один выбор может быть активен одновременно.Выделения можно измерить (), нарисовать (), заполнить () или отфильтровать (подменю) в случае выделения областей. Кроме того, также можно сохранить несколько областей интереса в качестве неразрушающих оверлеев ↓. Выборки могут быть изначально выделены одним из девяти цветов ImageJ по умолчанию ( красный , зеленый , синий , пурпурный , голубой , желтый , оранжевый , черный и белый). После создания выделенные области могут быть оконтурены или окрашены любым другим цветом с помощью.Цвет выделения можно изменить, дважды щелкнув инструмент «Точка» ↓ или используя горячие клавиши ( см. Использование сочетания клавиш для изменения цвета выделения ↓). Он выделен в центре инструментов «Точечный» ↓ и «Многоточечный» ↓. Рисунок 5 Три типа выделения области в ImageJ. Обратите внимание, что курсор изменяется: на стрелку , стрелку , когда он находится внутри выделения, на перекрестие , , когда вне выделения, на стрелку , , когда он находится над вершиной выделения или «обработчиком».
Наложения ↓ и Менеджер областей интереса ↓), только один выбор может быть активен одновременно.Выделения можно измерить (), нарисовать (), заполнить () или отфильтровать (подменю) в случае выделения областей. Кроме того, также можно сохранить несколько областей интереса в качестве неразрушающих оверлеев ↓. Выборки могут быть изначально выделены одним из девяти цветов ImageJ по умолчанию ( красный , зеленый , синий , пурпурный , голубой , желтый , оранжевый , черный и белый). После создания выделенные области могут быть оконтурены или окрашены любым другим цветом с помощью.Цвет выделения можно изменить, дважды щелкнув инструмент «Точка» ↓ или используя горячие клавиши ( см. Использование сочетания клавиш для изменения цвета выделения ↓). Он выделен в центре инструментов «Точечный» ↓ и «Многоточечный» ↓. Рисунок 5 Три типа выделения области в ImageJ. Обратите внимание, что курсор изменяется: на стрелку , стрелку , когда он находится внутри выделения, на перекрестие , , когда вне выделения, на стрелку , , когда он находится над вершиной выделения или «обработчиком». Обратите внимание на обработчик заливки в выделении многоугольника и на отсутствие обработчиков точек в разделе «Составное выделение» ↓. Наложения ↓, то есть неактивные выделения, отображаемые в неразрушающем наложении изображения, также отображаются без обработчиков.
Обратите внимание на обработчик заливки в выделении многоугольника и на отсутствие обработчиков точек в разделе «Составное выделение» ↓. Наложения ↓, то есть неактивные выделения, отображаемые в неразрушающем наложении изображения, также отображаются без обработчиков.10.1 Управление ROI
Большинство команд, которые могут быть полезны при определении или рисовании выбора, доступны в подменю и обобщены в манипуляциях с областью интереса ↓. Ниже перечислены наиболее частые манипуляции с выделением: Удаление Выберите любой из инструментов выделения и щелкните за пределами выделения или используйте.Используется для восстановления выделенного фрагмента после его удаления. С помощью Overlays ↓ активную область интереса можно удалить, нажав клавишу Backspace (Удалить на Mac). Управление Выбор можно перенести из одного окна изображения в другое, активировав целевое окно и запустив его. В качестве альтернативы можно создать области интереса для нескольких изображений. Множественные выборы можно сохранить как наложения ↓ или в списке ↓ Менеджера ROI (). Перемещение Выделенные области можно перемещать, щелкая и перетаскивая, пока курсор находится внутри выделения и изменился на.В строке состояния отображаются координаты левого верхнего угла выделенной области (или ограничивающего прямоугольника для непрямоугольных выделений) по мере ее перемещения. Чтобы переместить содержимое выделения, а не сам выделенный фрагмент,,,, а затем щелкните внутри выделения и перетащите. Сдвиг Выделения можно «сдвигать» на один пиксель за раз в любом направлении с помощью клавиш со стрелками. Обратите внимание, что клавиши «вверх» и «вниз» увеличивают и уменьшают изображение при отсутствии выбора ( см. «Клавиши со стрелками» ↓ горячие клавиши). Изменение размера Инструмент выбора кисти ↓ можно использовать для точной настройки контуров области интереса. Размер большинства областей интереса можно изменять на один пиксель за раз, удерживая Alt при использовании клавиш со стрелками.
Множественные выборы можно сохранить как наложения ↓ или в списке ↓ Менеджера ROI (). Перемещение Выделенные области можно перемещать, щелкая и перетаскивая, пока курсор находится внутри выделения и изменился на.В строке состояния отображаются координаты левого верхнего угла выделенной области (или ограничивающего прямоугольника для непрямоугольных выделений) по мере ее перемещения. Чтобы переместить содержимое выделения, а не сам выделенный фрагмент,,,, а затем щелкните внутри выделения и перетащите. Сдвиг Выделения можно «сдвигать» на один пиксель за раз в любом направлении с помощью клавиш со стрелками. Обратите внимание, что клавиши «вверх» и «вниз» увеличивают и уменьшают изображение при отсутствии выбора ( см. «Клавиши со стрелками» ↓ горячие клавиши). Изменение размера Инструмент выбора кисти ↓ можно использовать для точной настройки контуров области интереса. Размер большинства областей интереса можно изменять на один пиксель за раз, удерживая Alt при использовании клавиш со стрелками. Как правило (для деталей см. «Инструменты выбора области ↓» и «Инструменты выбора линии ↓») размер выделенных областей можно изменить путем перетаскивания одного из обработчиков выделения. Во время перетаскивания удерживание Ctrl изменяет размер выделения вокруг его центра, удерживание Alt устанавливает фиксированное соотношение сторон, а удерживание Shift устанавливает соотношение сторон 1: 1.
Как правило (для деталей см. «Инструменты выбора области ↓» и «Инструменты выбора линии ↓») размер выделенных областей можно изменить путем перетаскивания одного из обработчиков выделения. Во время перетаскивания удерживание Ctrl изменяет размер выделения вокруг его центра, удерживание Alt устанавливает фиксированное соотношение сторон, а удерживание Shift устанавливает соотношение сторон 1: 1.10.2 Составные выборки
Составные выборки — это несмежные области интереса, содержащие более одного кластера пикселей, и / или области интереса, содержащие внутренние дыры. Составные области интереса обычно создаются с помощью инструмента выбора кисти ↓, но их можно определить с помощью любого другого инструмента выбора с использованием ключевых модификаторов.Следующие клавиши-модификаторы можно использовать для создания составных выделений:
Shift Рисование вне текущего выделения при нажатии Shift создает новое содержимое.Чтобы добавить неквадратный прямоугольник или эллипс, необходимо отпустить клавишу Shift после добавления выделения.
Alt Рисование внутри текущего выделения при нажатии Alt создает отверстие, удаляя содержимое из области интереса
Обратите внимание, что некоторые операции могут некорректно выполняться со сложными областями интереса. В этих случаях может быть полезно преобразовать составную область интереса в многоугольник с помощью команды, как описано в разделе 14: Преобразование составных выделений ↓.10.3 Выделение с субпиксельными координатами
Поскольку ImageJ 1.46, выбор может быть определен с субпиксельной точностью, превышающей номинальное разрешение изображения в пикселях: выбор с плавающей точкой ↓. Выделения линии ( см. Инструменты выбора линии ↓) создаются с координатами с плавающей запятой, если флажок Разрешение субпикселя активен в Координаты субпикселей уже существующих выделений можно интерполировать с помощью команды. Интерполированные точки легко заметны на небольших выделениях, созданных на изображениях, увеличенных на 1200% или больше. Рисунок 7 Интерполированные выборки. ROI, нарисованные с субпиксельной точностью (слева) или без (в центре). Для выбора линий ( см. Инструменты выбора линии ↓) этот параметр можно включить в , установив флажок Разрешение субпикселей . Пиксельные координаты выделенной области ( см. Инструменты выделения области ↓) могут быть интерполированы с помощью. Изображение справа — результат SubPixelSelections.js, скрипта, демонстрирующего, как создавать выделения с субпиксельным разрешением без необходимости установки каких-либо параметров в ImageJ.
ROI, нарисованные с субпиксельной точностью (слева) или без (в центре). Для выбора линий ( см. Инструменты выбора линии ↓) этот параметр можно включить в , установив флажок Разрешение субпикселей . Пиксельные координаты выделенной области ( см. Инструменты выделения области ↓) могут быть интерполированы с помощью. Изображение справа — результат SubPixelSelections.js, скрипта, демонстрирующего, как создавать выделения с субпиксельным разрешением без необходимости установки каких-либо параметров в ImageJ.Как использовать команду цветового диапазона в Photoshop
Где найти команду цветового диапазона
Первое различие между Color Range и Magic Wand заключается в том, что Color Range на самом деле вообще не является инструментом выделения, поэтому вы не найдете его смешанным с Magic Wand и другими инструментами на панели инструментов. Цветовой диапазон — это команда выбора , и мы получаем к ней доступ из того же места, где мы получаем доступ к другим командам — из строки меню в верхней части экрана.![]() Поднимитесь в меню Select в строке меню и выберите Color Range :
Поднимитесь в меню Select в строке меню и выберите Color Range :
Перейдите к Select> Color Range.
Откроется диалоговое окно «Цветовой диапазон». Если вы какое-то время использовали Magic Wand и только сейчас впервые видите Color Range, вы, возможно, думаете: «Боже, не чудо , большинство людей все еще используют Magic Wand! Какого черта я смотрю? Вот?». На первый взгляд команда «Цветовой диапазон» может показаться немного устрашающей. В конце концов, с Волшебной палочкой все, что мы делаем, это выбираем инструмент на панели инструментов и нажимаем на изображение.Но не позволяйте первому впечатлению обмануть вас. Color Range очень легко использовать, если вы знаете, как он работает (что, конечно же, вы поймете после прочтения этого урока!):
Диалоговое окно «Цветовой диапазон».
Вариант выбора
Давайте кратко рассмотрим некоторые вещи, которые мы видим в диалоговом окне Color Range. Мы сейчас рассмотрим самые важные варианты, а остальные отложим на потом. В самом верху диалогового окна находится опция Выбрать .По умолчанию установлено значение образцов цветов :
В самом верху диалогового окна находится опция Выбрать .По умолчанию установлено значение образцов цветов :
Параметр «Выбрать» установлен на «Выборочные цвета».
Параметр «Выбрать» определяет, что мы будем выбирать на изображении. Если для параметра установлено значение «Образцы цветов», команда «Цветовой диапазон» ведет себя так же, как «Волшебная палочка». Мы можем выбрать пиксели, имеющие одинаковый или похожий цвет, просто щелкнув область этого цвета на изображении. Photoshop «пробует» цвет, по которому мы щелкнули, и выбирает все пиксели, которые совпадают с этим цветом или находятся в определенном диапазоне (отсюда и название «Цветовой диапазон»).
В большинстве случаев вы захотите оставить для параметра «Выбор» значение «Выборочные цвета», но, в отличие от «Волшебной палочки», команда «Цветовой диапазон» дает нам дополнительные способы выбора пикселей. Если вы нажмете на слова «Образцы цветов», вы откроете список различных вариантов выбора, из которых мы можем выбрать. Например, мы можем мгновенно выбрать все пиксели определенного цвета (красный, желтый, синий и т. Д.), Просто выбрав этот цвет из списка. Или мы можем быстро выбрать самые яркие пиксели на изображении, выбрав «Света», или самые темные пиксели, выбрав «Тени».Эти дополнительные параметры могут быть полезны в определенных ситуациях, но, как я уже упоминал, по большей части вы захотите оставить параметр установленным на выборочные цвета, на чем мы сосредоточимся в этом руководстве:
Например, мы можем мгновенно выбрать все пиксели определенного цвета (красный, желтый, синий и т. Д.), Просто выбрав этот цвет из списка. Или мы можем быстро выбрать самые яркие пиксели на изображении, выбрав «Света», или самые темные пиксели, выбрав «Тени».Эти дополнительные параметры могут быть полезны в определенных ситуациях, но, как я уже упоминал, по большей части вы захотите оставить параметр установленным на выборочные цвета, на чем мы сосредоточимся в этом руководстве:
дает нам больше способов выбора пикселей, чем то, что мы получаем с помощью Magic Wand.
Инструменты для пипетки
При использовании Волшебной палочки для выбора участков изображения схожего цвета мы нажимаем на изображение самой Волшебной палочкой. В Color Range мы нажимаем на изображение с помощью пипетки.Фактически, Color Range дает нам три инструмента пипетки — один для первоначального выделения, один для добавления к выделению и один для вычитания из выделения — и они находятся в правой части диалогового окна.
Слева направо, у нас есть основной инструмент Eyedropper Tool , используемый для выбора исходного цвета (просто щелкните изображение с помощью инструмента Eyedropper Tool, чтобы выбрать нужный цвет), инструмент Add to Sample Tool для добавления дополнительных цвета к выделению и Subtract from Sample Tool , чтобы удалить цвета из выделения.Мы можем переключаться между инструментами, нажимая на их значки, но на самом деле в этом нет необходимости. Основной инструмент «Пипетка» выбран для нас по умолчанию, и мы можем временно переключиться на другие инструменты прямо с клавиатуры. Чтобы переключиться на инструмент «Добавить в образец», просто удерживайте нажатой клавишу Shift , затем щелкните изображение, чтобы добавить новые области к выделению. Чтобы получить доступ к инструменту «Вычитание из образца» с клавиатуры, удерживайте нажатой клавишу Alt (Win) / Option (Mac), затем щелкните изображение, чтобы удалить область из выделения. Другими словами, теперь, когда вы знаете, что эти три значка здесь, вы можете спокойно забыть о них:
Другими словами, теперь, когда вы знаете, что эти три значка здесь, вы можете спокойно забыть о них:
Инструменты «Пипетка» (слева), «Добавить к образцу» (в центре) и «Вычесть из образца» (справа).
Окно предварительного просмотра выбора
В нижней половине диалогового окна находится окно предварительного просмотра выбора , в котором мы можем видеть предварительный просмотр в реальном времени, какие области изображения мы выбрали после щелчка пипеткой. В окне предварительного просмотра наш выбор отображается в виде изображения в градациях серого.Если вы знакомы с принципом работы масок слоев, окно предварительного просмотра работает точно так же. Полностью выделенные области изображения будут отображаться в окне предварительного просмотра белыми, а невыделенные области — черными. В моем случае здесь в данный момент ничего не выбрано, поэтому мое окно предварительного просмотра в настоящее время заполнено сплошным черным цветом. Как мы увидим, команда Color Range также способна частично выбирать пиксели, поэтому она дает нам лучшие и более естественные результаты, чем Magic Wand. Частично выбранные области отображаются в окне предварительного просмотра в виде оттенков серого.Опять же, мы скоро увидим, как это работает:
Частично выбранные области отображаются в окне предварительного просмотра в виде оттенков серого.Опять же, мы скоро увидим, как это работает:
Окно предварительного просмотра выбора.
Нечеткость
После того, как мы щелкнули цвет в изображении, Photoshop перейдет к следующему этапу и выберет все пиксели в изображении одного цвета, а также пиксели, похожие на этот цвет, более светлые или темные. Но насколько точно могут быть другие пиксели светлее или темнее, чтобы их можно было включить в выделение? Нам нужен способ сообщить Photoshop, каков допустимый диапазон, чтобы все пиксели, попадающие в этот диапазон, были включены в выделение, а пиксели, выходящие за пределы этого диапазона, либо потому, что они слишком светлее, либо слишком много темнее, чем выбранный нами цвет, не будет выбран.
И «Волшебная палочка», и команда «Цветовой диапазон» позволяют указать Photoshop, каким должен быть допустимый диапазон. С Magic Wand мы используем опцию Tolerance на панели параметров. Чем выше мы устанавливаем значение Tolerance, тем шире становится допустимый диапазон. Например, если мы оставим для параметра «Допуск» значение по умолчанию, равное 32, а затем щелкнем цвет в изображении, Photoshop выберет все пиксели того же цвета, что и пиксель, на который мы щелкнули, плюс все пиксели, которые находятся в пределах 32 уровней яркости светлее и 32 уровня темнее.Увеличение значения Tolerance до 100 означает, что мы выберем все пиксели, которые в пределах 100 уровней яркости светлее или темнее цвета, на который мы щелкнули, а установка значения Tolerance на 0 означает, что мы выберем только пиксели, которые имеют точно такой же цвет, не более:
Чем выше мы устанавливаем значение Tolerance, тем шире становится допустимый диапазон. Например, если мы оставим для параметра «Допуск» значение по умолчанию, равное 32, а затем щелкнем цвет в изображении, Photoshop выберет все пиксели того же цвета, что и пиксель, на который мы щелкнули, плюс все пиксели, которые находятся в пределах 32 уровней яркости светлее и 32 уровня темнее.Увеличение значения Tolerance до 100 означает, что мы выберем все пиксели, которые в пределах 100 уровней яркости светлее или темнее цвета, на который мы щелкнули, а установка значения Tolerance на 0 означает, что мы выберем только пиксели, которые имеют точно такой же цвет, не более:
Если выбрана «Волшебная палочка», параметр «Допуск» на панели параметров устанавливает приемлемый цветовой диапазон.
Диалоговое окно «Цветовой диапазон» дает нам аналогичный способ установки допустимого диапазона, за исключением того, что здесь он не называется «Допуск», он называется «Нечеткость », и имеет большое преимущество перед опцией «Допуск Magic Wand». Мы используем значение Fuzziness так же, как и Tolerance. Чем выше мы устанавливаем значение «Нечеткость», тем больше уровней яркости включаем в допустимый диапазон. Например, значение «Нечеткость» 40 выберет все пиксели того же цвета, что и пиксель, на который мы щелкнули, плюс все пиксели, которые в пределах 40 значений яркости светлее или темнее. Любые пиксели, которые на 41 или более уровней яркости светлее или темнее, будут исключены из выбора.
Мы используем значение Fuzziness так же, как и Tolerance. Чем выше мы устанавливаем значение «Нечеткость», тем больше уровней яркости включаем в допустимый диапазон. Например, значение «Нечеткость» 40 выберет все пиксели того же цвета, что и пиксель, на который мы щелкнули, плюс все пиксели, которые в пределах 40 значений яркости светлее или темнее. Любые пиксели, которые на 41 или более уровней яркости светлее или темнее, будут исключены из выбора.
Тем не менее, опция Tolerance — это во многом «ударил или промахнулся».Если мы щелкнем изображение с помощью волшебной палочки и поймем, что не получили нужный нам выбор, потому что использовали неправильное значение допуска, все, что мы можем сделать, это ввести другое значение, затем щелкнуть изображение и повторить попытку. Такой подход «проб и ошибок» к выбору пикселей может очень быстро разочаровать. Вот где команда Color Range действительно сияет над Magic Wand. В отличие от значения Tolerance, которое заставляет нас угадывать правильное значение до того, как мы щелкаем по изображению, значение Fuzziness можно легко настроить на после , когда мы щелкнули! Все, что нам нужно сделать, это щелкнуть один раз на изображении, чтобы сделать исходное выделение, а затем мы можем настроить выделение, просто перетащив ползунок «Нечеткость» влево или вправо, чтобы увеличить или уменьшить диапазон. Предварительный просмотр нашего выбора будет отображаться в окне предварительного просмотра, когда мы перетаскиваем ползунок, поэтому вам вообще не нужно гадать. Мы вскоре увидим пример того, как работает нечеткость:
Предварительный просмотр нашего выбора будет отображаться в окне предварительного просмотра, когда мы перетаскиваем ползунок, поэтому вам вообще не нужно гадать. Мы вскоре увидим пример того, как работает нечеткость:
Параметр «Нечеткость» — это вариант «Допуск волшебной палочки» в цветовой гамме.
Теперь, когда мы рассмотрели основы диалогового окна «Цветовой диапазон», давайте посмотрим на него в действии. Вот документ, который я открыл в Photoshop, состоящий из простого темно-синего градиента с желтой полосой посередине:
Синий градиент, разделенный по горизонтали желтой полосой, но вы это уже знали.
Допустим, я хочу выделить часть синего градиента с помощью команды Color Range. Сначала я перейду к меню Select в верхней части экрана и выберу Color Range . Затем, когда появится диалоговое окно «Цветовой диапазон», я выберу мой основной инструмент «Пипетка » (который, как мы узнали, уже должен быть выбран по умолчанию):
Убедитесь, что основной инструмент «Пипетка» активен.
Активировав основной инструмент «Пипетка», я щелкну где-нибудь в середине градиента, чтобы выбрать оттенок синего:
Щелкните по середине градиента с помощью инструмента «Пипетка».
Если мы посмотрим на окно предварительного просмотра выбора в диалоговом окне, мы увидим, что теперь я выбрал часть изображения на основе оттенка синего, на котором я щелкнул. Белая область представляет собой выделенные пиксели, а черные области не являются частью выделения:
Мой первоначальный выбор в окне предварительного просмотра.
Если я нажму на другую часть градиента, я получу другой результат. На этот раз я выберу более темный оттенок синего:
Кликните инструментом «Пипетка» на более темном оттенке синего.
В окне предварительного просмотра теперь показано, что я выбрал другую часть изображения:
Щелчок по более темному оттенку синего привел к другому выбору.
И если я нажму на более светлый оттенок синего в градиенте:
Нажав на более светлый оттенок синего.
Окно предварительного просмотра обновляется, показывая, что я выбрал более светлую часть изображения:
Выбраны более светлые оттенки синего. Более темные оттенки не выбираются.
Обратите внимание, что независимо от того, где я щелкал по синему градиенту, Photoshop полностью игнорировал желтую полосу посередине. Если я нажму на желтую полосу:
Щелчок по желтой полосе.
Предварительный просмотр теперь показывает мне, что желтая полоса выбрана, а синий градиент над и под ней игнорируется:
Желтая полоса выделена. Синего градиента нет.
Я собираюсь снова щелкнуть по середине синего градиента, чтобы мы могли более внимательно рассмотреть параметр «Нечеткость» и то, как он позволяет нам корректировать наш выбор на лету:
Еще раз щелкнув по середине градиента.
Мы видим в окне предварительного просмотра, что я снова выделил область посередине:
Вернуться к исходному выбору.
Когда я щелкнул по середине градиента, мое значение Нечеткости было установлено на 40, что означает, что Photoshop выбрал именно тот оттенок синего, на котором я щелкнул, плюс 40 оттенков светлее или темнее. Но что, если мое значение нечеткости было недостаточно высоким и мне нужно было выбрать больший диапазон цветов? Не проблема! Все, что мне нужно сделать, это перетащить ползунок «Нечеткость» вправо, чтобы увеличить диапазон.Когда я перетаскиваю ползунок, окно предварительного просмотра обновляется, показывая мой новый выбор. Я увеличу свое значение «Нечеткость» до 100, что означает, что теперь я выбираю все пиксели, которые в пределах 100 уровней яркости светлее или темнее, чем оттенок синего, на который я изначально нажимал. В окне предварительного просмотра я вижу, что теперь я выделил гораздо большую часть градиента. Точно так же я мог бы перетащить ползунок влево, чтобы уменьшить значение Fuzziness, и в этом случае будет выбран меньший градиент:
Но что, если мое значение нечеткости было недостаточно высоким и мне нужно было выбрать больший диапазон цветов? Не проблема! Все, что мне нужно сделать, это перетащить ползунок «Нечеткость» вправо, чтобы увеличить диапазон.Когда я перетаскиваю ползунок, окно предварительного просмотра обновляется, показывая мой новый выбор. Я увеличу свое значение «Нечеткость» до 100, что означает, что теперь я выбираю все пиксели, которые в пределах 100 уровней яркости светлее или темнее, чем оттенок синего, на который я изначально нажимал. В окне предварительного просмотра я вижу, что теперь я выделил гораздо большую часть градиента. Точно так же я мог бы перетащить ползунок влево, чтобы уменьшить значение Fuzziness, и в этом случае будет выбран меньший градиент:
Увеличение значения «Нечеткость» с помощью ползунка увеличивает выделенную область в окне предварительного просмотра.
Обратите внимание, что отображение в окне предварительного просмотра не ограничивается только чисто белым и чисто черным.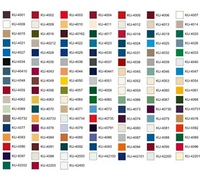 Вместо этого он плавно и постепенно переходит от белого к серому и черному. Это потому, что команда «Цветовой диапазон» может частично выбирать пиксели . Любые пиксели, цвет которых отличается от того, по которому мы щелкнули, но которые все еще находятся в допустимом диапазоне яркости (установленном значением «Нечеткость»), будут выделены частично. Это серые области в окне предварительного просмотра. Чем ближе область к цвету, на который мы щелкнули, тем более выделенной она будет, представленная более светлыми оттенками серого.Более темные оттенки серого представляют области, которые находятся дальше от цвета, на который мы щелкнули, и менее выделены. Эта возможность «частичного выбора» пикселей может показаться немного странной, но именно поэтому команда «Цветовой диапазон» дает нам гораздо более плавное и естественное выделение, чем то, что мы когда-либо могли получить с помощью Magic Wand.
Вместо этого он плавно и постепенно переходит от белого к серому и черному. Это потому, что команда «Цветовой диапазон» может частично выбирать пиксели . Любые пиксели, цвет которых отличается от того, по которому мы щелкнули, но которые все еще находятся в допустимом диапазоне яркости (установленном значением «Нечеткость»), будут выделены частично. Это серые области в окне предварительного просмотра. Чем ближе область к цвету, на который мы щелкнули, тем более выделенной она будет, представленная более светлыми оттенками серого.Более темные оттенки серого представляют области, которые находятся дальше от цвета, на который мы щелкнули, и менее выделены. Эта возможность «частичного выбора» пикселей может показаться немного странной, но именно поэтому команда «Цветовой диапазон» дает нам гораздо более плавное и естественное выделение, чем то, что мы когда-либо могли получить с помощью Magic Wand.
Плагин шорткодов, действий и фильтров: ошибка шорткода [ ads-basics-middle ]
Добавление к выделенному
Помимо изменения значения Fuzziness, мы также можем использовать инструмент Add to Sample , чтобы добавить области к нашему первоначальному выделению. Однако, как мы уже узнали, нет необходимости тратить время на выбор инструментов пипетки в диалоговом окне. Все, что нам нужно сделать, чтобы временно переключиться с основного инструмента «Пипетка» на инструмент «Добавить к образцу», — это нажать и удерживать клавишу Shift . При нажатой клавише Shift в правом нижнем углу курсора пипетки появится маленький знак плюс ( + ), сообщающий вам, что вы переключили инструменты. Отпустив клавишу Shift, вы вернетесь к основному инструменту «Пипетка» (знак плюса исчезнет).
Однако, как мы уже узнали, нет необходимости тратить время на выбор инструментов пипетки в диалоговом окне. Все, что нам нужно сделать, чтобы временно переключиться с основного инструмента «Пипетка» на инструмент «Добавить к образцу», — это нажать и удерживать клавишу Shift . При нажатой клавише Shift в правом нижнем углу курсора пипетки появится маленький знак плюс ( + ), сообщающий вам, что вы переключили инструменты. Отпустив клавишу Shift, вы вернетесь к основному инструменту «Пипетка» (знак плюса исчезнет).
Я собираюсь установить для моего значения нечеткости значение 40, чтобы упростить просмотр:
Установка нечеткости обратно на 40.
Чтобы добавить больше градиента к моему первоначальному выделению, я удерживаю клавишу Shift, которая переключает меня на инструмент «Добавить в образец», и я просто нажимаю на область, которую хочу добавить. Я выберу более яркий оттенок синего:
Щелкните изображение с помощью инструмента «Добавить в образец» (удерживая нажатой клавишу Shift).
Если мы посмотрим на окно предварительного просмотра, мы увидим, что к моему выбору добавлены более светлые оттенки синего:
Выбрано больше градиента.
Вы также можете перетащить через область изображения с помощью инструмента «Добавить в образец», чтобы сразу добавить к выделенному весь диапазон цветов или значений яркости. Опять же, я удерживаю клавишу Shift, чтобы получить доступ к инструменту «Добавить в образец», затем щелкаю и перетаскиваю большую область градиента:
Перетаскивание с помощью инструмента «Добавить в образец».
И теперь мы видим в окне предварительного просмотра, что я добавил еще больше градиента к своему выбору:
Результат после перетаскивания с помощью инструмента «Добавить в образец».
Вычитание из выделенного
Мы также можем вычесть области из выделения с помощью инструмента Subtract from Sample Tool . Опять же, нет необходимости брать его из диалогового окна. Просто нажмите и удерживайте клавишу Alt (Win) / Option (Mac) на клавиатуре, чтобы временно переключиться на инструмент «Вычесть из образца». В правом нижнем углу значка пипетки появится небольшой знак минус (–). Нажмите на область, которую хотите удалить из выделения, затем отпустите клавишу Alt (Win) / Option (Mac), чтобы вернуться к основному инструменту «Пипетка», когда закончите.
Просто нажмите и удерживайте клавишу Alt (Win) / Option (Mac) на клавиатуре, чтобы временно переключиться на инструмент «Вычесть из образца». В правом нижнем углу значка пипетки появится небольшой знак минус (–). Нажмите на область, которую хотите удалить из выделения, затем отпустите клавишу Alt (Win) / Option (Mac), чтобы вернуться к основному инструменту «Пипетка», когда закончите.
Я нажимаю на более темную область градиента инструментом «Вычитание из образца»:
Щелчок с помощью инструмента «Вычесть из образца».
В окне предварительного просмотра теперь видно, что я удалил из выделенной области более темные оттенки синего:
Результат после щелчка с помощью инструмента «Вычесть из образца».
Однако одна проблема с инструментом «Вычесть из образца» заключается в том, что он не работает так же хорошо, как инструмент «Добавить в образец», и не всегда легко предсказать, какие результаты вы получите от него. Если вы ошиблись с инструментом «Добавить к образцу» и добавили неправильную область к своему выделению, часто проще просто отменить последний шаг и попробовать снова. Команда Color Range дает нам один уровень отмены, поэтому, если вы ошиблись с инструментом Добавить в образец, нажмите Ctrl + Z (Win) / Command + Z (Mac) на клавиатуре, чтобы отменить его, а затем Попробуйте снова.
Если вы ошиблись с инструментом «Добавить к образцу» и добавили неправильную область к своему выделению, часто проще просто отменить последний шаг и попробовать снова. Команда Color Range дает нам один уровень отмены, поэтому, если вы ошиблись с инструментом Добавить в образец, нажмите Ctrl + Z (Win) / Command + Z (Mac) на клавиатуре, чтобы отменить его, а затем Попробуйте снова.
Когда вы довольны своим предварительным просмотром, нажмите OK в правом верхнем углу диалогового окна Color Range, чтобы закрыть его:
Щелкните ОК, чтобы закрыть диалоговое окно.
Photoshop затем отобразит ваш выбор в документе в виде стандартной схемы выделения «марширующих муравьев». Однако имейте в виду, что в большинстве случаев команда «Цветовой диапазон» частично выделяет определенные пиксели, и что Photoshop может отображать контур выделения только вокруг пикселей, которые выбраны не менее чем на 50%. Любые пиксели, выделенные менее чем на 50%, будут выпадать за пределы контура выделения, а это означает, что контур может не полностью соответствовать вашему выбору. Это не большая проблема, просто нужно запомнить:
Это не большая проблема, просто нужно запомнить:
Стандартный контур «марширующих муравьев» теперь отображается вокруг выбранной части градиента.
Плагин шорткодов, действий и фильтров: ошибка шорткода [ ads-basics-middle-2 ]
Давайте кратко рассмотрим реальный пример, который также даст нам возможность взглянуть на оставшиеся параметры в диалоговом окне «Диапазон цветов». На этом изображении я хотел бы выбрать только красные розы в букете, чтобы оставить их цветными, а остальную часть изображения преобразовать в черно-белые:
Необходимо выбрать розы.
В открытом диалоговом окне «Цветовой диапазон» и активном основном инструменте «Пипетка» я щелкаю один раз внутри одной из роз, чтобы сделать свой первоначальный выбор цвета:
Щелкните один раз, чтобы выбрать начальный оттенок красного.
Мы видим мой первоначальный выбор в окне предварительного просмотра:
Первоначальный выбор появляется в окне предварительного просмотра.
Чтобы добавить больше областей к моему выделению, я нажимаю и удерживаю клавишу Shift , которая временно переключает меня на инструмент «Добавить в образец», и я нажимаю больше оттенков красного в розах.Я также могу перетаскивать область, как мы видели с градиентом, чтобы добавить сразу несколько оттенков красного к моему выделению:
Удерживая Shift, щелкните, чтобы выбрать больше оттенков красного.
В окне предварительного просмотра отображаются области, которые были добавлены к выделению:
Новые добавленные разделы отображаются в области предварительного просмотра.
Параметры предварительного просмотра
Один из вариантов, который у нас есть с окном предварительного просмотра, который мы еще не рассматривали, — это возможность просматривать само изображение внутри окна предварительного просмотра, а не просматривать выделенное изображение в оттенках серого.Если вы посмотрите прямо под окном предварительного просмотра, вы увидите два варианта — Selection и Image . Чтобы переключиться на просмотр изображения, выберите опцию Image . Вы даже можете щелкнуть изображение внутри окна предварительного просмотра, а не в окне документа, чтобы сделать и отредактировать свой выбор. Возможно, вы не найдете эту опцию особенно полезной, но она есть, если вам это нужно. Чтобы вернуться к просмотру предварительного просмотра в градациях серого, выберите вариант Selection (который выбран по умолчанию):
Чтобы переключиться на просмотр изображения, выберите опцию Image . Вы даже можете щелкнуть изображение внутри окна предварительного просмотра, а не в окне документа, чтобы сделать и отредактировать свой выбор. Возможно, вы не найдете эту опцию особенно полезной, но она есть, если вам это нужно. Чтобы вернуться к просмотру предварительного просмотра в градациях серого, выберите вариант Selection (который выбран по умолчанию):
Выберите «Изображение», чтобы просмотреть изображение в окне предварительного просмотра.Выберите «Выбор», чтобы просмотреть предварительный просмотр в оттенках серого.
Гораздо более полезная опция предварительного просмотра находится в самом низу диалогового окна «Цветовой диапазон». Параметр Selection Preview управляет тем, что мы видим в окне документа. По умолчанию установлено значение Нет , что означает, что мы видим наше фактическое изображение в окне документа:
Опция предварительного просмотра выделенного фрагмента.
Если вы нажмете на слово «Нет», вы откроете список дополнительных вариантов — Grayscale , Black Matte , White Matte и Quick Mask — каждый из которых дает нам разные способы предварительного просмотра текущий выбор внутри окна документа.Я выберу первый, оттенки серого:
Выбор оттенков серого в параметре предварительного просмотра выделения.
И теперь, если мы посмотрим в окно моего документа, а не на изображение, мы увидим полноразмерный предварительный просмотр моего текущего выделения в оттенках серого. Это тот же предварительный просмотр, который отображался в окне предварительного просмотра, но он гораздо более полезен при просмотре в полном размере:
Полноразмерная версия предварительного просмотра выделения в градациях серого теперь отображается в окне документа.
Еще один очень полезный способ предварительного просмотра вашего выбора — выбрать Black Matte в параметре предварительного просмотра выбора:
Выбор матового черного в параметрах предварительного просмотра.
Это мой любимый способ предварительно просмотреть мой выбор, потому что он отображает само изображение или, по крайней мере, области изображения, которые в настоящее время находятся внутри моего выделения, на сплошном черном фоне:
Выбранные области изображения теперь отображаются на черном фоне в окне документа.
Вы также можете выбрать White Matte , при котором выбранные области изображения будут отображаться на сплошном белом фоне, или Quick Mask , чтобы просмотреть выделение с красным наложением быстрой маски.Все четыре параметра могут быть полезными способами предварительного просмотра вашего выбора в окне документа. Чтобы вернуться к просмотру изображения, установите для параметра «Предварительный просмотр выделения» значение «Нет».
Локализованные кластеры цвета (Photoshop CS4 и выше)
Однако обратите внимание, что у меня возникла небольшая проблема. Я хочу выбрать только красные розы на фотографии, чтобы сохранить их в цвете при преобразовании остальной части изображения в черно-белое, но если вы посмотрите на самый верх документа на предыдущем снимке экрана, вы увидите Я также выбрала верхнюю часть платья женщины, потому что она такого же красного цвета, как и розы.
В Photoshop CS4 Adobe добавила новую функцию в команду «Цветовой диапазон» под названием Localized Color Clusters . Мы можем использовать эту опцию, чтобы ограничить области на фотографии, где Photoshop будет искать соответствующие цвета. Я щелкну внутри флажка, чтобы включить эту опцию (опять же, опция Localized Color Clusters доступна только в CS4 и выше):
Включение локализованных цветовых кластеров.
Как только мы включим локализованные кластеры цветов, сразу под ползунком «Нечеткость» станет доступна другая опция — Range .Если для диапазона установлено значение 100% (или если параметр «Локальные кластеры цветов» отключен), Photoshop будет искать по всему изображению области соответствующего цвета, чтобы добавить их к нашему выделению. Но по мере того, как мы понижаем значение диапазона, перетаскивая ползунок влево, мы говорим Photoshop, чтобы он смотрел только на области фотографии, которые ближе к областям, на которые мы щелкнули, и игнорировать области, которые находятся слишком далеко от того места, где мы щелкнули.
Другими словами, я могу сказать Photoshop, чтобы он игнорировал красную часть женского платья в верхней части фотографии и фокусировался только на областях, близких к розам (области, на которые я нажимал, чтобы выбрать цвета), просто уменьшив свой диапазон значение.Я уменьшу значение диапазона примерно до 50% или около того. И сейчас. если мы посмотрим на верхнюю часть окна предварительного просмотра, мы увидим, что оно стало полностью черным, что означает, что платье женщины больше не является частью выбора, потому что оно слишком далеко от роз:
Уменьшение значения диапазона удаляет верхнюю область фотографии из выделения.
Я продолжу щелкать внутри роз с помощью инструмента Добавить в образец, чтобы добавить больше областей к моему выделению. Затем я уточню свой выбор с помощью ползунка «Нечеткость».На примере градиента, который мы рассмотрели ранее, мы увидели, как добавить к выделению, увеличив значение нечеткости, но с этим изображением я на самом деле собираюсь немного сузить выделение, немного снизив мое значение нечеткости.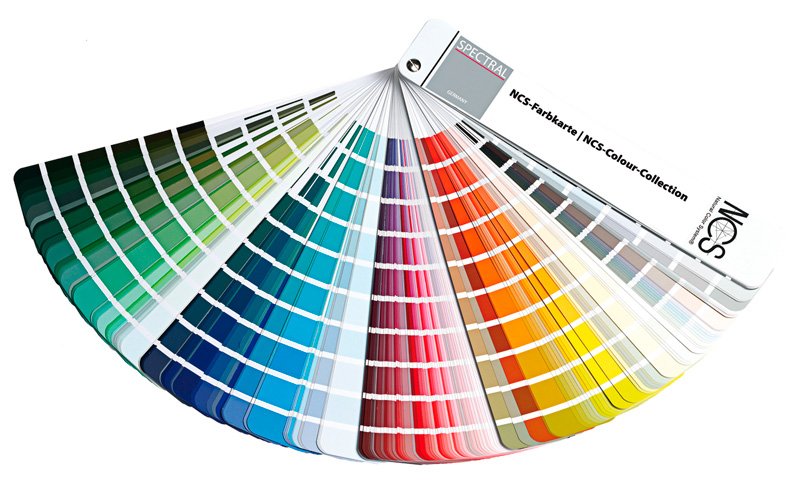 Наконец, я изменю значение своего диапазона, чтобы еще больше сузить выбор, и после нескольких минут поиграться с настройками (вам часто придется перемещаться с настройками, чтобы все было правильно), Я доволен своим окончательным результатом:
Наконец, я изменю значение своего диапазона, чтобы еще больше сузить выбор, и после нескольких минут поиграться с настройками (вам часто придется перемещаться с настройками, чтобы все было правильно), Я доволен своим окончательным результатом:
Мои последние настройки цветового диапазона.
Инвертирование выбора
Еще одна важная вещь, которую мне нужно учитывать, это то, что в настоящее время у меня уже отобраны розы, но на самом деле мне нужно выбрать все , кроме роз. Другими словами, мне нужно инвертировать мой выбор, чтобы все, что в данный момент выбрано (розы), стало невыделенным, а все, что в данный момент не выбрано (остальная часть фотографии), стало выбранным.
Чтобы инвертировать выделение в диалоговом окне Color Range, все, что нам нужно сделать, это выбрать опцию Invert под пипеткой.Это также инвертирует предварительный просмотр выделения в градациях серого в окне предварительного просмотра, так как мои розы (теперь заполненные черным) больше не являются частью моего выделения, в то время как остальная часть изображения (заполненная белым) теперь выбрана:
Выбор параметра «Инвертировать».
Чтобы завершить свой выбор, я нажму OK в верхнем правом углу диалогового окна, чтобы закрыть команду Color Range, и теперь мы видим стандартные контуры выделения «марширующих муравьев» в моем документе. Как я упоминал ранее, контур выделения появляется только вокруг пикселей, которые выбраны не менее чем на 50%, а это означает, что то, что мы видим, часто не совсем точное:
В документе появится стандартная схема выбора.
Чтобы быстро закончить свой эффект, я нажимаю на значок New Adjustment Layer в нижней части панели Layers:
Щелкните значок «Новый корректирующий слой».
Затем я выберу корректирующий слой Black & White из появившегося списка:
Выбор корректирующего слоя «Черно-белый».
Добавляет корректирующий слой «Черно-белый» поверх моего изображения на фоновом слое. На миниатюре предварительного просмотра маски слоя видно, что Photoshop применил выделение, созданное мной с помощью команды Color Range, к маске корректирующего слоя:
Недавно добавленный корректирующий слой «Черно-белый».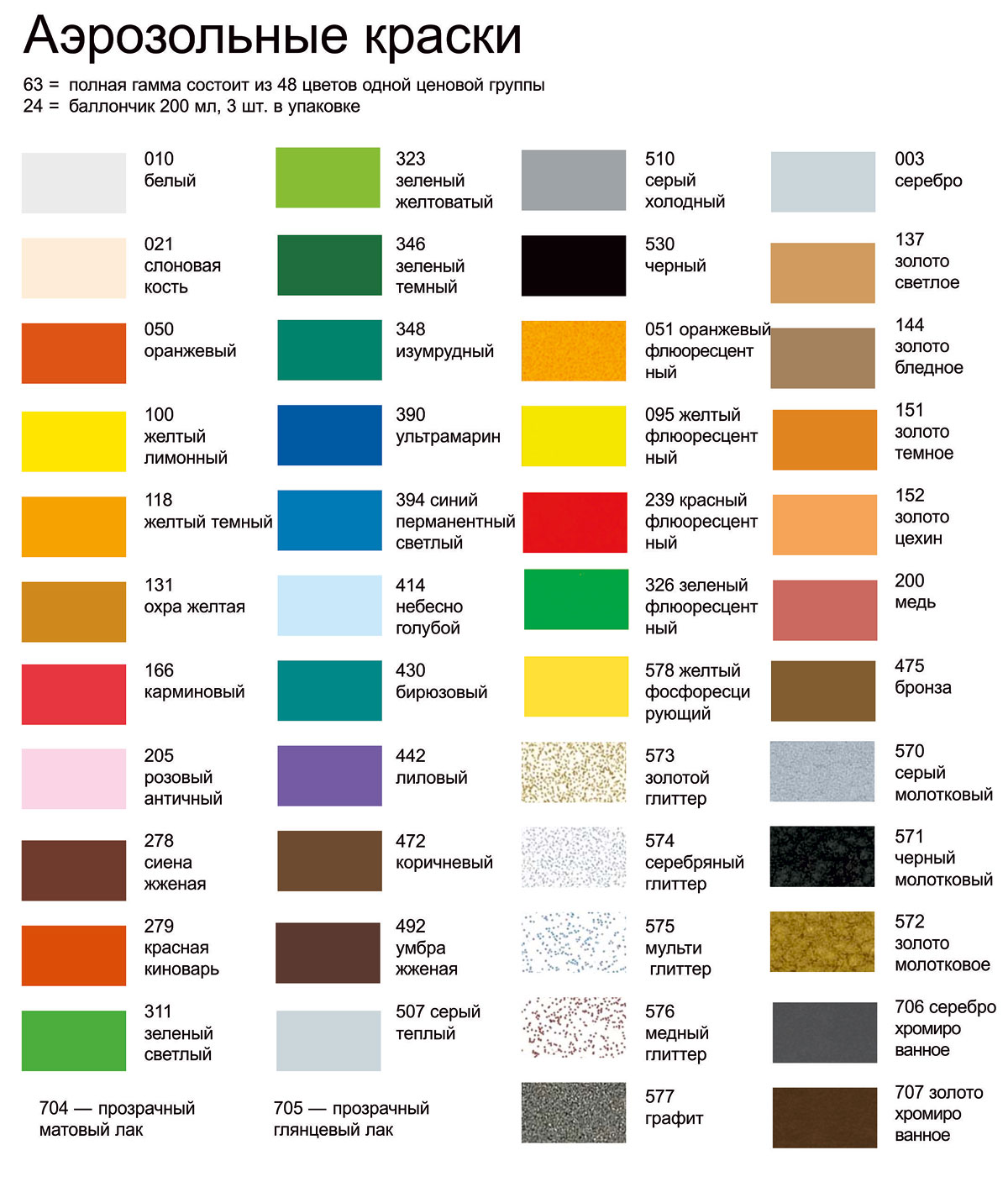
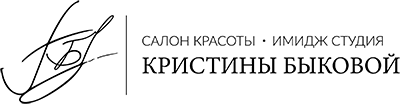
 Такой подход не очень эффективен, с точки зрения получения насыщенного цвета. Чаще всего готовая краска получается не столь ярких тонов, как это казалось, глядя на образец.
Такой подход не очень эффективен, с точки зрения получения насыщенного цвета. Чаще всего готовая краска получается не столь ярких тонов, как это казалось, глядя на образец.
 С помощью этого цвета можно придать визуальную целостность разрозненным элементам помещения. Оранжевый сочетается с белым, зелено-желтым, кремовыми тонами.
С помощью этого цвета можно придать визуальную целостность разрозненным элементам помещения. Оранжевый сочетается с белым, зелено-желтым, кремовыми тонами.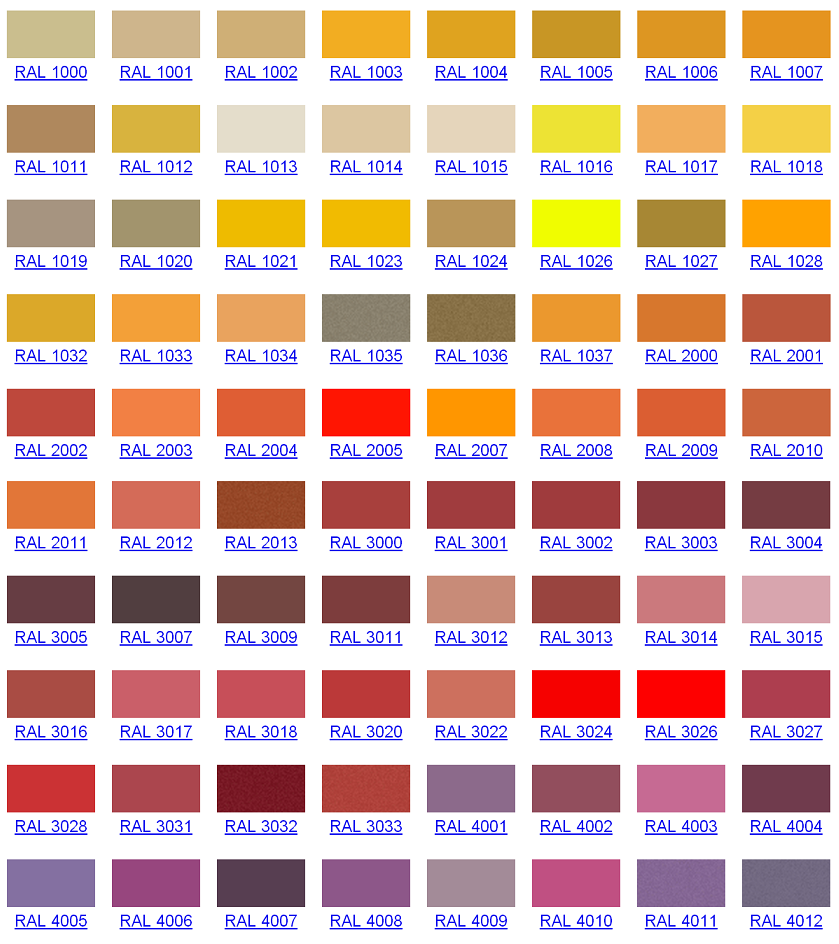




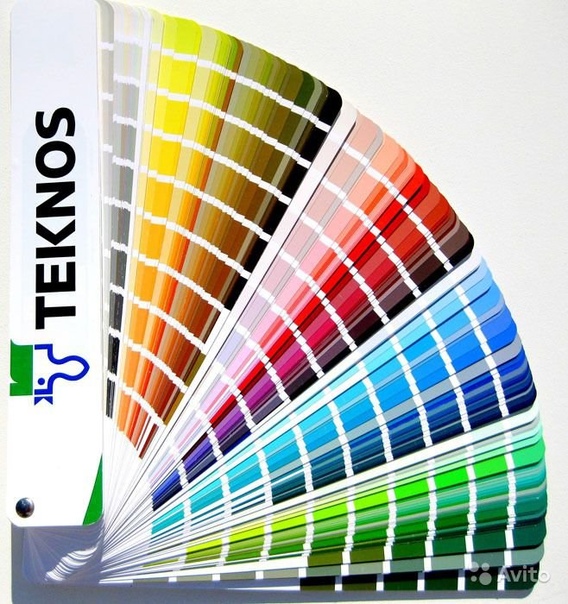
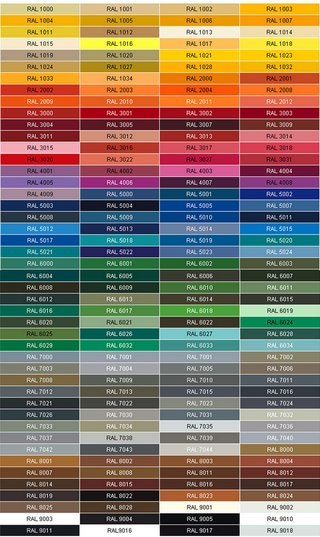 Так что в магазине рассматривайте именно те каталоги, в которых представлены цвета для красок нужного вам производителя. И помните, что подбор красящих веществ для отделки вашего жилья, офисов или производственных помещений требует большого внимания и максимального учета всех тонкостей и предпочтений.
Так что в магазине рассматривайте именно те каталоги, в которых представлены цвета для красок нужного вам производителя. И помните, что подбор красящих веществ для отделки вашего жилья, офисов или производственных помещений требует большого внимания и максимального учета всех тонкостей и предпочтений.