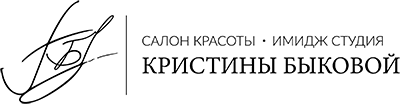что это такое, для чего нужен, как им пользоваться
Рейсфедер для бровей предназначен для коррекции дуг. Принцип использования этого инструмента такой же, как у обычного пинцета. Он позволяет удалять волоски с корнем, менять форму дуг, делать контур аккуратным и четким.
Что такое рейсфедер для бровей
@letter_maniacРейсфедер несколько столетий назад использовался для черчения. Сейчас этот инструмент применяется для ухода за бровями. Популярен вопрос, как выщипывать им брови, что прибор собой представляет.
Его действие схоже с пинцетом – он позволяет захватить даже короткие и тонкие волоски, вырвать их, при этом не отламывая. Особенно эффективно использование его при борьбе с короткими, только отросшими стержнями, пушком. Можно проредить чересчур густые брови, вырвать непослушные и торчащие волоски.
Применение инструмента позволяет создать четкую и аккуратную форму. Перед началом коррекции нужно выбрать, какой тип дуг наиболее подходит с учетом формы лица. В моде линии средней густоты, широкие, с максимально естественным изгибом. Не нужно кардинально менять природные очертания дуг, иначе они будут смотреться неестественно.
Перед началом коррекции кожу лица и пинцет нужно очистить от загрязнений, чтобы не допустить инфицирования дермы, образования угрей. Чтобы уменьшить боль при вырывании стрежней с корнем, можно дополнительно подготовить дерму – слегка распарить или сделать теплый компресс с настоем из лекарственных трав.
Как пользоваться рейсфедером
@fukudatatsuya943Нередко возникает проблема – что такое рейсфедер и как им пользоваться при выщипывании бровей. Несмотря на кажущуюся сложность в применении, им просто пользоваться. Он работает так же, как и обычный пинцет. Волоски нужно захватить и вырвать резким движением по направлению роста.
Предварительно следует умыться, очистить лицо при помощи скраба от ороговевших частичек, протереть кожу салфеткой. Чтобы было легче удалять короткие стержни, дерму требуется распарить, эта процедура позволит снизить боль. Очертить контур линий предварительно можно с использованием трафарета или специальной линейки.
После того, как форма выстроена, а дерма подготовлена, можно приступать к выщипыванию. Волоски рекомендуется захватывать ближе к корню, так они не будут ломаться и не спровоцируют образование угрей. После окончания работы с инструментом его нужно протереть салфеткой с антисептиком, высушить и убрать в футляр, куда не попадает влага.
Перед началом работы с инструментом нужно помыть руки и очистить рейсфедер. При вырывании волосков кожу возле брови можно слегка натянуть. Если дерма чувствительная, для снижения болевых ощущений применяются антисептические мази и спреи.
Плюс применения состоит в том, что можно удалять тонкие и короткие стержни. Инструмент не занимает много места. Минус в том, что процедура коррекции может быть достаточно болезненной.
Как выбрать качественный инструмент
@toropizzinaЧтобы проводить коррекцию дуг, важно правильно выбрать инструмент для использования. Рейсфедеры отличаются по длине и материалам, из которых они изготовлены. Удобнее использовать инструмент, выполненный из нержавеющей стали.
Он долго служит, на нем не появляется ржавчина, материал безопасен для кожи. При покупке инструмента важно обратить внимание на наличие неровностей и заусенцев, не стоит использовать рейсфедер с такими дефектами.
Чтобы продлить срок службы щипчиков, за ними необходимо тщательно ухаживать. Перед использованием и после окончания процедуры необходимо очищать и обрабатывать пинцет. Хранить его следует в сухом месте, по возможности лучше использовать футляр или чистую сухую салфетку.
Заточить инструмент можно при помощи наждачной бумаги. Если вернуть остроту в домашних условиях не получается, лучше обратиться к мастерам, которые занимаются восстановлением инструментов.
После заточки не должно быть неровностей, иначе захватывать и удалять стержни будет сложно. Не следует использовать ржавый инструмент. Не рекомендуется пользоваться чужими щипчиками, так как в таком случае повышается риск инфицирования и развития заболеваний, которые переносятся через кровь.
Рейсфедер для бровей — советы по использованию. Как выщипать брови с помощью рейсфедера
Что такое рейсфедер? Девушки в советское время часто выщипывали им брови. На сегодняшний день его полностью заменил пинцет. Однако в некоторых случаях косметологи предпочитают использовать именно рейсфедер.
Что за прибор?
Что такое рейсфедер? Изначально этот прибор использоваться в черчении. Он представляет собой две палочки из металла, которые соединены между собой. На инструменте есть специальное колесико, регулирующее расстояние между ними.
Женщины используют его как пинцет. Им удобно удалять лишние волоски, а также придавать форму бровям.
Как им пользоваться?
Первый вопрос, который задаст женщина: как пользоваться рейсфедером? Может показаться, что в применении прибор сложный, но это не так. Следует сделать минимальное расстояние между палочками, зажать волосок и выдернуть его. Однако чтобы процедура прошла идеально, нужно знать некоторые нюансы.
Для начала необходимо очистить лицо. К примеру, воспользоваться скрабом или же протереть салфеткой. Чтобы волоски проще выходили из кожи, лицо нужно распарить. Это же позволит уменьшить болевое ощущение. К бровям следует приложить специальный трафарет, зарисовать нужный контур и после снять его. Все, что не входит в закрашенную линию, необходимо выдернуть. Волосок нужно захватывать максимально близко к корню, вырывать — резко. Рейсфедер после окончания процедуры нужно вымыть и высушить.
Удаление волосков
Советы по использования рейсфедера для бровей помогут сделать процедуру максимально быстро и эффективно. Главное — соблюдать все рекомендации.
Нужно помыть руки, продезинфицировать брови. Неплохо было бы обработать кожу вокруг них и рейсфедер. В процедуре должны быть задействованы обе руки. Левой следует натянуть кожу, а правой выдергивать волоски. Если человек левша, то положение рук – наоборот. Волос захватывается максимально низко, желательно вырывать одновременно не несколько, а только один. После процедуры можно приложить лед или же использовать антисептическую мазь. Это поможет снять покраснение, болевой эффект и избавит от воспаления.
Преимущества использования рейсфедера
Если использовать рейсфедер для бровей, а не по его прямому назначению, то можно добиться избавления от всех нежелательных волосков. Пинцет не способен справляться с небольшими волосками, которые косметологи называют пеньками. Многие девушки из-за этого переживают, так как такие маленькие точки сильно заметны на нежной коже. Дополнительное преимущество: возможность сделать густые брови реже. При использовании пинцета можно вырвать лишние волоски. Еще один плюс – размер инструмента: рейсфедер совсем небольшой – около 5 см. Он легко поместится в сумочку или же косметичку.
Недостатки рейсфедера
Некоторые девушки не используют рейсфедер для бровей из-за того, что не ясно, как им пользоваться. Намного привычнее пинцет, однако не нужно бояться применять что-то новое. Косметологи замечают минус: на деле же рейсфедером пользоваться больно, но если хочется убрать волосы полностью, то можно пойти на такие жертвы.
Как выбрать инструмент?
Если уже стало понятно, как выщипать брови с помощью рейсфедера, то уже можно приступать к покупке такого инструмента. Из-за того что прибор является чертежным, продается он не поштучно, а в наборе. Иногда инструмент продают в канцелярских магазинах.
Все рейсфедеры отличаются друг от друга материалом, длиной. Можно приобрести инструмент из стали или же из стекла. Если хочется первый вариант, то лучше предпочесть тот, которые сделан из нержавеющей стали. Этот инструмент никак не навредит коже, дольше прослужит, а также не будет ржаветь.
Перед покупкой нужно осмотреть приспособление. Оно не должно иметь зазубрины или же неровности. Металл — чистый и блестящий. Если рейсфедер из стекла, то у него не должно быть ямок и выпуклостей.
Уход за инструментом
Если девушка решила использовать рейсфедер для бровей, а точнее для их коррекции, то необходимо правильно за ним ухаживать.
После каждого использования инструмент нужно дезинфицировать. Не помешает такое действие и до процедуры. Хранить прибор нужно в сухом месте, также его следует заворачивать в салфетку или ткань. Если же рейсфедер стал тупым, можно использовать наждак. С его помощью получится без особых усилий сделать прибор более острым. Во время заточки нужно следить, чтобы не оставались неровности. Бугорки и трещины будут негативно влиять на осуществление процедуры и ее результаты. Если на инструменте есть ржавчина, нужно его выкинуть. Вероятнее всего, он подделан или выполнен некачественно. Не следует давать рейсфедер кому-то другому. Личную гигиену нужно соблюдать.
Поход к врачу или процедура на дому?
Использовать рейсфедер для бровей довольно болезненно, поэтому лучше обратиться в салон. Кроме того, мастер сможет подобрать ту форму волосков, которая идеально подходит к лицу. Косметолог сможет вырвать лишние волоски и сделать это безболезненно.
Итоги
В статье описано, как именно нужно вырывать волоски, а также как правильно пользоваться инструментом. Более того, за счет описанных советов выбора любая девушка сможет подобрать себе рейсфедер. Из-за изобилия можно запутаться при выборе. Модели отличаются по длине, а это самое главное. При покупке нужно положить прибор в руку и понять, удобно ли им пользоваться. Именно от данного нюанса следует отталкиваться.
Материал – это тоже важно. Как правило, девушки выбирают металлическое устройство. Оно намного удобнее в использовании.
При создании формы бровей следует быть осторожной, так как рейсфедер выдергивает волоски под корень или вместе с ним. Поэтому если будет какая-то ошибка, придется долго ждать, пока волосок отрастет. Чтобы было не так больно, можно предварительно распарить лицо и нанести обезболивающий крем. Однако косметологи советуют делать это в крайних случаях.
Бракованный инструмент, а также тот, который имеет следы коррозии, следует выкинуть. Если речь идет о деформации, то это будет влиять на качество процедуры, а если о ржавчине, то можно занести инфекцию в организм. Поэтому важно внимательно относиться к вещам, которые используются для создания женской красоты.
Топография и черчение » Blog Archiv » Черчение рейсфедерами
Рис. 30. Положение рейсфедера при черчении
Рейсфедер заправляют тушью с помощью узкой полоски пластика или спички, очинённой в виде лопаточки, при разведенных створках на 0,2—0,3 мм. При этом рейсфедер держат в правой руке в наклонном положении и стараются, чтобы тушь не попала на внешние стороны створок. Высота столбика заправленной в рейсфедер туши должна быть в пределах 5—7 мм.
При вычерчивании линий по линейке (рис. 30) рейсфедер следует держать винтом от себя при небольшом наклоне в сторону движения или перпендикулярно. Ось рейсфедера должна проектироваться на направление вычерчиваемой линии. Иначе при наклоне рейсфедера на себя передняя створка не будет касаться бумаги и верхняя сторона вычерченной линии окажется рваной. При наклоне от себя рваной окажется нижняя сторона линии (часто при таком положении тушь подливается под линейку).
Вычерчивание ведут слева направо с небольшой равномерной скоростью и легким нажимом, без задержек и повторений, выдерживая графическую точность. Кисть руки должна, опираясь на линейку, скользить по ней. При этом не следует сильно прижимать створки к линейке и поворачивать рейсфедер вокруг его оси. Перед чистовым проведением линии следует проверить рейсфедер на пробной бумажке. Если тушь не сходит со створок, то следует развести ее или прочистить рейсфедер влажной тряпочкой. Чистку рейсфедера надо производить периодически, так как тушь довольно быстро сохнет. Вычерченные линии должны быть налитыми и заданной толщины.
Рис. 31. Кривоножки
Чтобы получить линию необходимой толщины, створки рейсфедера устанавливают по шкале толщин вначале приблизительно, затем рейсфедер опробывают и корректируют выбранный раствор. Рейсфедером можно вычерчивать линии толщиной 0,1—1,0 мм.
Вычерчивание толстых линий производится в несколько приемов. Вначале вычерчивают широким раствором рейсфедера верхнюю часть линии. При этом верхняя створка рейсфедера должна совпадать с верхней границей линии. Затем проводят нижнюю часть линии, совмещая нижнюю створку рейсфедера с нижней границей линии. Если в середине линии остался просвет, его заливают тушью с помощью рейсфедера или кисти.
Вращающийся рейсфедер называется кривоножкой. Кривоножки бывают одинарными и двойными. Одинарная кривоножка (рис. 31, а) имеет рейсфедер с изогнутыми створками пера. Рейсфедер прикреплен к стержню, свободно вращающемуся в ручке (трубке), если между гайкой и ручкой на стержне есть зазор. Контргайка предназначена для сохранения положения, приданного гайке. Если гайка с контргайкой завинчена до упора, кривоножка будет работать как рейсфедер. Чем короче створки рейсфедера и круче их изгиб, тем подвижнее кривоножка.
Двойная кривоножка — это вращающийся двойной рейсфедер (рис. 31,6). Предназначена для одновременного вычерчивания двух параллельных кривых.
Кривоножка должна отвечать тем же требованиям, которые предъявляются к рейсфедеру. Дополнительным условием является свободное вращение стержня, на котором укреплена кривоножка, внутри ручки. Если стержень погнут, его прокатывают между металлическими пластинками. Ржавчину и грязь счищают шкуркой и тряпочкой, смоченной в керосине. Заточку кривоножки выполняют так же, как и рейсфедера, при этом гайку и контргайку завинчивают до упора. Двойную кривоножку точат так же, как и одинарную.
Рис. 32. Положение кривоножки при черчении
Хорошо заточенная кривоножка должна давать линии одинаковой толщины с ровными краями. В плохо заточенной кривоножке короткая створка дает рваную линию, а длинная режет бумагу.
При работе кривоножкой зазор между гайками должен быть не более 0,5 мм, так как больший зазор затрудняет установку кривоножки на чертеже. Кривоножку следует держать строго вертикально (рис. 32), это одно из важнейших условий качественной работы. Не следует вращать пальцами ручку кривоножки, так как это нарушает вертикальность положения. Нажим и скорость такие же, как и при работе рейсфедером. Однако при крутых изгибах линии нажим необходимо несколько усилить, а движение замедлить, при этом кривоножку ведут движением кисти, опираясь на мизинец. Слабо изогнутые линии проводят движением всей руки, удобное положение которой избирается самим чертежником.
Рис. 33. Упражнения по работе с кривоножкой
Чертить кривоножкой можно в любом направлении. Чтобы овладеть навыками работы с кривоножкой, выполняют упражнения по вычерчиванию линии «по следу» вправо, влево, от себя и к себе (рис. 33). Если кривоножка сошла с линии оригинала или необходимо переменить положение руки, ее приподнимают и, оставив небольшой разрыв, вновь опускают иа линию, продолжая движение. Разрывы в конце работы соединяют пером.
Топография и черчение » Blog Archiv » Рейсфедеры
Рис. 27. Рейсфедеры
Рейсфедеры служат для вычерчивания линий тушью. Различают линейные (прямые, простые), вращающиеся (кривоножки), круговые (циркульные), а также одинарные и двойные рейсфедеры
. Линейный рейсфедер предназначен для проведения линий по линейке или лекалу, вращающийся — для вычерчивания кривых линий от руки, круговой — для проведения дуг и окружностей.
Одинарный рейсфедер (рис. 27, а) состоит из двух металлических створок, закрепленных иа ручке и раздвигающихся при помощи винта. Конструкция рейсфедеров может быть различной: с откидными и поворачивающимися створками, полуторными, полуавтоматическими, калибровыми.
Первые легко чистить (рис. 27,6, в), но они быстро изнашиваются.
Полуторный рейсфедер (рис. 27, г) вмещает в себя больше туши и позволяет получать большую толщину линии (обычный рейсфедер дает толщины линий до 1,5 мм).
Полуавтоматический рейсфедер (рис. 27, д) имеет полую ручку, в которую заливается тушь. Тушь поступает к створкам по капиллярной трубке после нажатия головки наверху ручки. После работы полуавтоматом необходимо промывать резервуар для туши и капиллярную трубку.
Рис. 28. Дефекты рейсфедера
Двойной рейсфедер состоит из двух скрепленных между собой рейсфедеров, имеющих одну ручку (рис. 21,ж). Помимо винтов, регулирующих толщину линий, имеется винт, изменяющий расстояние между рейсфедерами. Двойным рейсфедером удобно вычерчивать по линейке параллельные линии.
Круговой рейсфедер (рис. 27, в) предназначен для чертежного циркуля. Отличается изогнутостью створок, которые при работе помогают достигать перпендикулярности рейсфедера к плоскости чертежа.
В последние годы наша промышленность стала выпускать рапидографы — чертежные трубчатые ручки, в которых тушь из резервуара подается не в рейсфедер, как в полуавтоматическом рейсфедере, а в тонкую трубку. Разный диаметр трубочек позволяет вычерчивать линии различных толщин. Рапидографы можно использовать как чертежные ручки и как рейсфедеры. Однако лучше всего чертить ими по шаблонам. Обведение прорези шаблона при вертикальном положении рапидографа обеспечивает получение хорошего качества изображения.
Рис. 29. Заточка рейсфедера: а — І-прием, б — ІІ-прием.
Рейсфедер должен вычерчивать ровные линии толщиной от 0,1 до 1,2 мм. Изображение высокого качества получают при выполнении следующих требований: концы створок рейсфедера должны иметь одинаковую длину и толщину и находиться в одной плоскости; рейсфедер должен быть хорошо заточен, но не резать бумагу; рейсфедер должен быть прочно закреплен на ручке, а кривоножка — на стержне. Поэтому перед работой инструмент должен быть проверен.
Если при просмотре будут обнаружены дефекты, обозначенные на рис. 28, рейсфедер следует заточить. Заточку производят на мелкозернистом точильном бруске (оселке) средней и высокой твердости. Предварительно брусок смазывают машинным маслом.
Вначале необходимо сделать концы створок рейсфедера одинаковыми по длине. Для этого соединяют створки винтом и стачивают их, держа рейсфедер перпендикулярно и наклоняя его влево и вправо при движении (рис. 29, а). На рисунке показано состояние рейсфедера до и после первого приема заточки. Затем нужно заострить сточенный конец створки рейсфедера. Для этого между створок закладывают кусочек ластика или дерева и стачивают внешнюю сторону указанной створки (рис. 29,6).
После заточки, чтобы снять заусеницы, производится шлифовка инструмента на сухой мелкозернистой наждачной бумаге. Делается это теми же приемами, что и при заточке, но с минимальным нажимом. Внутренние стороны створок шлифуют вдвое сложенной шкуркой. Двойной рейсфедер точат так же, как и одинарный.
Рейсфедер
Рейсфедер (нем. Reißfeder) — чертёжный инструмент для проведения линий на бумаге тушью или краской.
Разновидности рейсфедеров
Металлический рейсфедер с регулировочной гайкой
Стеклянный рейсфедер из стеклянных трубок с пишущей частью разных диаметров
Рапидографы
Использование при черчении
Рейсфедером можно работать от руки (преимущественно при художественно-оформительских работах), а также с помощью специальной линейки (имеющей выступ, предотвращающий подтекание туши под линейку), циркуля, лекала. Ширина линии регулируется поворотом небольшой гайки с насечкой.
Использование для каллиграфии
Рейсфедер кроме черчения используется также для каллиграфии.
Долгое время для черчения тушью использовался инструмент, называемый рейсфе́дером. Однако при его применении возникали некоторые сложности: конструкция рейсфедера не позволяла точно отрегулировать толщину линии и на бумаге могли остаться кляксы.
В 1928 году специалистами компании en:Rotring была изобретена первая чернильная ручка, названная «Tiku» или «Inkograph», в которой вместо обычного пера использовалась трубка. Она писала чётко, не оставляя потёков и клякс. В 1953 году на основе Tiku был создан прототип ручки для черчения под названием рапидограф (Rapidograph), он позволял проводить линию строго определённой толщины и обеспечивал равномерную подачу чернил. Так как Rotring был первым, создавшим подобный инструмент, то впоследствии ручки всех производителей также стали называть рапидографами.
На данный момент ручной инструмент потерял свою актуальность в потоковом чертежном деле — компьютер уменьшает время выполнения чертежа в 5-10 раз. С конца 90-х годов 20 века, рапидографы и изографы плавно перешли в область художественных инструментов и коллекционных предметов, часто хранимых как напоминание о годах обучения. Для многих этот инструмент был символом профессии, эталоном качества чертежного инструмента, да и инструмента вообще, тем что определяло все качество и большую половину общих результатов чертежа. Зрительно чертежи карандашом, пером, рейсфедером и рапидографом весьма сильно различаются по стилю и глубине «технического» восприятия. Чертёж рапидографом более техничен, более аккуратен и более точен, отчего позволял уместить больше информации на листе. Здесь можно говорить о некоем вкладе конкретного инструмента в развитие культуры, и даже глубины понимания технологий, именно графичность и сухость тушевого чертежа упрощали понимание и углубляли степень технологизма изображаемого на нём.
Сейчас рапидографы и изографы применяются как чертёжный инструмент только при обучении, в организациях без возможности компьютеризации чертёжного документооборота, или при заполнении важных документов с требованиями влагостойкости. Но они совсем не потеряли свою актуальность в художественной графике и каллиграфии.
Качественная тушь для изографов, способна создавать почти идеально абсолютно-чёрную линию, полностью имитируя гравюру или офорт, при намного меньших трудозатратах со стороны художника. Графика выполненная тушью смотрится намного эффектней, чемкарандашная. Каллиграфия, как прикладное искусство, давно освоило рапидографы, а позднее и более удобные изографы как почти основные инструменты, после пера конечно. Самый простой способ, освоить начинающему художнику тушевую графику, это современный изограф.
Рейсфедер — Википедия. Что такое Рейсфедер
Материал из Википедии — свободной энциклопедииРейсфедер (нем. Reißfeder) — чертёжный инструмент для проведения линий и знаков на бумаге тушью или краской.
Циркуль с рейсфедером для построения окружностей малого диаметраСостоит из двух пружинящих створок, соединённых в одной точке ручкой. Щель между ними заполняется тушью или краской. Ширина линии регулируется поворотом небольшой гайки с насечкой[1].
Разновидности рейсфедеров
- Металлический рейсфедер с регулировочной гайкой.
- Стеклянный рейсфедер из стеклянных трубок с пишущей частью разных диаметров.
- Рапидографы.
ГОСТ 28950-91[2] перечисляет следующие виды рейсфедеров:
- Обыкновенный рейсфедер
- Ножевидный рейсфедер
- Широкий рейсфедер с делительной гайкой
- Рейсфедер с делительной гайкой
- Кривой рейсфедер
- Двойной кривой рейсфедер
- Двойной рейсфедер
- Узкий (катастерный) рейсфедер
Использование при черчении
Рейсфедером можно работать от руки, преимущественно при художественно-оформительских работах, а также с помощью специальной линейки, имеющей выступ, предотвращающий подтекание туши под линейку, циркуля, лекала.
Использование для каллиграфии
Рейсфедер кроме черчения используется также для каллиграфии.
История
Рейсфедер был изобретен в XVIII веке. На то время он входил в обязательный набор для создания точных карт и чертежей – готовальню. Это был передовой инструментарий, который позволял четко создавать необходимые изображения. В начале XX века его значительно усовершенствовали. Неудобство инструмента заключалось в том, что трудно было обращаться с тушью, она все время заканчивалась, текла и так далее. Именно для устранения этих недостатков был создан рапидограф – инструмент со сменными баллончиками с тушью определенного диаметра.
Разное
В фильме «Служебный роман» рейсфедер упоминается секретаршей Верочкой как инструмент, способный применяться (за неимением пинцета) для выщипывания бровей.
Примечания
Создание выделения с помощью инструмента «Перо» в Photoshop
Где мне найти инструмент «Перо»?
Прежде чем мы начнем говорить о том, что такое Pen Tool или как его использовать, мы должны сначала посмотреть, где его найти в Photoshop. Вы найдете инструмент «Перо» в палитре «Инструменты», сгруппированный с инструментами «Форма», «Текст», «Выбор контура» (белая стрелка) и «Прямое выделение» (черная стрелка) (см. Изображение слева).
Инструмент «Перо» в Photoshop
Конечно, это может вызвать вопрос, почему, если мы можем делать выделения с помощью Pen Tool, они не сгруппированы с другими инструментами выделения (Rectangular Marquee Tool, Elliptical Marquee Tool, Lasso Tool и т. Д.) в верхней части палитры Инструменты? Почему он там с другими инструментами, которые явно не являются инструментами выделения?
Это отличный вопрос, и на него есть не менее отличный ответ, к которому мы скоро обратимся.
Почему он называется инструментом «Перо»?
Одним из первых препятствий на пути к изучению использования Pen Tool, как и многих других вещей в Photoshop, является его название, поскольку, в конце концов, если есть одна вещь, которую знает каждый, кто когда-либо пытался ее использовать, это не ручка.По крайней мере, не то перо, о котором вы обычно думаете, когда слышите слово «ручка». Попробуйте написать им свое имя так же, как вы могли бы подписать свое имя на листе бумаги ручкой, и вы, вероятно, в конечном итоге получите скрученный, запутанный беспорядок и все, что будет петлять друг на друге (конечно, я полагаю, что вполне может быть, как вы подписываете свое имя).
Пьер Безье
Итак, если он не действует как традиционное чернильное перо, почему он называется Pen Tool? Инструмент «Перо» на самом деле назывался несколькими способами на протяжении многих лет, и под этим я не имею в виду то, что вы могли бы назвать его в моменты разочарования.Возможно, вы слышали, что его называют пером Безье или инструментом Безье, и это потому, что он был создан человеком по имени Пьер Безье (он слева), французским инженером и умным парнем, который придумал причудливая математика, которая используется инструментом во время работы в автомобильной компании Renault (Pen Tool изначально был создан для помощи в проектировании автомобилей).
Возможно, вы также слышали, что инструмент «Перо» называется «Инструмент контуров», и это действительно наиболее подходящее название для него. Инструмент «Перо» предназначен для рисования «контуров».Чтобы сделать выделение с помощью инструмента «Перо», мы просто преобразуем нарисованный путь или пути в выделения. Однако он всегда начинается с пути.
Что такое путь?
«Путь», честно говоря, может показаться немного неуместным в такой программе, как Photoshop. Причина в том, что Photoshop — это в первую очередь программа на основе пикселей. Он берет миллионы крошечных квадратных пикселей, составляющих типичное цифровое изображение, и выполняет с ними определенные действия. С другой стороны, пути не имеют абсолютно никакого отношения к пикселям , ничего общего с пикселями, поэтому я сказал, что они могут показаться неуместными в программе, которая используется в основном для редактирования и рисования пикселей.
Путь — это не что иное, как линия, идущая от одной точки к другой, линия, которая полностью независима от пикселей под ней и не заботится о них. Линия может быть прямой или изогнутой, но она всегда идет от одной точки к другой, и, как я уже упоминал, она не имеет никакого отношения к пикселям изображения. Путь полностью отделен от самого изображения. Фактически, путь настолько разделен, что если вы попытаетесь напечатать изображение с путем, видимым на экране, путь не появится на бумаге.Кроме того, если вы сохранили свое изображение как файл JPEG и загрузили его на веб-сайт, даже если вы сохранили изображение с путем, видимым на экране в Photoshop, вы не увидите его на изображении на веб-сайте. Пути предназначены только для ваших глаз и Photoshop. Никто их никогда не увидит, если только они не пройдут мимо вашего компьютера, пока вы работаете.
Нам всегда нужны как минимум две точки для создания пути, так как нам нужно знать, где путь начинается и где он заканчивается. Если мы используем достаточно точек, чтобы вернуть наш путь к той же точке, с которой он начинался, мы можем создавать различные формы из контуров, и именно так работают различные инструменты формы Photoshop.Инструмент «Прямоугольник» использует пути, соединенные точками, для рисования прямоугольной формы. Инструмент «Эллипс» использует пути, соединенные точками, для рисования эллиптической формы и т. Д. Так же работает инструмент «Текст» в Photoshop, хотя Photoshop обрабатывает текст несколько иначе, чем обычные формы, но весь текст в Photoshop по существу состоит из контуров. Фактически, вы можете преобразовывать текст в фигуры, что затем дает вам все те же параметры редактирования контура с текстом, которые вы получаете при работе с фигурами.
Возможно, вы также слышали пути, называемые контурами, и это довольно хорошее описание того, что такое путь, или, по крайней мере, то, чем он может быть. Мы можем нарисовать квадратный путь, и если мы ничего с ним не сделаем, например, не закрасим его цветом и не применим обводку, тогда все, что у нас есть, — это базовый контур квадрата. То же самое с кругом или любой другой фигурой, которую мы рисуем. Сам путь — это просто очертание фигуры. Только когда мы что-то сделаем с контуром, например, заполним его, применим обводку или преобразуем его в выделение, контур станет чем-то большим, чем простой контур.
Вы можете выбрать весь контур с помощью инструмента «Выбор контура» (также известного как инструмент «черная стрелка»), или вы можете выбрать отдельные точки или сегменты контура с помощью инструмента «Прямое выделение» (инструмент «белая стрелка»). «Сегмент» пути, или «отрезок линии», как его иногда называют, — это любой путь между двумя точками. Прямоугольный путь, например, может состоять из четырех точек (по одной в каждом углу), а отдельные пути, соединяющие точки вместе вдоль верхней, нижней, левой и правой сторон для создания формы прямоугольника, являются сегментами пути. .Фактический путь представляет собой комбинацию всех отдельных сегментов пути, составляющих форму.
Это может немного сбивать с толку, так что давайте посмотрим, что я имею в виду. Откройте новый документ в Photoshop. Неважно, какого он размера. Я выберу размер 640×480 из списка предустановок, но, как я уже сказал, не имеет значения, какой размер вы выберете. Выберите инструмент «Перо» на палитре «Инструменты». Вы также можете выбрать Pen Tool, просто нажав букву P на клавиатуре.
Два режима инструмента «Перо»
Теперь, прежде чем мы продолжим, нам сначала нужно убедиться, что мы работаем с контурами, и это потому, что инструмент «Перо» имеет два разных режима, в которых он может работать, и по умолчанию он использует другой один.Выбрав инструмент «Перо», если мы посмотрим на панель параметров в верхней части экрана, мы увидим группу из трех значков:
Панель параметров в Photoshop, показывающая группу из трех значков, представляющих каждый из трех режимов инструмента «Перо».
Я знаю, что я сказал, что есть два режима, в которых может работать Pen Tool, и все же, как бы для большей запутанности, есть три значка , но значок справа, который является значком заливки пикселей, затенен, а не доступен при работе с Pen Tool.Он доступен только при работе с различными инструментами для работы с фигурами, поэтому нам действительно нужно рассмотреть только два значка.
Значок слева — это значок слоев формы, также известный как «не тот, который нам нужен», и он выбран по умолчанию. Если бы мы работали с инструментом «Перо» с выбранным значком, мы бы рисовали фигуры, как если бы мы использовали любой из различных инструментов фигур, за исключением того, что вместо рисования заранее определенной формы, такой как прямоугольник или эллипс, мы могли нарисовать любую форму, какую захотим.Как я уже сказал, мы этого не хотим. Нам нужен значок рядом с ним, значок Paths, поэтому нажмите на него, чтобы выбрать его:
Учебные пособия по Photoshop. Щелкните значок «Контуры» на панели параметров, чтобы работать с контурами с помощью инструмента «Перо».
Выбрав инструмент «Перо» и выбрав значок «Пути» на панели параметров, щелкните один раз в любом месте документа. Не щелкайте и не перетаскивайте, просто щелкните. Когда вы это сделаете, вы добавите небольшую квадратную точку. Я увеличил его здесь:
Щелкните один раз внутри документа с помощью Pen Tool, чтобы добавить точку.
Эта первая точка, которую мы только что добавили, является отправной точкой нашего пути. На данный момент у нас фактически нет пути. Все, что у нас есть, — это отправная точка. «Точка» технически называется якорной или якорной точкой, и она названа так, потому что привязывает путь к месту. Эта первая точка привяжет начало пути к этому месту внутри документа. По мере того, как мы добавляем больше точек, каждая из них будет закреплять путь в этом месте.
Добавим еще один момент.Щелкните в другом месте документа. Куда угодно годится. Я собираюсь щелкнуть где-нибудь справа от начальной точки:
Учебники Photoshop: добавьте вторую точку привязки, щелкнув где-нибудь в другом месте документа.
Я добавил вторую точку привязки и посмотрите, что произошло. Теперь у меня есть прямая линия, соединяющая две точки вместе! Эта прямая линия — мой путь. Как я упоминал ранее, нам нужно минимум две точки для создания пути, поскольку нам нужно знать, где путь начинается и где он заканчивается, и теперь, когда у нас есть как начальная, так и конечная точки, Photoshop смог подключить две точки вместе, создавая наш путь.
Давайте добавим еще несколько очков просто для удовольствия. Щелкните еще несколько раз в разных местах документа. Опять же, не щелкайте и не перетаскивайте, просто щелкните:
Добавьте дополнительные точки, щелкая в разных местах внутри документа.
На изображении выше я добавил еще семь точек привязки, щелкая в разных местах инструментом «Перо», и каждый раз, когда я добавлял одну, длина моего пути увеличивалась, потому что между предыдущей точкой был добавлен новый «сегмент» пути. и новая точка.Мой путь теперь состоит из девяти опорных точек и восьми сегментов пути. Я мог бы продолжать щелкать внутри документа, чтобы добавить больше точек привязки и сегментов пути, но сейчас мне бы очень хотелось закрыть мой путь, чтобы он сформировал законченную форму.
Закрытие пути
Чтобы закрыть путь, все, что нам нужно сделать, это еще раз щелкнуть по нашей начальной начальной точке. При наведении курсора мыши на начальную точку в правом нижнем углу значка пера появляется маленький кружок:
Маленький кружок появляется в правом нижнем углу значка пера при наведении курсора на начальную начальную точку пути.
Этот круг говорит нам, что мы собираемся пройти «полный круг» по нашему пути, завершив его там, где он начинался. Чтобы закрыть его, просто щелкните прямо в начальной точке.
Ниже мы видим, что мой путь стал замкнутым и теперь является основным контуром формы:
Теперь путь замкнут, заканчивается в начальной точке, образуя замкнутый путь.
Хотя этот путь был нарисован просто для развлечения в качестве примера того, как нарисовать базовый путь с помощью Pen Tool, я могу легко превратить этот путь в выделение.Для этого нам понадобится палитра контуров Photoshop, и мы рассмотрим ее дальше.
Превращая путь в выбор
Итак, мы рассмотрели, что такое путь и как нарисовать базовый путь с помощью инструмента «Перо» в Photoshop. Но как сделать выбор из пути?
Легко! Есть несколько способов превратить путь в выделение, включая удобное сочетание клавиш, но прежде чем мы рассмотрим быстрый способ, давайте посмотрим на официальный способ. «Официальный способ» предполагает использование палитры контуров Photoshop, которую вы найдете сгруппированной с палитрой слоев и палитрой каналов:
Палитра контуров Photoshop.
На первый взгляд палитра «Контуры» очень похожа на палитру «Слои» в Photoshop, и Adobe специально сделала ее такой, чтобы вам было удобнее ее использовать. Мы можем видеть предварительный просмотр эскиза формы только что созданного пути, и по умолчанию Photoshop называет путь «Рабочий путь», что в основном является причудливым способом сказать «временный», как если бы вы создавали другой путь. path теперь, не переименовывая сначала этот путь во что-то другое, этот путь будет заменен новым путем.У вас может быть только один «Рабочий путь», поэтому, если вы хотите его сохранить, вам нужно дважды щелкнуть его имя в палитре «Контуры» и присвоить ему другое имя перед созданием нового пути.
Так как мой путь немного похож на корону, я собираюсь дважды щелкнуть имя «Рабочий контур», которое вызовет диалоговое окно Photoshop «Сохранить путь», и я собираюсь переименовать свой путь в «Корона»:
Вы можете сохранить временный «Рабочий путь», просто переименовав его.
Я нажму OK, когда закончу, и теперь, если я снова посмотрю в свою палитру Paths, я точно вижу, что мой «Рабочий путь» был переименован в «Crown»:
Палитра контуров показывает, что путь был переименован в «Корона».
После переименования путь теперь сохранен и не исчезнет для меня, если я пойду, чтобы создать новый путь. Кроме того, любые сохраненные контуры сохраняются в документе Photoshop, поэтому теперь, если я сохраню свой документ, путь будет сохранен вместе с ним, и в следующий раз, когда я открою документ, путь все еще будет там в палитре «Контуры».
Сохранение пути — это не то, что вам нужно делать, чтобы превратить его в выделение. В большинстве случаев при использовании инструмента «Перо» для выделения вам не понадобится путь после того, как вы сделали выделение из него, поэтому не нужно его сохранять.Если вы все же хотите сохранить его, просто переименуйте его во что-нибудь, кроме «Рабочий путь», и он будет сохранен.
Чтобы превратить путь в выделение, если мы посмотрим на нижнюю часть палитры Paths, мы увидим несколько значков. Эти значки позволяют нам делать разные вещи на нашем пути. Первый значок слева — это значок «Заливка пути с цветом переднего плана», и, как следует из его названия, щелчок по нему залит наш путь текущим цветом переднего плана. Интересно, но мы этого не хотим. Второй значок слева — это значок «Обводка контура со значком кисти», который применяет обводку к нашему контуру, используя любую кисть, которую мы в данный момент выбрали.
Это отличный способ создавать интересные эффекты в Photoshop, но для того, что мы делаем здесь, превращение контура в выделение, это тоже не то, что нам нужно. Нам нужен третий значок слева, Путь загрузки как значок выбора:
Значок «Загрузить путь как выделение» в нижней части палитры Пути.
Как только я нажимаю на этот значок, мой путь внутри моего документа становится выделением, как если бы я создал его с помощью любого из наиболее распространенных инструментов выделения Photoshop:
Теперь путь преобразован в выделение.
Это так просто! На самом деле, это даже проще, потому что есть сочетание клавиш для превращения пути в выделение без необходимости вообще переключаться на палитру Paths. Когда вы нарисовали свой путь и готовы превратить его в выделение, просто нажмите Ctrl + Enter (Win) / Command + Return (Mac), чтобы Photoshop преобразовал путь в выделение.
К настоящему моменту вам может быть немного более очевидно, почему, хотя инструмент «Перо» во многом является инструментом выделения, он не сгруппирован с другими инструментами выделения в верхней части палитры «Инструменты».Причина в том, что инструмент «Перо» — это прежде всего инструмент контура. Он создает выделения, сначала создавая пути, и по этой причине он имеет больше общего с различными инструментами формы и инструментом текста, каждый из которых использует пути, чем с основными инструментами выделения, такими как инструмент прямоугольной области или лассо. Инструмент, который делает выделение только по пикселям.
Давайте посмотрим на практический пример того, что мы уже узнали. Здесь у нас есть фотография знака остановки перед скалистыми обрывами:
Фотография знака остановки.
Допустим, я хотел выделить этот знак остановки, чтобы скопировать его на отдельный слой. Знак «Стоп» состоит не более чем из серии прямых линий, что значительно упростит эту задачу. Во-первых, мне нужна начальная точка моего пути, поэтому я начну с верхнего левого угла знака, щелкнув один раз, чтобы разместить начальную точку привязки. В этом случае не имеет значения, где я начинаю путь, но я начну с верхнего левого угла:
Щелкните один раз в верхнем левом углу знака остановки, чтобы начать путь с начальной точки привязки.
Обратите внимание, как я увеличиваю здесь масштаб, когда щелкаю. Вам будет проще делать выделения с помощью инструмента «Перо», чтобы немного увеличить изображение. Таким образом, вы можете быть уверены, что сохраняете свой путь внутри той области, которую хотите выбрать.
Прямо сейчас у меня нет пути, у меня просто есть отправная точка для моего пути. Чтобы создать путь, все, что мне нужно сделать, это обойти знак, добавляя точки привязки в каждом углу, где путь должен изменить направление. Когда я добавляю каждую точку привязки, появится новый сегмент пути, соединяющий предыдущую точку привязки с новой, пока я не обойду весь знак.Чтобы закрыть путь, я просто вернусь в исходную точку. На скриншоте ниже это немного сложно увидеть, но теперь у меня есть путь вокруг всего знака остановки, включая сообщение, к которому он прикреплен, просто обходя щелчком по углам, где путь должен изменить направление:
Теперь вокруг знака остановки на изображении появляется путь.
Если я сейчас посмотрю в палитру «Пути», то очень ясно вижу, что у меня есть путь в форме знака «Стоп»:
Палитра контуров Photoshop, показывающая путь, проведенный вокруг знака остановки.
Обратите внимание, как Photoshop назвал путь «Рабочий путь», что означает, что этот путь является временным, и я потеряю его, если создам другой путь, не сохранив его предварительно, переименовав его. Даже если я не создам новый путь, я все равно потеряю его при закрытии документа, если я не сохраню его сначала. Однако мне не нужно сохранять этот путь, поэтому я не буду об этом беспокоиться. В большинстве случаев вам не нужно об этом беспокоиться.
Чтобы преобразовать свой путь в выделение, я нажимаю на Загрузить путь в виде значка выделения в нижней части палитры слоев или просто могу нажать Ctrl + Enter (Win) / Command + Return (Mac):
Щелкните значок «Загрузить путь как выделение» на палитре «Пути» или нажмите «Ctrl + Enter» (Win) / «Command + Delete» (Mac), чтобы преобразовать путь в выделенный фрагмент.
Как только я это сделаю, мой путь преобразуется в выделенный, и теперь выбран знак остановки:
Знак остановки теперь выбран после преобразования пути в выделение.
Я вернусь к моей палитре слоев и, чтобы скопировать знак остановки на отдельный слой, я воспользуюсь сочетанием клавиш Ctrl + J (Win) / Command + J (Mac), которое помещает знак на его собственный слой над фоновым слоем:
Знак «Стоп» теперь скопирован на отдельный слой.
Теперь, когда знак находится на отдельном слое, я могу делать с ним все, что захочу, заменяя фон другим изображением или делая фон черно-белым, оставляя знак цветным, что бы я ни придумал. Дело в том, что я смог легко выбрать знак, щелкнув по углам с помощью Pen Tool, который создал контур вокруг знака, а затем я просто преобразовал путь в выделение.
До сих пор, рассматривая создание выделения с помощью инструмента «Перо» в Photoshop, мы узнали, что перо во всех смыслах является инструментом выделения, как и более распространенные инструменты выделения Photoshop, такие как прямоугольная область и инструменты лассо, но это вместо выделения на основе пикселей, как и другие инструменты, инструмент «Перо» рисует контуры, которые затем можно легко преобразовать в выделенные области либо из палитры «Контуры», либо с помощью быстрого сочетания клавиш.
Вот почему перо находится не в верхней части палитры инструментов с другими инструментами выделения на основе пикселей, а вместо этого сгруппировано с инструментами контура, такими как различные инструменты формы, инструмент текста и выделение контура и прямое выделение. Инструменты. Инструмент «Перо» — это контуры, а не пиксели.
Мы узнали, что можем добавлять точки привязки внутри нашего документа, которые закрепляют путь на месте, просто щелкая в разных местах с помощью инструмента «Перо», и по мере добавления все большего количества точек привязки мы создаем путь как каждая новая точка соединяется с предыдущей точкой новым сегментом пути.Мы также узнали, что путь — это то, что обычно называют «непечатаемым элементом», что означает, что независимо от того, сколько путей мы добавляем, ни один из них не будет виден на бумаге, когда мы пойдем на печать изображения. . Они также не будут видны, если мы разместим изображение на веб-сайте. Пути видны только нам при работе в Photoshop (хотя другие программы, такие как Adobe Illustrator, также поддерживают пути). Только когда мы что-то сделаем с контуром, например, заполним его цветом, применим к нему обводку или преобразуем его в выделение, контур станет чем-то большим, чем просто базовый, непечатаемый контур фигуры.
Мы увидели, как легко было бы использовать инструмент «Перо», чтобы выбрать что-то вроде знака остановки, обведя его контуром, состоящим из серии прямых сегментов контура, а затем превратив контур в выделение. Это здорово, но на самом деле мы еще не сделали ничего из того, что не могли бы сделать проще с чем-то вроде инструмента лассо или, даже лучше, инструмента многоугольного лассо, который был создан специально для выбора плоских форм, таких как наш стоп подписать. Скорее всего, если вы не испытываете странного интереса к дорожным знакам, рано или поздно вы захотите выбрать что-то более интересное, и под «интересным» я имею в виду более сложное.И под «сложным» я имею в виду то, что содержит кривые. Выбор изогнутого объекта в Photoshop обычно происходит тогда, когда вы теряете всякое уважение к основным инструментам выделения. К счастью, это также время, когда инструмент «Перо» действительно сияет!
Прежде чем мы продолжим, я должен указать, что все, что мы сделали до этого момента, было довольно просто. Щелкните здесь, щелкните здесь, преобразуйте путь в выделение, готово. Следующая часть, где мы перейдем к рисованию кривых, не так проста, хотя это определенно не сложно, но если вы впервые используете Pen Tool или у вас нет большого опыта работы с ним, работа с кривыми может показаться сложной задачей. немного неестественно и даже немного подавляюще.Здесь определенно приходит на помощь аналогия с «ездой на велосипеде». Сначала вы можете упасть несколько раз и задаться вопросом, как кому-то это удается, но чем больше вы практикуетесь и чем больше вы придерживаетесь этого, тем больше во всем этом смысла. начинает делать. В мгновение ока это покажется вам второй натурой, и вы внезапно поймете, почему так много людей клянутся, что инструмент «Перо» — лучший инструмент выделения во всем Photoshop! Серьезно, это действительно так.
Получение ручки на рукоятки направления
Начнем снова с Pen Tool.Откройте новый пустой документ Photoshop или просто удалите все, что вы уже сделали в существующем документе, чтобы начать все заново. Затем, выбрав инструмент «Перо» и выбрав параметр «Пути» на панели параметров (помните, что по умолчанию используется параметр «Слои формы», поэтому необходимо убедиться, что выбран параметр «Пути»), щелкните один раз в любом месте документа, как и мы делали раньше. Однако на этот раз вместо того, чтобы просто щелкнуть, чтобы добавить точку привязки, щелкните и затем перетащите мышь на небольшое расстояние от точки привязки, прежде чем отпустить кнопку мыши:
Щелкните в любом месте документа с помощью инструмента «Перо», затем перетащите на небольшое расстояние от точки привязки.
Когда вы закончите, вы увидите точку привязки, от которой отходят две линии. На первый взгляд вы можете подумать, что нам каким-то образом удалось протянуть путь с помощью Pen Tool. В конце концов, похоже, что у нас есть три точки привязки, по одной на обоих концах и одна посередине, с двумя соединяющими их сегментами пути. Однако если мы присмотримся немного ближе, мы увидим, что точки на обоих концах немного меньше, чем в середине, и что на самом деле они имеют другую форму. Точка посередине квадратная, и, как мы видели, точка привязки квадратная, но точки на обоих концах кажутся ромбовидными.Некоторые точки привязки имеют квадратную форму, а некоторые ромбовидную?
Нет. Все точки привязки квадратные, и все они одного размера, а это означает, что меньшие точки в форме ромба на концах не являются точками привязки. И если они не являются опорными точками, это означает, что линии не являются сегментами пути, поскольку нам нужны как минимум две опорные точки для создания пути, и сейчас единственная точка привязки, которая у нас есть, — это точка посередине. Так что же это за линии, выходящие из точки привязки? Это указатели направления!
«Ах, ручки направления!» ты говоришь.»Теперь я понимаю!»
… … …………….
«Подожди, нет, я не знаю. Что за ручки направления?»
Маркер направления — это, в общем, ручки, и они используются только при создании сегментов кривой пути. При создании сегментов прямого пути не требуется маркеров направления. Обычно их два, хотя иногда бывает только один, и, как мы уже видели, они выходят из точек привязки. Они называются «ручками», потому что, как мы увидим чуть позже, вы действительно можете схватить их и переместить.
Направление управляет двумя вещами. Они контролируют угол кривой и длину кривой, и делают это очень аккуратно. Причина, по которой их обычно два, заключается в том, что один из них контролирует угол и длину кривой, идущей в точку привязки , а другой контролирует угол и длину кривой, вытекающей из точки привязки .
Прежде чем мы посмотрим, как рисовать кривые с помощью маркеров направления, давайте сначала посмотрим, как управлять самими маркерами, поскольку наш успех с рисованием кривых будет во многом зависеть от нашей способности управлять маркерами.Не волнуйтесь, это не ракетостроение, как говорится. Вам нужно усвоить всего несколько простых вещей. Мы уже видели, как создать направление ручки, нажав с помощью Pen Tool, а затем перетащить в сторону от точки привязки. Чем дальше от точки привязки мы перетаскиваем, тем длиннее будут маркеры направления. Чем длиннее ручка, тем длиннее изгиб. Короткая ручка, короткий изгиб. Длинная ручка, длинный изгиб.
Одна из приятных вещей, которые вы довольно быстро узнаете о Pen Tool, — это то, что он чрезвычайно снисходителен к .Нет никаких причин беспокоиться о том, чтобы все было правильно с первого раза при рисовании путей с его помощью, потому что мы можем вернуться и легко исправить ситуацию, когда мы закончим! Вы разместили опорную точку не в том месте? Нет проблем! Просто переместите его туда, где вам нужно! Мы скоро увидим, как это сделать. Вы потянули ручку направления в неправильном направлении? Не проблема. Возьмитесь за ручку и поверните ее в нужном вам направлении. Опять же, посмотрим, как это сделать. Одна из ваших ручек направления слишком длинная или слишком короткая? Совершенно никаких проблем.Просто нажмите на нее, а затем перетащите ее длиннее или короче по мере необходимости (да, мы тоже увидим, как это сделать). Пути всегда полностью редактируются, поэтому нет абсолютно никаких причин беспокоиться о том, чтобы сделать ошибку или сделать все правильно с первого раза. Разве от этого тебе уже не стало немного лучше?
Ручки направления вращения и изменения размера
Как я уже упоминал, они называются «ручками» направления, потому что вы можете брать их, как ручки, и перемещать. Посмотрим, как это сделать.Сначала мы посмотрим, как вращать обе ручки одновременно. Используя точку привязки и два маркера направления, которые мы уже создали, удерживайте нажатой клавишу Ctrl (Win) / Command (Mac). Вы увидите, что ваш значок Pen Tool временно превратился в значок Direct Selection Tool (белая стрелка), и это потому, что с выбранным Pen Tool удерживание «Ctrl / Command» становится быстрым ярлыком для временного доступа к инструменту Direct Selection Tool, который что мы используем для выбора разных частей нашего пути. Затем просто нажмите прямо на маленькую ромбовидную фигуру на конце любого из указателей направления (нажатие на саму «линию» не сработает, поэтому вам всегда нужно нажимать на ромбовидную форму на конце ручки, чтобы что-то сделать. вместе с ним) и перетащите его вокруг точки привязки, чтобы повернуть.Когда вы вращаете одну из рукояток, другая рукоятка вращается вместе с ней в противоположном направлении, как качели. Вы также можете заметить, что как только вы начнете перетаскивать ручку, значок курсора мыши снова изменится, на этот раз на значок инструмента перемещения, поскольку мы перемещаем что-то из одного места в другое:
Удерживайте «Ctrl» (Win) / «Command» (Mac) и щелкните конец любого из маркеров направления, затем перетащите маркер, чтобы повернуть его вокруг точки привязки. Когда вы перетаскиваете одну ручку, другая вращается в противоположном направлении.
Вы можете отпустить клавишу «Ctrl / Command», как только начнете перетаскивать ручку. Нет необходимости держать это все время.
Чтобы изменить размер маркера направления при его повороте, просто перетащите конец маркера в направлении точки привязки, чтобы сделать его короче, или перетащите его от точки привязки, чтобы сделать его длиннее. Как я упоминал выше, более короткая ручка сделает кривую короче, а более длинная ручка — длиннее. Однако вы не можете изменить размер обеих ручек одновременно, поэтому, если вам нужно изменить размер обоих, вам нужно перетащить каждый из них длиннее или короче отдельно.Единственное, что вы можете сделать с ними обоими одновременно, — это повернуть их. Если вы уже отпустили кнопку мыши после поворота ручек, а курсор снова превратился в значок инструмента «Перо» и вам нужно изменить размер одной из ручек, вам нужно еще раз удерживать «Ctrl / Command», чтобы временно вернитесь к инструменту Direct Selection Tool, затем щелкните и перетащите конец маркера, чтобы изменить его размер:
Перетащите концы маркеров в направлении точки привязки, чтобы укоротить их, или перетащите их от точки привязки, чтобы сделать их длиннее.
Теперь давайте посмотрим, как вращать ручки независимо друг от друга. Чтобы повернуть одну ручку, не затрагивая другую, сначала отпустите кнопку мыши, если вы вращали ручки или изменяли их размер, чтобы курсор снова превратился в значок Pen Tool. Затем вместо удерживания клавиши «Ctrl / Command», которая перемещает обе ручки одновременно, удерживайте клавишу Alt (Win) / Option (Mac) и щелкните конец любого из маркеров направления. Вы увидите, что ваш курсор изменится на значок Convert Point Tool, который выглядит как упрощенная стрелка, состоящая всего из двух линий, почти как перевернутая буква «v» (за исключением того, что она не совсем перевернута).Затем просто перетащите ручку вокруг точки привязки, чтобы повернуть ее, как вы делали раньше, и на этот раз ручка будет вращаться независимо от другой, разорвав связь между ними:
Удерживая нажатой клавишу «Alt» (Win) / «Option» (Mac), щелкните конец любого из маркеров направления, затем перетащите маркер, чтобы повернуть его вокруг точки привязки независимо от другого маркера.
Опять же, вы можете отпустить клавишу «Alt / Option» после начала перетаскивания. Необязательно держать его все время.
Вы также можете изменить размер маркеров направления с помощью клавиши «Alt / Option» точно так же, как вы можете с помощью клавиши «Ctrl / Command». Если вы вращаете ручку, просто перетащите ее к точке привязки, чтобы сделать ее короче, или от нее, чтобы сделать ее длиннее. Если вы уже отпустили кнопку мыши и ваш курсор снова показывает значок Pen Tool, вам нужно еще раз удерживать нажатой клавишу «Alt / Option», затем щелкнуть конец ручки и перетащить ее, чтобы изменить ее размер.
Есть ли разница между изменением размера ручек с помощью «Ctrl / Command» и «Alt / Option» для этого? Да, есть. Если вы еще не «разорвали соединение» между маркерами, перетаскивая один независимо от другого, изменение размера маркера с помощью «Ctrl / Command» сохранит маркеры соединенными вместе. Он не изменит размер обеих ручек одновременно, но и не разорвет связь между ними, поэтому вы все равно сможете вращать их вместе, если вам нужно. Если вы измените размер ручки с помощью «Alt / Option», вы разорвете соединение между ручками.Даже если вы не поворачиваете ручку при изменении ее размера, соединение все равно будет прервано.
Что делать, если вы разорвали соединение между ручками, повернув их с помощью «Alt / Option», а затем снова захотите повернуть их вместе? Можете ли вы, так сказать, «восстановить соединение», выбрав один из них, удерживая нажатой клавишу «Ctrl / Command», как раньше? Хороший вопрос, и на него нет ответа. После того, как вы разорвали соединение между ручками, клавиша «Ctrl / Command» сама по себе не вернет его.Вам нужно будет выбрать одну из ручек, удерживая Ctrl + Alt (Win) / Command + Option (Mac) в этот момент, чтобы снова сдвинуть ручки вместе.
Краткое описание на данный момент …
Здесь мы рассмотрели много информации о работе с маркерами направления, поэтому, прежде чем мы продолжим и начнем рисовать некоторые фактические кривые, давайте сделаем краткий обзор:
- Чтобы добавить точку привязки, просто щелкните инструментом «Перо».
- Чтобы добавить точку привязки с маркерами направления, выходящими из нее, щелкните с помощью инструмента «Перо», затем перетащите от точки привязки, прежде чем отпустить кнопку мыши.Чем дальше вы перетаскиваете, тем длиннее будут маркеры направления.
- Чтобы повернуть ручки направления вместе, удерживайте Ctrl (Win) / Command (Mac), что временно переключит вас на инструмент прямого выбора, затем щелкните конец любого маркера и перетащите его вокруг точки привязки. Другая ручка будет вращаться в противоположном направлении.
- Чтобы вращать маркеры направления независимо, удерживайте нажатой клавишу «Alt» (Win) / «Option» (Mac), что временно переключит вас на инструмент «Преобразовать точку», затем щелкните конец любого маркера и перетащите его вокруг точки привязки.Другая ручка не вращается.
- Чтобы изменить размер маркеров, не прерывая связи между ними, нажмите и удерживайте Ctrl (Win) / Command (Mac), чтобы переключиться на Инструмент прямого выбора, затем щелкните конец любого маркера. Перетащите его к точке привязки, чтобы сделать ее короче, или перетащите ее от точки привязки, чтобы сделать ее длиннее.
- Чтобы изменить размер маркеров и разорвать связь между ними, удерживайте нажатой клавишу «Alt» (Win) / «Option» (Mac), чтобы переключиться на инструмент «Преобразование точки», затем щелкните конец любого маркера.Перетащите его к точке привязки, чтобы сделать ее короче, или перетащите ее от точки привязки, чтобы сделать ее длиннее.
- Чтобы повернуть маркеры направления вместе после разрыва соединения, удерживайте Ctrl + Alt (Win) / Command + Option (Mac), затем щелкните конец любого маркера и перетащите его вокруг точки привязки. Другая ручка снова будет вращаться вместе с ней.
Хорошо, это в значительной степени покрывает основы управления маркерами направления. Посмотрим, как с их помощью нарисовать кривые!
На данный момент мы прошли большой путь.Мы знаем о точках привязки и маркерах направления. Мы знаем, что для рисования прямых сегментов пути все, что нам нужно сделать, это установить серию опорных точек там, где они нам нужны, просто щелкнув инструментом «Перо», и по мере того, как мы добавляем все больше и больше опорных точек, мы добавляем больше прямых разделы к нашему пути. Мы знаем, как создавать маркеры направления и как вращать их вместе или по отдельности, а также как изменять их размер.
Мы знаем, как превратить путь в выделение, щелкнув значок «Загрузить путь как выделение» в нижней части палитры «Пути» или просто нажав «Ctrl + Enter» (Win) / «Command + Return» (Mac) на клавиатуре.Одна вещь, о которой я еще не упомянул, заключается в том, что независимо от того, состоит ли наш путь из прямых линий,
кривых или из комбинации прямых и кривых, преобразование его в выделение выполняется точно так же, и мы уже узнали как это сделать, а это значит, что мы на пути к освоению выделения с помощью пера! Все, что нам нужно сделать, это немного попрактиковаться в рисовании кривых, что мы и собираемся делать!
Все еще просматриваете? Загрузите это руководство в формате PDF!
Рисование кривой
Давайте еще раз начнем с нуля, либо открыв новый пустой документ в Photoshop, либо удалив то, что вы уже сделали.Мы собираемся нарисовать нашу первую кривую, чтобы мы могли использовать все наши новые знания о ручках направления. Во-первых, с выбранным инструментом «Перо» и выбранным параметром «Пути» на панели параметров щелкните один раз где-нибудь в документе, чтобы добавить точку привязки. Просто щелкните, не щелкайте и не перетаскивайте. Когда вы закончите, у вас должна быть одна точка привязки на экране.
Затем переместите курсор мыши вверх и вправо от начальной точки привязки. Щелкните еще раз, чтобы добавить вторую точку привязки, но на этот раз перетащите мышь немного правее точки привязки, чтобы перетащить маркеры направления.Удерживайте нажатой клавишу Shift при перетаскивании, чтобы ограничить ваше движение горизонтальным направлением. Когда вы потянете ручки направления, вы увидите, что ваш путь выглядит как кривая между двумя точками привязки! Чем дальше вы перетаскиваете мышь, тем длиннее вы делаете ручки направления и тем больше кривой вы создаете:
Щелкните один раз, чтобы добавить точку привязки, затем щелкните и перетащите вторую точку привязки с маркерами направления, создав изогнутый сегмент пути между двумя точками.
Щелкните вниз и справа от второй точки привязки, чтобы добавить третью точку привязки.На этот раз не щелкайте и не перетаскивайте, просто щелкните:
Добавьте третью точку привязки вниз и справа от второй, щелкнув инструментом «Перо».
Как только вы добавите третью точку привязки, появится второй сегмент пути, соединяющий вторую точку привязки с третьей. И поскольку наша вторая опорная точка имеет маркеры направления, отходящие от нее, этот новый сегмент пути также изогнут! Теперь у нас есть красивая гладкая дуга, начинающаяся с первой точки слева, затем проходящая через точку привязки с указателями направления вверху и заканчивающаяся в третьей точке.
Одна вещь, которую вы могли заметить, и вы можете увидеть это на скриншоте выше, заключается в том, что когда вы добавили третью точку привязки, маркер направления, выходящий за левую сторону второй точки привязки, исчез. Он все еще там, Фотошоп просто спрятал его от глаз. Чтобы увидеть это снова, используйте сочетание клавиш, которое мы уже узнали, чтобы временно переключиться на инструмент прямого выбора, то есть, удерживая клавишу Ctrl (Win) / Command (Mac), а затем щелкните вторую точку привязки, чтобы выбрать Это.Как только вы это сделаете, недостающий дескриптор направления снова появится, как если бы он был там все время (что было):
Удерживайте нажатой клавишу «Ctrl» (Win) / «Command» (Mac), чтобы временно переключиться на инструмент прямого выбора, затем щелкните верхнюю точку привязки, чтобы выбрать ее. Отсутствующая точка привязки появится снова.
Удерживая нажатой клавишу «Ctrl / Command», чтобы у вас по-прежнему был доступ к инструменту «Прямое выделение», попробуйте изменить размер каждого маркера направления, щелкнув конец каждого из них, чтобы выбрать его, а затем перетащив его к точке привязки и от нее. .Опять же, удерживайте Shift при перетаскивании, чтобы ограничить ваше движение по горизонтали, и наблюдайте, что происходит. По мере увеличения длины ручки вы получаете больше изгиба, а при уменьшении ее длины — меньше изгиба. Также обратите внимание, что каждая ручка управляет своей стороной кривой. Маркер слева управляет кривой, входящей в точку привязки слева, а маркер справа управляет кривой, исходящей из точки привязки справа.
Здесь я сделал левую ручку короче, и, как мы видим, теперь кривая намного меньше, чем была изначально, почти превращаясь в прямую линию.Я также сделал правую ручку длиннее, и в результате изгиб справа стал более выраженным. Слабая кривая — оригинал для сравнения:
Измените форму кривых, изменив размер маркеров направления. Левая ручка управляет левой кривой, а правая ручка управляет правой кривой.
Я собираюсь отменить свои изменения, нажав несколько раз Ctrl + Alt + Z (Win) / Command + Option + Z (Mac), чтобы вернуть мои указатели направления к их исходным размерам, чтобы они снова стали равной длины .Теперь попробуем повернуть ручки. Удерживая нажатой клавишу «Ctrl / Command» еще раз, чтобы получить доступ к инструменту прямого выбора, щелкните конец любого маркера, чтобы выбрать его, и попробуйте повернуть его вокруг точки привязки. Поскольку мы выбрали ручку с помощью «Ctrl / Command», обе ручки вращаются вместе. Здесь я перетащил левую ручку вниз и вправо, и угол кривой слева изменился вместе с ней, теперь он выглядит как более наклонный, поскольку он поднимается к точке привязки. Перетаскивая левую ручку вниз и вправо, я заставил правую ручку поворачиваться вверх и влево, и снова угол кривой справа изменился вместе с ней, теперь ненадолго поднимаясь над точкой привязки, прежде чем сделать крутой спуск до точки привязки справа.Опять же, слабая кривая — оригинал для сравнения:
Поверните ручки направления, чтобы изменить угол изгибов. Выберите ручку, удерживая «Ctrl» (Win) / «Command» (Mac), чтобы повернуть обе ручки вместе.
Ужасная «петля»
Одной вещи, которую следует избегать, — это слишком сильно поворачивать ручки, что приведет к перекрытию сегментов пути и образованию петель. Здесь я полностью повернул ручки так, чтобы левая ручка оказалась справа, а правая ручка оказалась слева, и обратите внимание, что произошло.Мои сегменты пути теперь перекрывают друг друга, образуя петлю:
Слишком большой поворот маркеров направления приводит к наложению сегментов контура, создавая нежелательную петлю на контуре.
Петли могут быть вызваны слишком большим поворотом маркеров направления, как я сделал выше, но чаще всего они вызваны тем, что ручка слишком длинная, что делает кривую слишком длинной и заставляет ее перекрывать саму себя. Если это произойдет, что иногда происходит, когда вы рисуете путь, просто уменьшите длину маркера направления.Большинство людей заканчивают тем, что создают на своем пути целую кучу петель, когда впервые начинают работать с инструментом «Перо», поэтому не думайте, что вы единственный. Однако не нужно паниковать или расстраиваться. Как я уже сказал, проблема, скорее всего, вызвана слишком длинной ручкой направления, и все, что вам нужно сделать, это укоротить ручку, чтобы «разорвать петлю»!
Я собираюсь нажать Ctrl + Alt + Z (Win) / Command + Option + Z (Mac) несколько раз еще раз, чтобы отменить мои изменения и вернуть свой путь к красивой плавной дуге, с которой я начал.А как насчет вращения маркеров направления независимо друг от друга? Как мы узнали на предыдущей странице, чтобы вращать ручки по отдельности, вместо того, чтобы выбирать их с помощью «Ctrl / Command», мы просто выбираем их, удерживая Alt (Win) / Option (Mac), что дает нам временный доступ к Convert Инструмент «Точка». Щелкните конец ручки, чтобы выбрать ее, затем перетащите ее с помощью мыши, чтобы повернуть, и на этот раз другая ручка останется на месте, разорвав связь между ними.
Здесь я выбрал ручку справа, удерживая Alt / Option, а затем повернул ее вниз и влево.Обратите внимание, как еще раз угол сегмента пути справа изменяется, чтобы соответствовать новому направлению ручки, и на этот раз ручка слева вместе с сегментом пути слева остаются на месте. Мой путь теперь немного похож на плавник акулы:
Удерживайте нажатой клавишу «Alt» (Win) / «Option» (Mac) для временного доступа к инструменту «Преобразование точки», затем щелкните конец ручки направления, чтобы выбрать ее и повернуть независимо от другой ручки.
Перемещение точки привязки
Одна вещь, которую мы еще не рассмотрели, — это как переместить точку привязки.Если вы помните, на предыдущей странице я упоминал, что инструмент «Перо» чрезвычайно снисходительный, и одна из причин этого, помимо возможности вращать и изменять размер наших маркеров направления после их создания, заключается в том, что мы можем легко перемещать привязку. указывает с одного места на другое, если нам нужно. Как мы уже узнали, точки привязки закрепляют путь на месте. Сами точки крепления, однако, , а не , закреплены на месте. Вы можете перемещать точку привязки в любое место и в любое время, и любые сегменты пути, которые с ней связаны, будут перемещаться и корректироваться вместе с ней.
Чтобы переместить точку привязки, удерживайте Ctrl (Win) / Command (Mac) для временного доступа к инструменту Direct Selection Tool, как мы уже делали, затем просто щелкните точку привязки, чтобы выбрать ее, и перетащите на новое место с помощью мыши. Любые связанные с ним сегменты пути переместятся вместе с ним в новое место. Здесь я перетащил среднюю точку привязки немного вниз от ее исходного положения (опять же, слабый путь отмечает исходное местоположение для сравнения). Обратите внимание, как сам контур изменил форму, чтобы приспособиться к новому местоположению точки привязки:
Удерживая нажатой клавишу «Ctrl» (Win) / «Command» (Mac), щелкните точку привязки, чтобы выбрать ее, затем перетащите ее в новое место.Любые сегменты пути, связанные с точкой, будут перемещаться вместе с ней, изменяя форму по мере необходимости.
Обычно при обводке объекта путем выделения его с помощью инструмента «Перо» вам не нужно перемещаться к точке привязки так далеко, как то, что я сделал выше, но очень часто возвращаться по вашему пути после того, как вы его создали, и сдвиньте несколько якорных точек здесь и там, чтобы точно настроить путь. Выбрав опорную точку, вы можете перемещать ее вверх, вниз, влево или вправо с помощью клавиш со стрелками на клавиатуре.
Объединение прямых путей с кривыми
Что, если бы я не хотел, чтобы оба сегмента моего пути были кривыми? Что, если мне нужно, чтобы первый сегмент пути был изогнутым, а второй — прямым? Посмотрим, как это сделать. Я собираюсь удалить свой существующий путь и начать заново. Сначала я нажму, чтобы добавить точку привязки, чтобы начать работу. Затем, как и прежде, я нажимаю, чтобы добавить вторую точку привязки вверх и справа от моей начальной точки, и на этот раз я перетаскиваю маркеры направления, которые создадут изогнутый путь, соединяющий две точки, давая я именно то, что у меня было в начале этой страницы:
Щелкните один раз, чтобы добавить точку привязки, затем щелкните, чтобы добавить вторую точку привязки, и перетащите маркеры направления, чтобы создать кривую.
Теперь у меня есть начальная кривая, но я хочу, чтобы следующий сегмент пути был прямым. Если бы я просто щелкнул где-нибудь, чтобы добавить еще одну точку привязки прямо сейчас, я бы получил еще одну кривую, потому что у меня есть указатель направления, выходящий с правой стороны последней добавленной мной точки привязки. Что мне нужно сделать, так это избавиться от этой ручки с одним направлением. Без ручки направления, управляющей углом и длиной кривой, мы получаем прямую линию.
Чтобы удалить ручку, оставив только ручку слева от точки привязки, все, что мне нужно сделать, это зажать Alt (Win) / Option (Mac), что снова временно переключит меня на инструмент Convert Point Tool, а затем Я просто нажимаю прямо на точку привязки.Когда я это сделаю, указатель направления справа исчезнет, останется только один слева:
Удерживая нажатой клавишу «Alt» (Win) / «Option» (Mac), нажмите непосредственно на точку привязки, чтобы удалить указатель направления справа, оставив только один слева.
Теперь, когда маркер направления исчез, если я щелкну, чтобы добавить новую точку привязки, я получу отрезок прямого пути между двумя точками:
Теперь, когда маркер направления справа исчез, щелчок для добавления новой точки привязки добавляет сегмент прямого пути между двумя точками.
Теперь у меня есть изогнутый сегмент пути слева и прямой справа! Что, если бы я хотел прямо противоположного? Предположим, мне нужно начать с отрезка прямого пути, а затем следовать по нему кривой? Чтобы сделать это, сначала я начну с добавления начальной точки привязки. Затем, поскольку мне нужен сегмент прямого пути, все, что мне нужно сделать, это щелкнуть в другом месте, чтобы добавить вторую точку привязки, и я автоматически получу прямой путь, соединяющий две точки:
Щелкните инструментом «Перо», чтобы добавить начальную точку привязки, затем щелкните еще раз в другом месте, чтобы добавить вторую точку привязки и создать прямой сегмент пути между ними.
Я собираюсь удерживать кнопку мыши нажатой после щелчка, чтобы добавить мою вторую точку привязки, потому что я хочу, чтобы мой следующий сегмент пути был изогнутым, и мы знаем, что для создания кривой нам нужен маркер направления. Чтобы добавить ручку, выходящую справа от точки привязки, я собираюсь удерживать Alt (Win) / Option (Mac), и, не отпуская кнопку мыши, я просто перетащу вправо точки привязки. Когда я это сделаю, ручка направления потянется вместе с ним:
Удерживая нажатой клавишу «Alt» (Win) / «Option» (Mac), перетащите маркер направления справа от точки привязки.
Обратите внимание, что маркер направления простирается только справа от точки привязки, а не с обеих сторон, оставляя мой сегмент прямого пути слева на месте. И теперь, когда у меня есть указатель направления справа, все, что мне нужно сделать для создания кривой, — это щелкнуть, чтобы добавить третью точку:
Щелкните, чтобы добавить третью точку привязки, которая создает сегмент кривой пути между предыдущей точкой привязки и новой.
И поехали! Теперь у меня есть сегмент прямого пути слева, за которым следует изогнутый сегмент справа.Конечно, большинство контуров, которые вы рисуете, будут состоять из более чем трех узловых точек. Допустим, я хотел продолжить этот путь, двигаясь в том же общем направлении вправо, и я хочу, чтобы мой следующий сегмент пути также был изогнутым. Как и минуту назад, я оставлял кнопку мыши нажатой после нажатия, чтобы добавить третью точку. Я бы удерживал Alt (Win) / Option (Mac) и перетаскивал другой маркер направления. До сих пор мы только перетаскивали ручки вправо, но на самом деле вам нужно перетащить ручки в том направлении, в котором вы хотите, чтобы кривая следовала.Я хочу создать кривую, которая идет вверх и вправо, поэтому я собираюсь растянуть небольшую ручку в том же общем направлении:
Как нарисовать листву дерева пером и чернилами
В этом посте я подробно опишу, как нарисовать листву дерева. Лиственные деревья обычно являются частью ландшафта, и для создания убедительного пейзажа необходимо уметь правдоподобно их нарисовать. В этом уроке я продемонстрирую, как рисовать лиственные деревья несколькими способами. Я не сосредотачиваюсь на конкретных породах деревьев, а вместо этого демонстрирую правила и методы рисования обычного лиственного дерева.Это можно адаптировать для рисования конкретного дерева, которое может вас заинтересовать. В предыдущих уроках я сосредоточился на рисовании стволов и веток деревьев. Здесь я сосредоточусь на рисовании лиственной листвы.
Ниже приводится основная черта «листа», которая используется для обозначения листа на расстоянии и является основой лиственной листвы. Практикуйтесь в рисовании этого штриха в разных размерах и ориентации, пока не сможете рисовать «случайным» образом, как показано ниже. Нажмите на любое изображение, чтобы увидеть его в большем размере.
Базовый ход «листа» и форма листвы Масса:
Открытые петли, имитирующие лист, идеально подходят для обозначения листвы деревьев. Изучите обводку ниже и общую форму листвы в перспективе. Нажмите на изображение, чтобы увидеть подробности.
Предполагаемая листва дерева:
Как я уже упоминал ранее, при рисовании пером и тушью ключом является предложение определенной текстуры с использованием соответствующего штриха.Дерево, полное листвы, может быть очень эффективно предложено путем создания некоторых масс листвы в контуре дерева, как показано ниже.
Щелкните здесь для получения более подробных примеров.
Важность контраста:
Обратите внимание, как на приведенном выше рисунке между массами листвы оставлен белый цвет. Именно этот контраст между белым и темным (нарисованными массами листвы) придает рисунку ощущение глубины. Наш разум интерпретирует нарисованные массы листвы как листву переднего плана, а белый цвет ПРИНИМАЕТСЯ как листва фона.Именно это предложение помогает нашему разуму правильно визуализировать рисунок.
Для того, чтобы эта техника работала, белый цвет не должен быть чрезмерным, создавая прерывания в нашем визуальном восприятии. Изучите изображение ниже.
Этот метод можно продолжить, добавив больше листвы, как описано ниже.
Использование густой листвы:
Вышеупомянутый подход может быть расширен, чтобы сделать листву более плотной с добавлением большего количества мазков листвы. Но по мере того, как вы теряете белый цвет при добавлении большего количества штрихов, ощущение глубины исчезает, если тон листвы однороден, как показано на шаге 2 ниже.В этом случае добавьте немного темноты, как показано в шаге 3, чтобы снова усилить объем. Теперь предполагается, что более темный тон находится на заднем плане, а более светлая листва — на переднем плане, поскольку фоновые области получают меньше тона и имеют более темный оттенок.
Уровни листвы и контраста:
Как мы видели выше, вы можете выбрать разные уровни плотности листвы на своих рисунках, но главное — всегда иметь контраст, чтобы подчеркнуть глубину. Вы можете нарисовать лишь минимум листвы на «переднем плане» и оставить остальную белую, чтобы наш разум мог правильно интерпретировать, или вы можете пойти дальше, покрывая всю область внутри контура листвы дерева штрихом листьев, но в этом случае не забудьте добавить темные тени, чтобы выделить глубина.Уровень затемнения также зависит от личных предпочтений. Далее вы можете увидеть, как разные ощущения от листвы и, следовательно, от дерева достигаются при использовании разного уровня плотности и контрастности листвы.
Имейте в виду, что не бывает правильного или неправильного уровня. Это вопрос личных предпочтений. Практикуйтесь и найдите свое.
Трехцветный контраст:
В уроке «Ствол дерева» мы увидели, как наличие трех тонов (темный, средний и светлый) поперек ствола придает ему форму или ощущение округлости и объема.То же самое и с массой листвы, но в этом случае изменение тона должно быть сверху вниз (верхний светлый, нижний темный). Это потому, что листва получает свет от Солнца, а верхняя часть — больше всего света.
Шаги к рисованию густой листвы с трехцветным контрастом:
Есть 2 способа создания плотной листвы с контрастом. При первом подходе сначала накладываются формы листвы на переднем плане с 3 оттенками, а затем добавляются листва фона с соответствующими тонами, как показано ниже.
Подход 1. Сначала рисуются листва на переднем плане и добавляется задний план.
В другом подходе контур заполняется светлым тоном, а затем на лету добавляется средний и темный тона, чтобы создать формы листвы, как показано ниже. Этот подход был использован ранее в руководстве.
Подход 2: Сначала рисуется светлый фон, который затемняется, чтобы выделить массы листвы.
Цель обоих подходов одна и та же: определить массы листвы с помощью обводки листьев и добавить тональные вариации для создания глубины.По мере накопления опыта вы сможете визуализировать массы листвы и создавать их на лету, используя второй подход, но сначала практикуйте оба подхода.
Когда размер дерева уменьшается с увеличением расстояния, можно использовать только второй подход, описанный выше, из-за небольшого общего размера листвы.
Тот же подход с «дырками» в листве и сквозными ветвями можно использовать, как показано ниже, для рисования дерева с воздушной листвой. Рисование тонких веток в технике 2 тона подробно обсуждается в уроке веток.
Ниже приведены дополнительные примеры.
Если основное внимание уделяется форме дерева, то при другом подходе можно сначала нарисовать структуру ветвей дерева, оставляя место для листвы, которую можно добавить затем, как показано ниже.
Некоторые ветви также можно добавить в виде сплошной сужающейся от темной до густой листвы, чтобы придать ей больше интереса, как показано ниже. Добавление ветки также может придать рисунку большую глубину.
Ключевые вещи, о которых нужно помнить:
При рисовании листвы следует помнить о 2 основных моментах.
- НИКОГДА не должно быть каких-либо признаков прямолинейности листвы.
Если листва имеет какой-либо намек на прямой край, либо в массе листвы, либо в ее очертании, это немедленно устраняет эффект листвы. Листва в природе никогда не бывает ровной, и наш взгляд сразу же улавливает ее и притягивает к ней. В этом случае используйте больше мазков, чтобы добавить больше тона и «растворить» воспринимаемый край.
2. Никогда не используйте правильную форму с определенными краями для массы листвы:
Масса листвы с определенной формой контура воспринимается как жесткая.Чтобы придать листве «органичность», добавьте завитки и отметки по краям, чтобы уменьшить их «четкость» и придать ощущение «органичности».
Другие штрихи для рисования листвы:
Помимо штриха «лист», который был подробно рассмотрен выше, есть другие штрихи, которые можно использовать для имитации листвы. Они по-разному ощущают листву, и на рисунке с множеством деревьев использование разных мазков для листвы делает его более интересным. Некоторые дополнительные удары обсуждаются ниже, но с практикой и изучением вы разработаете свой собственный репертуар таких ударов.К этим штрихам также применимы все ключевые концепции, описанные выше.
Ход: Маленькая угловая линия:
Маленькая линия под углом используется как основа обводки листвы. Изучите штрихи ниже.
Вот дерево с листвой, нарисованное этим штрихом. Обратите внимание, как ощущение листвы отличается от листвы с обводкой листьев.
Ход: петельные линии:
Это похоже на ход листа с разомкнутым контуром, но вместо отдельных разомкнутых контуров используются контурные линии (вид числа 3), как показано ниже.В зависимости от того, насколько узкие или открытые линии получаются разные ощущения.
Штрих: Штрих каракули
Мазок каракулей также может быть очень эффективно использован для листвы. Это сделать очень быстро, поскольку ручку не нужно отрывать от страницы. Scribble обычно определяет твердые края для массы листвы, которые следует «сгладить», добавляя завитки и другие отметки по краям.
На самом деле существует множество других штрихов и техник для рисования листвы, которые далее обсуждаются в моих рабочих тетрадях .Если вы встретите рисунок пером и тушь с листвой, изучите используемый мазок и часто практикуйтесь.
Добавляем листву к голому дереву:
Для рисования далеко расположенных деревьев проще сначала нарисовать структуру их ветвей, а затем добавить к ней листву, как показано ниже. Постарайтесь оставить белую полосу между листвой и ветвями, чтобы ветки выделялись. Также добавьте немного темноты, чтобы придать листве объем.
Другой способ — использовать параллельные линии, как описано ниже.
Рисование листвы на расстоянии с использованием параллельных линий:
Для прядей, находящихся на некотором расстоянии в композиции, можно использовать параллельные линии, чтобы изобразить листву, как показано ниже. Общая форма контура должна быть в форме листвы дерева. Сделайте одну сторону (нижний левый) темнее остальных, чтобы придать ей объем.
Это отличная техника для быстрых набросков и рисунков деревьев. Ниже приведены некоторые быстро сделанные «мини-пейзажи» с использованием этой техники.Вы также можете использовать подробный «мазок листа» на крупном плане листвы и технику параллельных линий на деревьях на некотором расстоянии, как показано ниже.
Это должно вас начать. Используйте шаблоны ниже, чтобы попрактиковаться в
Шаблоны и рабочие тетради :
Вот PDF-файл с шаблонами и готовыми рисунками, показанными выше, которые вы можете использовать на практике. Размеры шаблонов в файле соответствуют размеру оригинальных рисунков при печати на бумаге формата Legal. Вы можете найти больше примеров и шаблонов для практики в Mini Landscapes.Еще лучше то, что мои рабочие тетради содержат практические упражнения и упражнения, которые помогут вам практиковать описанные здесь техники. Попробуйте их сегодня.
Вы также можете Подпишитесь на , чтобы получать мои еженедельных электронных писем , которые демонстрируют, как сделать простой рисунок простым пошаговым способом . Они отлично подходят для регулярных занятий и еженедельного вдохновения. См. Образец здесь.
Видео:
Вы можете найти множество видео демонстраций техник, описанных выше, на моем канале YouTube
.Вот несколько моих рисунков с лиственными деревьями.
- Момент созерцания
- Волшебная ночь
- Новое начало
- Вудс манит меня
На этом обучение закончено. Не стесняйтесь обращаться ко мне с любыми вопросами.
Счастливый рисунок,
Рахул
Вернуться к руководствам:
Я буду регулярно добавлять новые шаблоны и руководства.Если вы хотите получать уведомления о новых дополнениях, pl. пришлите мне свой адрес электронной почты в форме ниже.
Как это:
Нравится Загрузка …
Как пользоваться 3D-ручкой
Я не хочу вас пугать, но первые четыре 3D-ручки, которые я купил, сломались за очень короткое время. Да все они. Хотите знать почему?
Потому что 3D-ручки очень чувствительны к перегреву, неправильным типам пластиковой нити и засорению экструдера.
К счастью, у меня уже довольно давно не ломается трехмерная ручка.За эти годы я научился нескольким приемам, и я рад поделиться лучшими способами использования 3D-ручки.
Как работает 3D-ручка?
3D-ручка работает, нагревая пластиковую нить до точки плавления и проталкивая ее через кончик экструдера, как работает клеевой пистолет.
После того, как расплавленный пластик покидает наконечник, он становится очень пластичным, и его можно наносить на любую поверхность или придавать любую форму.
После выхода из наконечника пластик начинает быстро остывать, а через несколько секунд пластик затвердевает и принимает любую форму, которую вы создали.В видео ниже я расскажу об основах настройки пера.
В этом видео я расскажу об основах использования 3D-ручки.
Выбор правильного 3D-пера и нити
Создание пластикового искусства с помощью 3D-ручки, к счастью, очень доступное хобби. Менее чем за 100 долларов можно приобрести приличную ручку и пластиковую нить нескольких цветов.
Если вы можете потратить немного больше, мы рекомендуем 3D Simo Mini, он отлично подходит как для новичков, так и для профессионалов и продается по цене около 140 долларов.
Когда дело доходит до покупки пластиковой нити, ознакомьтесь с постом Короче говоря, нить из АБС-пластика немного дороже, но более долговечна и гибка, поэтому для новичков я рекомендую нить из PLA.
Честно говоря, я использую много видов пластика для своих 3D проектов, но лучше всего начинать с PLA.
Как подготовить 3D-ручку к рисованию
При подготовке 3D-ручки к печати нужно помнить несколько вещей.Во-первых, достаньте 3D-ручку из коробки и воткните :).
Во-вторых, установите температуру 3D Pen на температуру, соответствующую типу используемого вами пластика. Если вы не уверены в этом, прочтите нашу подробную статью, посвященную этому вопросу.
На рисунке ниже показаны названия различных частей 3D-ручки, на которые я буду ссылаться в этой статье.
Вставьте пластик в ручку и подождите, пока температура не станет достаточно высокой, это займет около 30-60 секунд.
Когда пластик будет готов к печати, вы можете нажать кнопку подачи проволоки, как показано на рисунке выше. Расплавленный пластик выйдет из ручки и затвердеет примерно за 5 секунд.
Что можно создать с помощью 3D-ручки?
Эти ручки позволяют создавать трехмерные объекты из пластика. Вы можете использовать его для добавления рельефных декоративных элементов к повседневным и 3D-печатным объектам, как я сделал с напечатанной мной вазой. Вы можете увидеть больше моих 3D-идей и творений здесь.
Если эта статья вас не вдохновила, также можно немного схитрить и воспользоваться трафаретом. У меня есть целый пост, в котором я объясняю, как использовать трафареты, и даже предлагаю вам несколько бесплатных образцов для начала.
Эти ручки также можно использовать для изменения и ремонта других трехмерных печатных объектов. Дополнительные примеры смотрите в моем портфолио. Многие объекты в моем портфолио созданы с использованием рамки или формы в качестве основы, а затем рисования вокруг нее.
Ideas for 3D Pen Art
Создание 3D-арта из 2D-эскизов
Самым простым способом создания 3D-рисунков является использование 2D-эскиза, а затем использование 3D-ручки для выдавливания пластиковой картины над ним.
Это простой процесс, который не требует подробного объяснения, но если вы хотите посмотреть короткое руководство, вы можете взглянуть на это руководство, которое я создал. Видео на русском языке, но достаточно хорошо иллюстрирует концепцию.
Создание украшений с использованием объекта в качестве основы
Одно из моих любимых занятий в прошлом — создание декора для предметов, которые есть у нас дома. Для этого идеально подходит 3D-покраска.
Вы можете просто купить скучную миску или вазу в местном универмаге и использовать ее в качестве «формы» для печати.
Как обычно, картинка говорит тысячу слов, особенно когда речь идет о трехмерном искусстве, поэтому я включил пример декора, который я создал для простой чаши, которую я купил в магазине дизайна интерьера.
Этот вид пластиковых украшений удивительно прочен и не ломается во время переноски или стирки.
Создание объекта из пресс-формы
Это может быть немного сложно, так как у вас должен быть достаточный опыт работы с 3D-ручкой, чтобы просто нарисовать объект от руки, например, показанный гибрид кошки-кролика-рыбы в верхней части этой статьи.
Что-то вроде этого обычно требует, чтобы вы создали форму заранее с помощью папье-маше, картона или любого другого материала, который вы можете придать желаемой форме.
После этого вы выдавливаете расплавленный пластик на форму, и когда вы примерно на 90% готовы, вы удаляете внутреннее содержимое, и у вас остается ваша форма.
После этого вы можете добавить дополнительные слои (возможно, другого цвета).