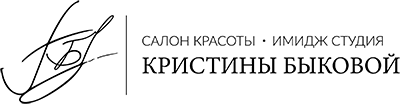Эксперт рассказала, сколько может длиться выпадение волос после перенесенного COVID-19 — Общество
МОСКВА, 14 июля. /ТАСС/. Человек, перенесший коронавирусную инфекцию, может отмечать выпадение волос на протяжении трех-четырех месяцев. Следствием приема некоторых препаратов от коронавируса и самой инфекции также может стать ослабление ногтевых пластин, сообщила ТАСС врач-дерматолог, трихолог Ирина Котова.
«Выпадение волос, которое вызывает ковид, так называемое диффузное, заканчивается самостоятельно. Оно достаточно выраженное, яркое после заболевания, но это, как правило, месяца три, максимум четыре, и затем волосы сами потихоньку восстанавливаются, даже без лечения. Профилактировать это достаточно сложно, так как все зависит от тяжести заболевания и исходного состояния организма», — сообщила она.
Сам процесс выпадения волос начинается только через месяц или два после перенесенного заболевания, пояснила ТАСС врач аллерголог-иммунолог, член Европейской академии аллергологии и клинической иммунологии Мария Польнер.
Для того, чтобы помочь своему организму быстрее справиться с последствиями коронавирусной инфекции, специалисты советуют пройти курс укрепляющих процедур. Тем не менее остановить процессы, запущенные в организме, не сможет даже тщательно подобранный уход, объяснила Котова. «Если хочется восстановить волосы и ногти как можно быстрее, то имеет смысл обратиться к специалистам и пройти укрепляющие процедуры. Для ногтей это ванночки, лечебные уходы. Относительно волос могут помочь восстанавливающие, стимулирующие лосьоны, мезотерапия.
Прически с распущенными волосами: модная подборка
Прически с распущенными волосами: PixabayЕсли хотите похвастаться красотой шевелюры, прически с распущенными волосами — ваш выбор. Звездные красавицы Дженнифер Лоуренс и Сара Сампайо вдохновят стильными вариантами укладок. Какие модные прически выбрать, подсмотрим в журналах Marie Claire и Vogue.
Маленькие косички
Один из главных трендов 2021 года — косички, как рассказывает Marie Claire. С такими прическами выходили модели на показах коллекций 2021 года разных дизайнеров.
Мы рассмотрим вариант, который представили Etro. Маленькие косички, обрамляющие лицо, смотрятся очень романтично и оригинально.
Это едва ли не самая легкая прическа с распущенными волосами, которая украсит средние и длинные пряди. Если ищете вариант, который подойдет для прогулки, похода в кафе или на свидание, присмотритесь к этому стильному решению:
Читайте также
Как сделать красивый хвост: модные варианты
- Расчешите волосы.
- Отделите две равные пряди по бокам. Ширину выбирайте по желанию. Мило и необычно смотрятся очень тоненькие косички.
- Каждую прядь заплетите в косу.
- Зафиксируйте концы прозрачными резинками.
Прически на распущенные волосы: водопад
Создайте романтический образ, в котором распущенные волосы сочетаются с косами, заплетенными водопадом. Для этого придется потратить немного больше времени, чем на предыдущий вариант, но эффект будет потрясающим:
- Начинайте плетение слева, отделив сверху прядку для косы нужного объема.

- Сделайте два перекрещивания прядей косы и оставьте нижнюю свободно свисать. Вместо нее потяните прядку снизу из волос, которые не задействованы в косе.
- Сделайте одно плетение и повторите процедуру.
- Обвейте такой косой голову и закрепите хвостик невидимками с противоположной стороны.
Читайте также
Омбре на короткие волосы: модные идеи окрашивания
Свисающие локоны подкрутите или оставьте прямыми. Если хотите упростить прическу, распущенные волосы, вместо плетения косы, украсьте узелками. Разделите волосы на две небольшие прядки и завяжите узелком. Для следующего узелка подтяните еще прядки и не туго затяните второй узелок.
Прическа водопад: YouTube/YourBestBlogКрасивые прически на распущенные волосы: волны
Нежные локоны находятся на пике популярности, как рассказывает Vogue. Завитки всегда придают женственности и нежности облику. Выполняется прическа на длинные распущенные волосы, а также средние пряди.
Волны часто можно встретить на волосах Дженнифер Лоуренс.
Сделать прическу нетрудно:
- Вымойте и высушите волосы.
- Нанесите лак нежесткой фиксации на волосы. Он обеспечит шевелюре термозащиту и сохранит форму локонов. Потребуется небольшое количество средства. После нанесения распределите его руками по волосам. Не прочесывайте, иначе они станут колом.
- Отделите верхнюю часть волос и зафиксируйте шпилькой.
- Начинайте работу с нижней частью волос, методично закручивая на плойку средней величины небольшие пучки. Не расчесывайте их.
- Отделите небольшой ряд волос от верхней части и закрутите. Повторите процедуру со всей шевелюрой.
- Зафиксируйте локоны лаком для волос. Расправьте их, создав легкий беспорядок.
Читайте также
Причёски в школу за 5 минут: лучшие варианты
Если хотите разнообразить прическу, добавьте к ней модный аксессуар — большие заколки, как это сделала американская актриса и певица Лиззо. Нежные волны, напоминающие прическу русалки, украсили три массивные розовые заколки.
С завитками
Еще один тренд нынешнего года — прически с завитками у лба. Они отличаются глянцевостью, отсутствием начесов, волоски расположены симметричной волной.
Прическа сделает образ роскошным и аристократичным. Максимально выигрышно смотрится на коротких волосах. Это продемонстрировали модели, которые представляли коллекцию MSGM.
Как украсить короткие распущенные волосы? Прически с завитками выполняйте следующим образом:
- Вымойте волосы.
- Разделите шевелюру боковым пробором.
- Подсушите феном, при этом не придавайте дополнительный объем.
- На едва влажные пряди нанесите стайлинговое средство (пенку, мусс, гель).
- Широкую прядь с одной стороны зафиксируйте несколькими зажимами. Таким образом удастся получить фактурную волну.
- Дождитесь высыхания стайлингового продукта.
- Снимите зажимы и зафиксируйте волны у лба лаком.

Читайте также
Стрижки на волнистые волосы для женщин: модные идеи
Прическа с завитками: YouTube/Роман ГорелкинЭффект мокрых волос
Казалось, эта прическа давно перестала быть актуальной, однако показ весенне-летней коллекции Fendi смог удивить. Модели предстали на подиуме с неординарными прическами, ассоциирующимися с мокрыми волосами русалки.
Такой вариант подойдет прядям любой длины, будет эффектно выглядеть как на ровных, так и на волнистых волосах. Эту прическу предпочитает известная португальская модель Сара Сампайо.
Чтобы быть в тренде, сделайте прическу с мокрым эффектом:
- Вымойте и высушите волосы.
- Уберите их назад и сделайте пробор. Если есть челка, ее тоже зачешите.
- На верхнюю часть головы наносите гель для стайлинга. Количество его должно быть таким, чтобы получился глянец на поверхности головы.

- По площади нанесения средства проведите однорядной крупной расческой. Таким образом удастся создать нужную текстуру.
- Феном на минимальной скорости обдува слегка подсушите гель.
Читайте также
Вечерние платья для беременных: подборка фасонов
Обратите внимание, что мокрый эффект должен быть виден только от верхней до затылочной части головы. Остальная длина волос должна остаться сухой и подвижной.
Создать привлекательный и женственный образ с распущенными волосами просто. Для этого нужна ловкость и немного терпения, тогда ежедневно сможете поражать окружающих стильной и изысканной прической.
Оригинал статьи: https://www.nur.kz/family/beauty/1678991-pricheski-s-raspushchennymi-volosami-na-s/
5 фенов для волос с AliExpress до 100 долларов
Без фена сейчас мало кто представляет ежедневный ритуал помывки волос. Честно говоря, в наше время фен не только используется для сушки волос, но и для укладки волос. В этой подборке речь будет идти о фенах с AliExpress, которые действительно заслуживают Вашего внимания. Кстати, сейчас на АлиЭкспресс идут неплохие скидки.
Честно говоря, в наше время фен не только используется для сушки волос, но и для укладки волос. В этой подборке речь будет идти о фенах с AliExpress, которые действительно заслуживают Вашего внимания. Кстати, сейчас на АлиЭкспресс идут неплохие скидки.
Soocas H5
Soocas H5 оснащена пластмассовой белой ручкой. Сам же корпус изготовлен из крепкого алюминия красного цвета. Устройство оборудовано шестью лопастями, которые оснащены мощностью на 1800 Вт и обеспечивают до 20 тысяч оборотов в одну минуту. Есть 4 режима работы. Выбранный режим показывается через индикаторы, расположенные на ручке. Хочу также отметить 2-ую сетку на задней стороне корпуса, которая способна предотвратить попадание пыли или затягивание волос. В комплектации можно увидеть диффузор и концентратор для укладки и формирования прически. Длина провода составляет 170 сантиметров.
CkeyiN
Это самая простая модель в этой подборке, которая годится для ежедневного использования. Есть два скоростных режима, а также режимы с разной температурой. Фен имеет двигатель с мощностью 4000 Ватт, который способен высушить волосы за короткое время. В комплекте есть диффузор и две насадки. Корпус выполнен из пластика. Вес устройства составляет 798 грамм. Шнур способен вращаться на 360 градусов. Продаётся фен в одном цветовом решении.
Есть два скоростных режима, а также режимы с разной температурой. Фен имеет двигатель с мощностью 4000 Ватт, который способен высушить волосы за короткое время. В комплекте есть диффузор и две насадки. Корпус выполнен из пластика. Вес устройства составляет 798 грамм. Шнур способен вращаться на 360 градусов. Продаётся фен в одном цветовом решении.
Xiaomi Mijia Water Ion Hair Dryer
Данная модель выглядит очень минималистично, нет никаких цветовых линий. Он оснащен функцией ионизации и подачей холодного воздуха. Скорость и температура не регулируются. Всего есть две кнопки управления:
- Включение/выключение;
- Активация ионизации;
Насадка-концентратора закрепляется магнитом и для удобства способна крутиться вокруг оси.
Philips HP8233 ThermoProtect Ionic
Данный фен оснащен двигателем с мощностью 220 Ватт, который способен создать поток воздуха существенно сокращающий время сушки. Устройство имеет небольшой размер и эргономичную форму, обеспечивающая удобство при эксплуатации. Есть шесть режимов работы.
Есть шесть режимов работы.
- Режим подачи холодного воздуха;
- Режимы с разной скоростью работы;
- Режимы с разной температурой;
- Режим турбо, благодаря которому сушка волос займет минимум времени;
Помимо этого в данной модели имеется система ионизации. Из особенностей также стоит отметить технологию «ThermoProtect»
Soocas h4S
Это довольно мощный фен не уступающий по своим возможностям многим профессиональным устройствам. Двигатель способен создать сильный поток теплого воздуха, который позволяет очень быстро высушить волосы. Есть три режима с разной скоростью и температурой нагрева. Помимо этого, он обладает системой ионизацией отрицательно заряженными ионами. За счёт этого волосы будут гладкими и мягкими. Также фен имеет защиту от перегрева, которая срабатывает довольно быстро и может уберечь от выхода из строя.
Надеюсь, эта подборка оказалась полезной, и Вы нашли для себя подходящий фен. Советую перед покупкой обратить внимание на технические характеристики продукта. Не забывайте делиться данной подборкой со своими друзьями. Другие подборки и обзоры на разную технику Вы можете найти чуть ниже в разделе «Об авторе».
Не забывайте делиться данной подборкой со своими друзьями. Другие подборки и обзоры на разную технику Вы можете найти чуть ниже в разделе «Об авторе».
Как придать тонким волосам объем: подборка модных стрижек и причесок разной длины
Волосы реагируют на состояние организма, поэтому часто из-за ухудшения здоровья восстановить пряди практически нереально. Стилисты сделали подборку стрижек, которые не только помогут скрыть проблему, но и визуально сделают волосы гуще и красивее.
Эффектно и стильно
Стрижка боб выглядит современно. За счет техники сохраняется оптимальная длина, но при этом получается создать красивый объем. Пряди держат форму и даже пористые волосы в такой укладке будут выглядеть плотнее и гуще. Боб идеально сочетается с тонированием или техникой балаяж, а красящие пигменты проникают в волосы и таким образом уплотняют текстуру.
Более короткой и эффектной стрижкой является пикси. Боковая челка в стрижке добавляет образу эффектности и дерзости, подчеркивает уверенную в себе яркую личность. Пикси не требует укладок, короткие задние пряди визуально выглядят объемнее, а боковые помогают создать красивый контраст.
Пикси не требует укладок, короткие задние пряди визуально выглядят объемнее, а боковые помогают создать красивый контраст.
Боковой боб подойдет для тех, кто хочет выглядеть стильно и добавить волосам больше пышности. Стилисты советуют делать такую стрижку тем, у кого тонкие, но густые волосы.
Стильный лук
Волосы до плеч с ровным срезом также выглядят пышнее за счет красивых локонов. Идеально такая стрижка будет смотреться на светлых волосах, ведь тогда создаются красивые переливы оттенка.
Боб на кудрявой основе смотрится весьма необычно, но объемно. Это настоящее спасение для тонких волос, ведь кудри часто довольно пористые и ломкие. Такой вариант стрижки помогает создать красивую форму и сохранить текстуру волос. При этом не нужно тратить время на длительные укладки.
Максимально короткая пикси с удлиненной челкой вверх выглядит эффектно. С такой укладкой остаться незамеченной в толпе точно не получится.
Контурная стрижка хорошо подчеркивает форму лица, помогает открыть лоб, но при этом визуально омолаживает.
Густота и блеск
Натуральный каскад поможет решить проблему с тонкостью на густых длинных волосах. Сверху сохраняется красивый прикорневой натуральный объем, а снизу подчеркивается длина прядей.
Короткая стрижка подходит не только прямым волосам. Даже на коротких кудрях благодаря технике получается создать волнистый эффект и подчеркнуть форму лица.
В тренде также каре на локонах. Короткая длина помогает создать больший объем, а сами локоны хорошо держат форму (главное фото).
Красивый объем на макушке и мягкие пряди по бокам помогает создать прическа каскад с удлиненной прямой челкой.
Подборка средств для здоровых и красивых волос!
Итак, первое, на что стоит обратить внимание – это на кожу вашей головы и на ваши волосы по отдельности. Шампунь необходимо подбирать по типу кожи головы, а кондиционер, бальзам, маску – по типу волос.
Все было в порядке, но вдруг ваши волосы перестали блестеть, послушно укладываться и вообще вас радовать? Несмотря на ваш привычный-самый-лучший шампунь? Думаем, дело именно в нём. Пожалуй, вы не раз слышали это мнение – что через каждые 3-6 месяцев нужно менять средства ухода, в том числе и шампуни. Это связано с тем, что каждый вид шампуня предназначен для определенного эффекта – увлажнения, подсушивания, объема или тяжести и блеска и т.п. Соответственно, по прошествии времени нужный эффект достигается, средство перестает работать, и при продолжении его использования, можно добиться обратного эффекта, например, перепитать или пересушить волосы. Меняется температура воздуха, окружающая среда (солнце, море, хлорированная вода), ваше внутреннее состояние (авитаминоз или стресс) – не бегите стричься или краситься, сначала поменяйте шампунь. Если не поможет – пускайте в ход профессиональную консультацию трихолога, витаминный комплекс, и самое главное, устраните источник стресса.
От сырости пушатся волосы? Ветер снова растрепал укладку?
Лайфак от профессиональных парикмахеров — после укладки ещё раз обдуйте волосы феном, переключив на холодный воздух! Благодаря этому чешуйки волоса приглаживаются и закрываются, становятся меньше подвержены влиянию ветра или влаги.
Обладательницам тонких и быстро пачкающихся волос, вся жизнь которых — борьба за объем, советуем запомнить:
❎нельзя мыть голову слишком горячей водой, так как это активизирует деятельность сальных желез и корни волос будут быстрее пачкаться, и, соответственно, терять объем;
❎не поправляйте бесконечно волосы руками;
✅необходимо чаще стирать все головные уборы, которые вы носите;
✅расческу мыть с шампунем как минимум раз в 1-2 недели;
✅все масла, маски и бальзамы наносить строго на кончики волос;
✅периодически можно пользоваться шампунями глубокой очистки, чтобы освободить волосы от скопившихся загрязнений.

У вас проблема? Выпадают волосы? Беспокоит перхоть или зуд? Выручит сыворотка для волос от российской марки Мастерская Олеси Мустаевой. В составе сыворотки содержится целый лечебный комплекс – гидрозоль шалфея лекарственного, масла амлы, лавра и черного тмина, экстракты жимолости, розмарина, ягод облепихи, листьев крапивы, эфирные масла тимьяна, лаванды, розмарина, кедра – все эти компоненты вместе работают на укрепление корней волос, стимулируют кровообращение кожи головы, снимают раздражения, покраснения, зуд, обладают антибактериальной и противовоспалительной активностью, что позволяет им эффективно бороться с различными проблемами и оздоравливать кожу головы.
Собираетесь в отпуск? На дачу? Самый удобный косметический продукт для тех, кто в дороге – это сухой шампунь. Занимает минимум места в косметичке, легкий, компактный, натуральный и полезный. В наличии bioboxshop.ru сухие шампуни от Мастерской Олеси Мустаевой:
- Розмариновый – укрепляющий для нормальной и склонной к жирности кожи головы;
- Ромашковый – нежный для сухих волос и сухой кожи головы;
- Березка – для кожи головы, склонной к повышенной сальности.
Применяются так же, как и обычные, с использованием воды и подходят тем, кто по разным причинам не может пользоваться сухими шампунями в спрее. В составе нет сульфатов, мыла или PEG, только смесь мягких моющих веществ, не раздражающих кожу и натуральные экстракты и эфирные масла. Один такой маленький брусочек заменяет полноценный флакон обычного шампуня!
Волосы пересушены и нуждаются в качественном увлажнении? Сделайте выбор в пользу натуральной марки Weleda. Мы предлагаем попробовать бальзам-кондиционер с экстрактом овса для сухих и поврежденных волос за его нежную текстуру, отличное распутывание волос без силиконов и заметное увлажнение. Полезные свойства овса и его отвара — увлажнение, питание, защита и восстановление волос. Однозначный выбор, если после летнего солнца и морской или хлорированной воды вашим волосам недостаёт влаги.
И конечно, не можем не посоветовать бестселлер от Краснополянской Косметики – шампунь и бальзам Маточное Молочко! Подходит всем, но особенно — для обладателей окрашенных, поврежденных, сухих или секущихся волос.
В составе обоих продуктов содержится пчелиное маточное молочко, уникальный природный компонент с высокой концентрацией витаминов, микроэлементов и питательных ферментов, который восстанавливает волосы по всей длине, придаёт им упругость и здоровый блеск. Эфирные масла иланг-иланга, сандалового дерева и лаванды отвечают за устранение ломкости, предотвращение секущихся концов, разглаживание волос для еще большего блеска и стимулирование роста волос. И никаких сульфатов, силиконов, парабенов и т.д., составы Краснополянской косметики – просто образец для подражания.
А также напоминаем, что у нас ещё осталось несколько бальзамов для волос из последней поставки Nature’s Gate, которую теперь так сложно найти в России.
По отзывам наших клиентов — эти бальзамы — одна из лучших вещей, которая может случиться с вашими волосами, они отлично увлажняют и при этом не утяжеляют волосы, облегчают расчёсывание даже ломких и секущихся кончиков, обалденно пахнут, и все это с сертифицированными органическими ингредиентами в составе и без единого силикона!
Все эти и многие другие средства уже ждут вас на bioboxshop.ru в разделе Волосы. Заходите и выбирайте средство, подходящее именно вам!
Подборка средств для тела, лица и волос с охлаждающим эффектом. Находки, провалы и хотелки | Отзывы покупателей
Московская жара в этом году прямо-таки свирепствует — более 30 градусов жары стойко держатся на термометре и не хотят нас покидать. Южанки, закатившие сейчас глаза на эти детские цифры — выкатывайте их обратно))) Я сама из Ростовской области и отлично знаю, что такое +50 градусов. В тени)) Но это не отменяет того факта, что в +30 мне тоже жарко. Поэтому самое время достать арсенал различных средств с охлаждающим эффектом и вымазаться ими с ног до головы.
Пожалуй, самое любимое — это маски с охлаждающим эффектом. Сейчас у меня их две — Маска-нектар для лица Свежая арбузная увлажняющая и Magic Eucalyptus Anti-Acne Face Mask от Planeta Organica.
Да, так-то любую маску можно засунуть в холодильник и она будет бодрить, но именно эти маски освежают как на протяжении использования, так и после смывания маски. Когда хочется просто охладиться и увлажниться, я использую арбузную маску, а когда успокоить воспаления — с чайным деревом.
Два средства Zeitun Ice Body Scrub и Антицеллюлитный гель Cool‘N’ Fit для тела с маслом мяты, апельсином и лаймомя покупала разом, и хоть они обещали один и тот же охлаждающий эффект, на деле оказались разными.
Антицеллюлитный гель я покупала именно из-за охлаждающего эффекта, а не как средство от апельсиновой корки, но он оказался просто никаким. Никакого холодка нет — гель и гель.
А вот скраб — это просто нечто!
Он протрясёт вас до глубины души, это просто ни с чем несравнимый дикий ледяной эффект. Временами мне даже тяжело его использовать из-за того, что после душа натуральным образом трясёт от холода, но тогда я его использую как средство от уставших ног — после скраба они практически парят от лёгкости.
Освежающий гель для душа с ментолом Ice Body Wash от Mixit оказался ещё одним разочарованием.
Окей, охлаждающего эффекта нет, но самое главное здесь — это отдушка. Этот гель пахнет… Средством для мытья посуды! Самым таким классическим, знаете? Ну вот один в один! Чувствую себя тарелочкой, когда всё-таки им пользуюсь.
Охлаждающий стик вокруг глаз Refreshmint Cucumber & Bamboo Eye De-Puffer Physicians Formula идёт туда же, в разочаровашки.
По легенде, входящие в состав экстракты холодящей Перечной Мяты и Огурца снимают отечность под глазами, а также придают мгновенный эффект холодка и свежести. Холодок есть, но оооооооочень скромный, прям очень. Как видно по рассохшемуся стику, который сейчас заслуженно отправится в мусорку — туда ему и дорога.
Отшелушивающий лосьон 2 Clarifying Lotion Clinique является самым неочевидным, но однозначно охлаждающим средством в моей подборке.
Знаю, что многие не любят эти спиртовые лосьоны, но двоечка покорила моё сердце и своим холодком из-за ментола в составе, и отличным воздействием на мои воспаления.
Но на этих средствах я останавливаться не хочу — давайте я продолжу список и расскажу о том, какие средства с охлаждающим эффектом у меня уже побывали в пользовании ранее.
- Anti-Pollution detox with Aquatic Mint от Klorane — мой любимый шампунь с холодком, который я с невероятным удовольствием допользовала в отпуске на жаркой Кубе. Охлаждающий эффект на ногах и на голове — пожалуй, самое приятное, что только можно придумать. Шампунь не из дешевых, но оно того стоит.
- Маска для лица Lush Мегамятная — знаменитый продукт бренда, который я перепокупала не раз. Больше ничего не пробовала, потому что от их слишком ароматных магазинчиков аж начинает плыть в глазах, поэтому я, набрав в лёгкие побольше воздуха, залетаю в корнер, хватаю эту баночку и бегом уношу оттуда ноги. Маска классно очищает мою кожу лица, подсушивает и успокаивает воспаления, а также классно холодит. Жаль только что цена стала на неё высока…
Ну и немного из хотелок и интересненького или не очень.
Очень хочу попробовать средства для ног от Bielenda — освежающий крем для ног, спрей и скраб minty fresh foot care.
Также изначально меня очень интересовала новая линейка Frozen Summer 2021 от Clarins:
Меня заинтересовали охлаждающая база под макияж, корректирующая покраснения sos primer icy:
И фиксатор для макияжа fix’ make-up frozen summer:
Но при тестировании базы я не почувствовала охлаждающего эффекта, а такой фиксатор у меня уже есть, только классический.
А также меня крайне интересует вся линейка средств с мятой от Klorane:
Вот такая подборка вышла. Буду рада, если какие-то средства из моего списка вам приглянутся!
Загружаем опрос….
Подборка стрижек для тонких волос
Сколько бы женщине ни было лет, всегда приятно услышать комплимент в свой адрес. Цифры в паспорте современной женщины ничего не значат, ведь главное — самоощущение.
Индустрия моды и красоты шагнула далеко вперед, а границы дозволенного размыты. Стоит только осмелиться и не бояться экспериментов, которые способны кардинально изменить образ или привнести в него изюминку.
Стрижка — важный элемент образа. Зрелые женины не всегда обращают на это внимания и стараются лишь закрасить седину или вовсе этого не делают. Некоторым становится в тягость ухаживать за длинными волосами, да и выглядит длинная седая коса уже не так роскошно, как несколько лет назад.
Расстраиваться нет причин, потому что есть масса профессионалов, готовых взяться за твою шевелюру. Сегодня мы поделимся фотографиями коротких стрижек, которые выглядят очень стильно и женственно.
Короткая асимметричная стрижка выглядит великолепно в паре с модным окрашиванием. За ней довольно легко ухаживать, особенно если у тебя прямые волосы. Если волосы вьются, стрижка будет намного объемнее и ее понадобится выравнивать утюжком для волос.
Кстати, короткие стрижки, особенно с выбритыми висками визуально удлиняют шею. Короткая стрижка пикси для женщин, которые не боятся экспериментировать, — отличный выбор. Для женщин с негустыми волосами эта стрижка станет настоящим открытием.
Укладывать такую стрижку нужно пенкой для волос или специальными фиксирующими гелями для волос. Если ты решилась на пикси, не грех и перекраситься в модный металлический оттенок. Так твоя седина прямо-таки засверкает под лучами солнца.
Иногда однотонное окрашивание только добавляет годы, вообще лучше отказаться от черной краски. Если тебе не хочется кардинально ничего менять, то освежить образ помогут теплые темные оттенки.
Боб — одна из популярных универсальных стрижек. Выглядит чудесно на любой макушке. Челка сглаживает угловатое лицо и делает образ романтичным и загадочным.
Боб не нуждается в укладке. Даже если волосы вьются, не обязательно их выравнивать, тем более что в моде растрепанные волосы.
Креативные короткие стрижки — это хорошо, но стрижке каре все возрасты покорны. Классика никогда не подводит.
Поначалу может быть непривычно, это не мудрено. Зато легкость в уходе, множество комплиментов от окружающих обеспечены. Главное, чтобы ты чувствовала себя комфортно. Веянья моды изменчивы и быстротечны, стиль индивидуален, а ты у себя одна. Позволь себе блистать.
Источник: sovetnika.net
Фото
Следите за самым важным и интересным в Telegram-канале Татмедиа
Узнайте, как выделить и замаскировать волосы
Что вы узнали: замаскируйте волосы и закрасьте пряди волос, используя волосы с другого изображения
Выберите человека
- Откройте изображение человека и выберите слой, содержащий его, — портретный слой.
- На панели «Свойства» перейдите в «Быстрые действия» и нажмите «Удалить фон». Это автоматически создает маску слоя, которая скрывает фон вокруг человека.
- В качестве альтернативы вы можете использовать «Выделение»> «Тема» или инструмент «Быстрое выделение», чтобы выбрать человека, а затем нажмите кнопку «Добавить маску слоя» в нижней части панели «Слои», чтобы создать маску из своего выделения.
Тонкая настройка маски слоя
- Выделив миниатюру маски слоя на портретном слое, выберите «Выделение»> «Выделение и маска».
- В рабочем пространстве «Выделение и маска» используйте ползунки для уточнения края маски слоя. Выберите «Режим просмотра»> «На черном». Затем перетащите ползунок «Сглаживание» вправо, чтобы минимизировать неровности на краю маски.
- Смягчите края маски, перетащив ползунок растушевки вправо.
- Выберите «Вывод на»> «Маска слоя» и нажмите «ОК».
- Вернитесь в рабочее пространство «Выделение и маска», чтобы сосредоточиться на маскировке волос. Снова нажмите кнопку «Выбрать и замаскировать».
- Выберите инструмент Refine Edge Brush и проведите по краю волос.
- Перетащите ползунок Shift Edge вправо, чтобы переместить край маски внутрь и скрыть недостатки.
- Щелкните OK, чтобы закрыть «Выделение и маску». Не волнуйтесь, если маска не идеальна. Рисование цифровых волос сделает результат более реалистичным.
Создать собственную щетку для волос
Иногда можно добиться лучших результатов, если использовать волосы из другого изображения для создания и раскрашивания прядей волос.Найдите фотографию с однотонным фоном, который сильно контрастирует с волосами. Затем создайте собственную кисть из волос.
- С помощью инструмента «Обрезка» обрежьте фотографию волос так, чтобы единственной видимой областью были волосы, которые вы хотите превратить в кисть.
- Удалите цвет, выбрав «Изображение»> «Коррекция»> «Обесцветить».
- Выберите «Изображение»> «Коррекция»> «Уровни» и перетащите ползунки «Входные уровни», чтобы сделать фон белым, а волосы — черными.
- Выберите инструмент «Осветление», установите для параметра «Диапазон» значение «Света» и закрасьте любые серые области фона, чтобы сделать их белыми.
- Выберите инструмент Burn, установите Range на Shadows и закрасьте волосы, чтобы сделать их темнее.
- Выберите «Правка»> «Определить набор настроек кисти», чтобы преобразовать изображение черно-белых волос в кисть.
Нарисуйте цифровые волосы с помощью новой специальной кисти
- Вернувшись к исходной портретной фотографии, нажмите кнопку «Создать новый слой», чтобы создать новый слой.
- Перетащите новый слой под портретный слой.
- При активном инструменте «Кисть» удерживайте нажатой клавишу «Alt» (Windows) или «Option» (MacOS), чтобы временно переключиться на инструмент «Пипетка».Нажмите на волосы, чтобы выбрать цвет волос.
- Используйте клавиши левой и правой скобок ([]) на клавиатуре, чтобы изменить размер кончика щетки для волос и сопоставить его с портретным изображением.
- Щелкните один раз, чтобы нарисовать волосы на новом слое.
- Нажмите Control + T (Windows) или Command + T (MacOS), чтобы преобразовать и исказить волосы, чтобы они лучше соответствовали изображению.
- Повторите этот процесс еще несколько раз, пока не будете довольны результатом.
Совет: Не используйте только один цвет для окрашенных волос.Используйте как можно больше цветов, похожих на волосы модели, чтобы создать более реалистичные пряди волос.
Выбор волос с уточнением краев в Photoshop CS5
Шаг 1. Нарисуйте грубый контур выделения вокруг объекта
Я собираюсь начать с довольно грубого выделения контура вокруг женщины на фотографии. Здесь нет необходимости в каких-либо навороченных или продвинутых инструментах выбора. Стандартный инструмент Photoshop Lasso Tool будет работать нормально, а инструмент Polygonal Lasso Tool будет работать еще лучше, потому что он быстрее и проще в использовании.Я возьму инструмент «Многоугольное лассо» на панели «Инструменты», щелкнув и удерживая инструмент «Лассо», а затем выбрав инструмент «Многоугольное лассо» во всплывающем меню:
Выбор инструмента «Многоугольное лассо».
С помощью инструмента «Многоугольное лассо» я начну с того, что щелкну по руке и плечу женщины в нижней центральной части фотографии, чтобы указать точки для моего контура выделения. Обратите внимание, что я выделяю внутренний край ее руки. Команда Refine Edge обычно работает лучше всего, если вы сохраняете исходное выделение только внутри края вашего объекта:
Кликните с помощью инструмента «Многоугольное лассо» по внутреннему краю ее руки и плеча.
По мере того, как я продвигаюсь к волосам женщины, я снова остаюсь ближе к краю, но стараюсь избегать любых областей, где серый фон просматривается сквозь ее волосы. Сейчас я просто хочу выделить основную область волос, и я позволю команде Refine Edge позаботиться о сложных вещах перед фоном:
Держите контур выделения подальше от областей, где фон виден сквозь волосы.
Наконец, я быстро нажимаю в области монтажного стола вокруг изображения, затем возвращаюсь к исходной точке щелчка под ее рукой, чтобы завершить свой выбор:
Теперь вокруг женщины на фотографии появится грубый контур выделения.
Шаг 2. Выберите команду «Уточнить край»
Сделав первоначальный выбор, прежде чем делать что-либо еще, я проверю, что на панели «Слои» выбран правильный слой. В моем случае это верхний слой, содержащий исходную фотографию:
.Убедитесь, что активен правильный слой (выделен синим).
Затем я вызову команду Photoshop Refine Edge, либо перейдя к меню Select в строке меню в верхней части экрана и выбрав Refine Edge из вариантов меню, либо, поскольку у меня все еще есть Если выбран инструмент «Многоугольное лассо», я могу просто нажать кнопку Refine Edge на панели параметров (у вас должен быть активен инструмент выделения, чтобы кнопка Refine Edge появилась на панели параметров):
Нажав кнопку «Уточнить край» на панели параметров (при активном инструменте выбора).
Это открывает диалоговое окно «Уточнить край», но прежде чем мы посмотрим на него, давайте быстро взглянем на мое изображение в окне документа, где мы видим, что выбранная мной область теперь находится на сплошном белом фоне:
Окно документа, отображающее выделение на белом фоне.
Параметры просмотра
Возможно, вы действительно видите что-то другое со своим изображением. Ваш выбор может отображаться на белом фоне, как мой, или на сплошном черном фоне.Или вы все еще можете видеть стандартную схему выделения «марширующих муравьев» или несколько других возможных представлений. Все зависит от того, какой View Mode выбран в верхней части диалогового окна Refine Edge. Вы можете увидеть небольшую миниатюру текущего режима просмотра справа от слова «Просмотр»:
Небольшой эскиз предварительного просмотра показывает текущий режим просмотра.
Если вы щелкнете либо по миниатюре, либо по маленькой стрелке справа от миниатюры, вы откроете список различных режимов просмотра, из которых вы можете выбрать.В настоящее время у меня выбран режим On White , поэтому мой выбор отображается на белом фоне. Я выберу режим просмотра On Black прямо над ним:
Выбор режима просмотра «На черном» из списка.
И теперь мой выбор появляется на сплошном черном фоне:
Теперь выделение отображается на черном фоне после выбора режима просмотра «На черном».
Если я выберу режим просмотра Black & White из списка:
Выбор режима просмотра «Черно-белый».
Изображение в окне документа выглядит так, как если бы я смотрел на маску слоя. Белый цвет представляет текущую выбранную область, а черный — область, которая в данный момент не выбрана. Любой серый цвет на изображении будет представлять частично выбранные области:
В режиме просмотра «Черно-белый» изображение отображается так, как если бы оно выглядело как маска слоя.
Наконец, я выберу режим просмотра On Layers :
Выбор режима просмотра «На слоях» из списка.
В этом режиме текущий выбор отображается в том виде, в каком он фактически отображается перед другим слоем (слоями) в документе, что может быть очень полезно при компоновке изображений, поскольку позволяет легко оценить результат. В моем случае, поскольку у меня есть вторая фотография на слое ниже основного изображения, мы можем видеть вторую фотографию за моим выделением. Если вы работаете с однослойным документом без других слоев под вашей фотографией, невыделенная область будет заполнена узором в виде шахматной доски, который в Photoshop представляет собой способ представления прозрачности:
Изображение с выбранным режимом просмотра «На слоях».
Я намеренно пропустил первые два режима просмотра — Marching Ants и Overlay — потому что ни один из них не очень полезен. В режиме «Марширующие муравьи» будет отображаться стандартный контур выделения, а в режиме наложения невыделенная область будет отображаться в виде полупрозрачного красного наложения, аналогичного тому, как выделение будет отображаться в режиме быстрой маски. Чуть позже мы рассмотрим последний режим просмотра в списке — Reveal Layer .
Назначение этих различных режимов просмотра — облегчить нам оценку нашего выбора по мере его уточнения.Для некоторых изображений выделение может быть легче увидеть на белом фоне, другие — на черном и т. Д. Часто нам нужно переключаться между режимами просмотра во время работы, поэтому вы могли заметить, что каждый из режимов просмотра в списке имеет букву справа от названия. Буква — это сочетание клавиш для быстрого переключения между режимами просмотра, и их полезно знать. Например, вы можете переключиться в режим On White , нажав на клавиатуре букву W , в режим On Black , нажав букву B , в режим On Layers , нажав букву L и так далее.Вы также можете повторно нажимать букву F для переключения между режимами просмотра.
Если вы предпочитаете выбирать режимы просмотра из списка, а не с помощью сочетаний клавиш, убедитесь, что вы дважды щелкнули на имени режима. Это выберет режим просмотра, а затем закроет список.
Шаг 3. Увеличьте значение радиуса
Непосредственно под опцией View Mode в диалоговом окне Refine Edge находится раздел под названием Edge Detection . Здесь, как говорится, происходит волшебство.Чтобы добавить больше волос к вашему выбору, нажмите на ползунок Radius и начните перетаскивать его вправо:
Щелкните и перетащите ползунок «Радиус» вправо.
При перетаскивании ползунка вы увидите, что некоторые волосы, которые были за пределами вашего первоначального выбора, начинают появляться. Я использую режим просмотра «На слоях», чтобы было легче увидеть волосы, поскольку они фактически появляются перед моим фоновым изображением. Вы можете использовать другой режим просмотра:
Некоторые волосы за пределами первоначального выделения теперь видны.
Если я продолжу перетаскивать ползунок вправо, чтобы увеличить значение радиуса:
Перетащите ползунок «Радиус» еще дальше.
Затем начинают появляться волосы еще дальше от моего первоначального выбора:
Изображение после увеличения значения Радиуса.
Так что именно здесь происходит? Какое отношение имеет значение радиуса к выбору волос? Если вы посмотрите справа от миниатюры предварительного просмотра режима просмотра в верхней части диалогового окна, вы увидите параметр под названием Показать радиус , который по умолчанию отключен.Щелкните внутри флажка, чтобы включить его:
Выбор параметра «Показать радиус».
Если эта опция включена, мы действительно можем видеть радиус в окне документа. Команда Refine Edge работает так: она смотрит вокруг края нашего исходного выделения, чтобы решить, что еще нужно включить в выделение, а значение радиуса определяет, как далеко от нашего исходного края выделения будет выглядеть Photoshop. Он не просматривается по всему изображению. Он смотрит только на указанном нами расстоянии.Поэтому значение радиуса измеряется в пикселях (px). Если мы установим значение радиуса, скажем, на 50 пикселей, Photoshop будет смотреть на 50 пикселей в любом направлении от нашего исходного края выделения, чтобы определить, есть ли что-нибудь еще в этой области, которое должно быть включено в нашу выборку.
Если мы посмотрим в окно моего документа, мы увидим радиус как ту видимую зону между двумя областями сплошного черного цвета. Сплошным черным цветом обозначены области, которые Photoshop игнорирует, поскольку он ищет дополнительные пиксели для добавления к нашему выделению (в режиме просмотра «На белом» игнорируемые области отображаются белым, а не черным цветом).Анализируются только пиксели в радиусе зоны:
Радиус появляется между областями сплошного черного цвета.
Чтобы облегчить просмотр, я нажму на клавиатуре букву K , чтобы быстро перейти из режима просмотра «На слоях» в режим просмотра Black & White , и теперь зона радиуса отображается сплошным белым цветом между черные области:
Просмотр радиуса в черно-белом режиме просмотра.
Я вернусь в режим просмотра On Layers , нажав на клавиатуре букву L .
Умный Радиус
Увеличение значения радиуса позволило мне разместить больше волос женщины в зоне, которую анализирует Photoshop, и это здорово, за исключением того, что в то же время это не так хорошо, потому что это вызывает потенциальные проблемы в других областях. Радиус теперь слишком велик вокруг руки и плеча женщины, и он также появляется вокруг нижнего и правого края изображения, где мне это вообще не нужно:
Волосам нужен широкий радиус, а на других участках — нет.
Здесь на помощь приходит опция Smart Radius . Вы найдете ее прямо над основным ползунком радиуса. По умолчанию Smart Radius отключен. Я щелкну внутри его флажка, чтобы включить его:
Включение Smart Radius.
При включенном интеллектуальном радиусе Photoshop более внимательно смотрит на край исходного выделения и пытается уменьшить размер радиуса, где это возможно. Другими словами, на моем изображении край вдоль руки и плеча женщины гладкий, поэтому Photoshop (надеюсь, в любом случае) уменьшит ширину радиуса в этой области, оставив при этом более широкий радиус для волос.Если мы посмотрим в окно моего документа, мы увидим, что Photoshop сделал именно это. У меня все еще есть широкий радиус вокруг волос, но радиус вдоль руки и плеча намного более узкий. Внизу изображения все еще есть нежелательный радиус, но мы скоро увидим, как это исправить:
При включенном интеллектуальном радиусе Photoshop может регулировать ширину радиуса в различных областях.
Небольшое замечание о Smart Radius, прежде чем мы продолжим. В зависимости от вашего изображения и типа кромки, с которой вы работаете, Smart Radius может помочь или усугубить ситуацию.Общее правило с Smart Radius заключается в том, что он помогает с выделениями, содержащими разные типы краев, как в моем случае здесь. Если, с другой стороны, вы выбираете только волосы и ничего больше или выбираете только гладкие края и ничего больше, вы, вероятно, обнаружите, что вам лучше оставить Smart Radius отключенным. Конечно, его легко выбрать, а затем решить, выглядит ли оно лучше или хуже, но не думайте, что вам нужно использовать эту опцию только потому, что она есть и у нее есть «Smart» в названии.Как мы скоро увидим, есть и другие способы отрегулировать размер радиуса!
Шаг 4. Отрегулируйте радиус вручную с помощью кистей для уточнения
После того, как мы сделали все возможное с ползунком «Радиус» и параметром «Умный радиус», мы можем вручную уточнить радиус, используя пару кистей, которые поставляются с командой «Уточнить край». Если вы посмотрите слева от параметров «Радиус» и «Умный радиус», вы увидите значок кисти. Если щелкнуть и удерживать значок кисти, появится меню, в котором можно выбрать нужную кисть.Мы должны выбрать две кисти: Refine Radius Tool и Erase Refinements Tool :
.Щелкните и удерживайте значок кисти, чтобы получить доступ к инструментам уточнения радиуса (кистям).
Названия могут немного сбивать с толку, поэтому вы можете подумать об инструменте Refine Radius Tool как о кисти Add to Radius , а Erase Refinements Tool как о кисти Subtract from Radius . Adobe называет их «Инструменты», но они ведут себя точно так же, как кисти, позволяя нам просто закрашивать области изображения, где нам нужно добавить или вычесть из существующего радиуса.
По умолчанию инструмент Refine Radius Tool уже выбран для нас, потому что это тот, который мы используем чаще всего, поэтому нет необходимости выбирать его из списка. Также нет необходимости выбирать инструмент Erase Refinements из списка, потому что в любое время мы можем временно переключиться с инструмента Refine Radius Tool на Erase Refinements Tool, просто нажав и удерживая Alt (Win) / Option (Mac ) на клавиатуре. Когда вы отпустите клавишу Alt / Option, вы снова переключитесь на инструмент «Уточнить радиус».Другими словами, вам никогда не придется выбирать какой-либо инструмент в диалоговом окне, поэтому вы можете спокойно забыть об этом значке кисти.
Прежде чем я попытаюсь добавить больше женских волос к моему выделению, я сначала воспользуюсь инструментом Erase Refinements Tool, чтобы удалить нежелательную область радиуса в нижней части моего изображения. Помните, что при использовании этих инструментов, в отличие от других инструментов выделения Photoshop, мы не добавляем и не вычитаем из самого фактического выделения с помощью этих инструментов. Мы просто настраиваем размер области, которую анализирует Photoshop.Photoshop определяет, какие пиксели выбрать, а какие игнорировать. Мы просто говорим, где смотреть, а где не смотреть.
Удерживая нажатой клавишу Alt (Win) / Option (Mac), я временно переключаюсь с инструмента «Уточнить радиус» на инструмент «Удалить уточнения». Это немного сложно увидеть на скриншоте, но маленький знак минус ( — ) появляется в центре курсора кисти, когда активен инструмент Erase Refinements (значок плюс ( + ) появляется, когда Инструмент Уточнить радиус активен).Затем я просто нажимаю и перетаскиваю ненужные области радиуса, чтобы стереть их. Поскольку в верхней части диалогового окна все еще выбран параметр «Показать радиус», мы видим, что область внизу изображения теперь заполнена сплошным черным цветом, что означает, что Photoshop теперь будет игнорировать эту область:
Удерживая нажатой клавишу «Alt» (Win) / «Option» (Mac), рисуйте по нижней части изображения.
Я отпущу клавишу Alt (Win) / Option (Mac), чтобы вернуться к инструменту Refine Radius Tool и начать добавлять больше женских волос к своему выделению.Я собираюсь снять флажок с параметра «Показать радиус» в верхней части диалогового окна, чтобы мы снова могли видеть реальную фотографию перед фоновым изображением (в режиме просмотра «На слоях»):
При выключенном «Показать радиус» мы снова переключаемся на просмотр изображения в окне документа.
Чтобы добавить больше женских волос, мне просто нужно с помощью инструмента Refine Radius Tool закрасить область, где должны быть ее волосы. Но как мне узнать, где рисовать, если я фактически не могу видеть остальные ее волосы, потому что они в настоящее время не являются частью выделения? Было бы полезно, если бы был способ временно просмотреть все исходное изображение, чтобы я мог точно видеть, где я должен рисовать.К счастью, еще один из режимов просмотра Refine Edge — Reveal Layer — давайте сделаем именно это!
Я нажимаю на миниатюру режима просмотра в верхней части диалогового окна, затем дважды щелкаю по «Показать слой» внизу списка, чтобы выбрать его. Я также мог быстро выбрать режим «Показать слой», нажав на клавиатуре букву R :
Выбор «Показать слой» внизу списка режимов просмотра.
При активном режиме просмотра «Показать слой» исходное изображение возвращается в окно документа, что позволяет легко увидеть, где мне нужно рисовать, с помощью инструмента «Уточнить радиус»:
Reveal Layer показывает исходное изображение без выделения.
Теперь, когда я знаю, где рисовать, я нажимаю на клавиатуре букву L , чтобы переключиться обратно в режим просмотра On Layers , затем я начинаю рисовать с помощью инструмента Refine Radius Tool, чтобы раскрыть больше изображения женщины. волосы. Как и любые другие кисти Photoshop, мы можем изменить размер инструментов Refine Radius Tool и Erase Refinements прямо с клавиатуры. Нажатие клавиши левой скобки ( [) сделает кисть на меньше , а клавиша правой скобки (] ) сделает ее на больше .
Когда вы рисуете по области с зажатой кнопкой мыши, вы увидите исходное изображение, появляющееся внутри области, где вы рисовали, что помогает нам увидеть, что мы рисуем в нужном месте:
Серый фон исходного изображения виден, пока моя кнопка мыши удерживается нажатой.
Когда вы отпускаете кнопку мыши, исходное изображение исчезает, и мы видим результат с добавлением дополнительных волос к выделенной области. Вы можете продолжить закрашивать волосы с помощью инструмента Refine Radius Tool, чтобы добавить их к выделению, или, если вы ошиблись, нажмите и удерживайте клавишу Alt (Win) / Option (Mac), чтобы переключиться на инструмент Erase Refinements Tool. и закрасьте, чтобы удалить эту область из зоны радиуса:
После рисования с помощью инструмента «Уточнить радиус» перед новым фоном появляется больше волос женщины.
Параметры настройки кромки
Ниже параметров обнаружения края в диалоговом окне «Уточнить край» находятся параметры Настроить край — Smooth , Feather , Contrast и Shift Edge . Для всех четырех параметров по умолчанию установлено значение 0, и при использовании команды «Уточнить край» для выбора волос обычно лучше оставить по крайней мере первые три параметра (Сглаживание, Растушевка и Контрастность) равными 0. Параметр Сглаживание используется для сглаживание неровных краев выделения, но обычно это вызывает проблемы при выборе волос.Параметр «Растушевка» размывает край выделения, что делает изображение мягким, размытым и непрофессиональным. И опция «Контрастность» будет пытаться сделать края выделения более резкими, увеличивая контраст, опять же, что обычно не работает с волосами.
Единственный вариант, который вы должны попробовать, — это четвертый, Shift Edge . Перетаскивание ползунка вправо от центра расширит края вашего выделения наружу, что может помочь добавить больше волос к выделению, а перетаскивание ползунка влево от центра сузит краев выделения внутрь, сужая выделение .Если ни одно из направлений не помогает улучшить ваши результаты, просто перетащите ползунок обратно в центр. В моем случае я собираюсь перетащить ползунок вправо, чтобы увеличить значение Shift Edge до + 20%:
Увеличение значения Shift Edge для расширения края выделения наружу.
Это расширяет края моего выделения наружу, и теперь я вижу, что к выделению добавляются более мелкие детали волос, хотя в данный момент большая их часть выглядит очень блеклой, но мы исправим это дальше:
Увеличение параметра Shift Edge добавило к изображению дополнительных деталей волос.
Шаг 5. Удалите бахрому путем дезинфекции красок.
Все идет хорошо, за исключением одной остающейся проблемы. Мы видим много бахромы вокруг волос, которая осталась по цвету от исходного фона. Мы можем удалить окантовку с помощью параметра Decontaminate Colors , который находится в разделе Output в нижней части диалогового окна. По умолчанию функция «Обеззараживание цветов» отключена. Я щелкну внутри его флажка, чтобы включить его:
Выбор параметра «Обеззараживать цвета».
Теперь я могу очистить окантовку, перетащив ползунок Amount вправо. Значение суммы по умолчанию — 50%. Когда вы перетаскиваете ползунок дальше вправо, Photoshop удаляет окантовку, физически изменяя цвет пикселей вокруг волос, чтобы они соответствовали цвету самих волос, а не исходному цвету фона. Я увеличу значение своей суммы до 75%:
Увеличьте количество дезинфицирующих красок, чтобы удалить бахрому вокруг волос.
Волосы теперь выглядят темнее, особенно тонкие пряди, которые изначально были светло-серыми, а бахрома удалена:
Изображение после удаления окантовки с помощью параметра «Очистить цвета».
Шаг 6: вывести выделенный фрагмент
Теперь, когда мы закончили выбирать волосы, нам нужно вывести наше выделение, и лучший способ сделать это — заставить Photoshop преобразовать наше выделение в маску слоя , чтобы мы фактически не удаляли какие-либо пиксели из исходное изображение.Установите для параметра Output To , который вы найдете непосредственно под параметром Decontaminate Colors, установите значение New Layer with Layer Mask , если оно еще не установлено:
Выбор «Новый слой с маской слоя» для параметра «Вывод в».
Нажмите «ОК» в правом нижнем углу диалогового окна «Уточнить край», чтобы закрыть его. Если мы посмотрим на мою панель «Слои», мы увидим, что Photoshop сделал копию моего исходного изображения и преобразовал мое выделение в маску слоя на новом слое.Исходный слой под ним был отключен, поэтому он больше не отображается в окне документа:
Панель «Слои», показывающая маску слоя на копии исходного изображения.
Шаг 7. Очистите маску слоя, если необходимо
Поскольку мы так много сосредоточились на выделении волос на изображении, могут быть некоторые другие части выделения, которые нужно немного подправить. Чтобы проверить маску слоя на наличие проблемных областей, нажмите и удерживайте клавишу Alt (Win) / Option (Mac) на клавиатуре и щелкните непосредственно на миниатюре маски слоя на панели слоев:
Удерживая нажатой клавишу «Alt» (Win) / «Option» (Mac), щелкните миниатюру маски слоя.
Это одновременно выбирает маску слоя и делает ее видимой в окне документа. Если вы заметили какие-либо области, которые необходимо подкрасить, возьмите стандартный инструмент Photoshop Brush Tool на панели инструментов и закрасьте области белым или черным цветом по мере необходимости:
Рисование белым цветом (с помощью стандартного инструмента «Кисть»), чтобы очистить несколько областей маски.
Когда вы закончите, переключитесь обратно в нормальный режим просмотра изображения в окне документа, щелкнув миниатюру предварительного просмотра слоя на панели «Слои»:
Щелчок по миниатюре предварительного просмотра слева от миниатюры маски.
И вот, после быстрого изменения маски слоя, мой окончательный результат:
Окончательный результат.
Использование Photoshop Refine Edge для создания выделения волос Бесплатное руководство
В этом упражнении вы узнаете, как быстро и легко наращивать волосы. Изображение, с которого мы начнем, имеет большой контраст между волосами и фоном, поэтому это хороший кандидат для изучения метода выделения Refine Edge .
Фото любезно предоставлено istockphoto, LL28, Изображение # 23058113
ПРИМЕЧАНИЕ: Photoshop CC 2015.5 заменил функцию Refine Edge на «обновленную» версию под названием Select and Mask . В новой версии не добавлены функции, необходимые для этого метода, и удалена полезная функция, которую мы хотим использовать. К счастью, есть скрытый трюк, который позволяет нам по-прежнему использовать Refine Edge в CC 2015.5 или 2017.
Наш образ на новом фоне
1. Запустите Photoshop .
ПРИМЕЧАНИЕ: Эта книга была протестирована с Photoshop CC 2017 , но должна работать аналогично в последних версиях Photoshop.
2. Перейдите в Файл> Открыть и:
- Перейдите в Desktop> Class Files> Hair the Seminar .
- Открыть Hair1_backgrounds.tif .
3. На панели Layers (Window> Layers) обратите внимание на несколько слоев. Мы будем опробовать нашего человека на этом фоне. Давайте внесем нашего человека в этот файл.
4. Убедитесь, что выбран верхний слой (Bricks). Мы делаем это потому, что когда мы импортируем фотографию нашего человека, она будет помещена поверх текущего выбранного слоя.
5. Перейдите в Файл> Открыть и:
- Перейдите в Desktop> Class Files> Hair the Seminar .
- Открыть dark_curly_iStock_000023058113_LL28.jpg .
6. В этом файле только один слой (фоновый слой), поэтому выберите Layer> Duplicate Layer .
7. В меню Document выберите Hair1_backgrounds.tif .
8. Щелкните ОК .
9. Закройте этот файл (dark_curly_iStock_000023058113_LL28.jpg).
10. Теперь вы должны вернуться к Hair1_backgrounds.tif .
11. На панели Layers верхним слоем должна быть фотография женщины. Фон больше не является подходящим именем, поэтому дважды щелкните имя и переименуйте его в исходное.
Создание выделения
Поскольку волосы и фон имеют высокий контраст (темные волосы и светлый фон), Photoshop Refine Edge , вероятно, будет работать очень хорошо.Как мы упоминали ранее, Refine Edge был заменен на Select and Mask . Хотя мы могли бы использовать Select и Mask, это не так хорошо, как Refine Edge для этого типа работы. Мы покажем вам скрытый трюк для доступа к Refine Edge в CC 2015.5 или 2017!
Сначала мы должны создать грубое выделение, а затем Refine Edge поможет это исправить. Этот первоначальный выбор не будет идеальным, и это нормально. Refine Edge делает то, что говорит; он уточняет край выделения (так что вам не придется так усердно работать).
1. Выберите инструмент Quick Selection . Если вы его не видите, нажмите и удерживайте инструмент Magic Wand , затем выберите его.
2. Этот инструмент работает как кисть, закрашивающая выделение. Каждое перетаскивание будет выделять больше (добавление к выделению). Перетаскивание части изображения выделит его. Затем перетаскивание на другую часть добавит к выделению без необходимости удерживать какие-либо клавиши. Перетащите на женщину, чтобы выбрать ее тело , лицо и большую часть ее волос .Не беспокойтесь о том, чтобы волосы были безупречными. Вы не сможете получить все волосы или исключить весь фон; это будет исправлено в ближайшее время.
Не пропустите ни одной части ее рубашки, особенно по краям. Небольшие участки полос можно не выделять. Вернитесь и перетащите любые недостающие места!
Советы по использованию инструмента быстрого выбора:
- Чтобы вычесть из выделения, удерживайте Option (Mac) или Alt (Windows) при перетаскивании (курсор в центре круга изменится на минус).
- Если вы случайно выбрали то, что вам не нужно, вы можете исправить свою ошибку, нажав Cmd – Z (Mac) или Ctrl – Z (Windows).
3. Чтобы получить доступ к более ранней версии Refine Edge , удерживайте Shift и выберите Select> Select and Mask . (Если вы используете старую версию Photoshop и видите Refine Edge в меню Select , вам не нужно удерживать Shift.)
4. Хорошая идея — поработать с копией оригинала, поэтому в нижней части окна войдите в меню Output To и выберите New Layer with Layer Mask .(НЕ нажимайте ОК, пока мы не сообщим вам! Мы собираемся кое-что сделать с открытым диалоговым окном.)
5. В верхней части диалогового окна щелкните миниатюру справа от View .
6. В появившемся меню дважды щелкните параметр On White (W) , чтобы выбрать его. (По мере работы будет легче увидеть волосы на белом, чем на более сложном фоне, таком как кирпичи в нашем файле.)
Некоторые функции Refine Edge не очень интуитивно понятны для самостоятельного определения, но им легко пользоваться, если вы знаете, как это сделать.Позже мы изменим настройки в диалоговом окне. Первое, что нам нужно сделать, это указать Photoshop область перехода (радиус) между волосами и фоном, чтобы он мог ее проанализировать и уточнить. По сути, это сделает за нас выбор волос.
7. На панели параметров в верхней части экрана установите Brush Size примерно на 125 .
8. Если диалоговое окно Refine Edge блокирует изображение, переместите его в сторону, чтобы вы могли видеть весь выбор.Он должен оставаться открытым, пока мы работаем.
9. Текущее представление показывает нам текущий выбор. Здесь мы не видим даже тех частей волос, которые не были выделены. Нажмите X на клавиатуре, чтобы отключить это представление.
10. Теперь вы должны увидеть всю исходную фотографию. Закрасьте края волос. При перетаскивании вы увидите зеленую подсветку. Вы хотите, чтобы этот зеленый свет закрывал часть фона и часть волос. Эта зеленая область определит, где Photoshop будет определять, что следует выделить (волосы), а что не должно быть (фон).Когда вы перестанете чистить щеткой, зеленая подсветка исчезнет, и вы не увидите никаких изменений. Нажмите X , чтобы вернуться к предварительному просмотру выбора. Здесь вы можете увидеть, что произошло (на белом фоне предварительного просмотра).
11. Чтобы продолжить работу, снова нажмите X (чтобы вы увидели исходное фото с желтым фоном) и нарисуйте больше зеленых бликов по краям волос. Продолжайте перемещаться между выделением краев и предварительным просмотром выделения (нажмите X , чтобы переключаться вперед и назад), пока не выделите все края волос.Мы по-прежнему сможем улучшить качество, изменив настройки, но сначала мы хотим убедиться, что выделение краев выполнено, прежде чем смотреть на эти настройки. На заметку:
- Обязательно закрасьте краевые блики на желтых участках внутри ее волос, чтобы помочь устранить их. Некоторые из них глубже внутри, а не только по краю.
- Не пропустите волосы вокруг подбородка.
- В диалоговом окне Refine Edge вы можете установить флажок Show Radius , чтобы увидеть все области, которые вы закрасили.Убедитесь, что это покрывает весь край волос, и вы не пропустите ни одной части. Затем снимите флажок Показать радиус перед продолжением.
12. В диалоговом окне Refine Edge попробуйте настроить Radius . По мере того, как вы увеличиваете его, дайте Photoshop возможность обработать результаты. Вы, вероятно, не увидите изменения в волосах, потому что вы определили этот радиус с помощью кисти, но следите за рубашкой и руками, потому что вы не расчесывали их.
Большие значения означают, что Photoshop будет искать края для уточнения в большей области за пределами выделения.Меньшие значения сохраняют изменения Refine Edge более локализованными и ближе к исходному выбору.
Будьте осторожны, устанавливая это слишком высоко, потому что Photoshop начнет уходить слишком далеко от реальных краев выделения и начнет делать ошибки, думая о краях, которых не должно быть. Лучше оставить его довольно маленьким и закрасить по краям, которые больше (как мы это делали для волос).
13. Установите для Radius значение 3px , что, по нашему мнению, хорошо подходит для этого изображения.
14. Проверьте Smart Radius , который на этом изображении должен хоть немного улучшить обнаружение краев.
15. Давайте попробуем другой предварительный просмотр, чтобы увидеть качество нашей выборки. В верхней части диалогового окна Refine Edge щелкните миниатюру справа от View .
16. В появившемся меню дважды щелкните параметр On Layers (L) , чтобы выбрать его.
17. Давайте посмотрим на это при 100% увеличении, чтобы мы могли действительно судить о качестве.Войдите в меню View (вверху экрана) и выберите 100% (или Actual Pixels ).
18. Если вы не видите волосы, удерживайте Пробел и перетащите изображение, чтобы перейти к нему.
19. Край явно нуждается в улучшении. Слишком много желтого. Начните с увеличения Contrast до 15% . Это должно сделать выделение более резким и избавиться от желтого. (ПРИМЕЧАНИЕ. Конкретные суммы могут отличаться для разных фотографий, поэтому мы рекомендуем суммы, которые, по нашему мнению, подходят для этой фотографии.)
20. Чтобы подтянуть выделение (и удалить больше желтого), установите Shift Edge на –25% .
21. Край можно немного смягчить, поэтому установите Feather на 1px .
22. Теперь у вас должны быть следующие настройки:
23. Это как раз то, что мы собираемся получить с Refine Edge . Остальные проблемы мы исправим другим способом. Щелкните ОК .
ПРИМЕЧАНИЕ. Вам может быть интересно, почему мы не используем опцию Decontaminate Colors .Хотя это может работать с некоторыми изображениями, мы обнаружили, что на этом изображении этого не происходит. Мы покажем вам другой метод, который предлагает больше контроля (и может работать, когда этот вариант не работает).
24. На панели Layers теперь у вас должен быть новый слой с именем original copy . Дважды щелкните имя и переименуйте его в silo .
Заполнение недостающих пятен в маске слоя
1. Рассмотрим нашу маску поближе. На панели Layers , удерживая нажатой кнопку Option (Mac) или Alt (Windows), щелкните миниатюру черно-белой маски слоя бункера.
2. В окне документа вы должны теперь увидеть полноразмерную черно-белую версию маски, которая позволяет нам более четко видеть детали маски. Если на вашей маске есть черные или серые пятна в середине лица или внутри волос, следующие шаги объяснят, как заполнить эти пробелы. В зависимости от того, как вы сделали выбор, маска может не нуждаться в изменении.
- Выберите инструмент Brush .
- Нажмите D , чтобы установить Цвет переднего плана на Белый .(Когда вы работаете с масками, белые области показывают слой, а черные области скрывают его.)
- При необходимости отрегулируйте размер и жесткость кисти. СОВЕТ. Нажмите на правую скобку & rsqb; , чтобы увеличить размер кисти. Нажмите левую скобку & lsqb; , чтобы уменьшить размер. Чтобы отрегулировать мягкость, удерживайте Shift , одновременно нажимая клавиши левой или правой скобки .
- Закрасьте все черные пятна, которых, по вашему мнению, быть не должно.
3. Когда вы закончите, щелкните на миниатюре слоя silo (не на миниатюре маски), чтобы снова просмотреть обычное изображение.
Удаление желтого цветного оттенка
Удалим оставшуюся окантовку желтого цвета.
1. Увеличьте масштаб до 100%, чтобы лучше видеть детали волос.
2. Убедитесь, что выбран эскиз слоя бункера (НЕ эскиз маски).
3. Выберите инструмент Brush .
4. На панели параметров установите в меню Mode значение Color .
5. Также на панели параметров установите для параметра Непрозрачность значение 35% .
6. Выберите мягкую кисть и установите ее размер примерно 125 .
7. Удерживая Option (Mac) или Alt (Windows), щелкните черную часть волос (без желтого оттенка), чтобы взять образец этого цвета.
8. Закрасьте желтые краевые части волос.С каждым мазком он будет удалять немного больше желтого. Некоторые части будут хорошо выглядеть, если их покрасить одной кистью, а другие потребуют нескольких движений.
ПРИМЕЧАНИЕ. Вы можете задаться вопросом, почему мы просто не использовали 100% для удаления всего желтого. При ретуши мы стараемся оставаться верными исходной фотографии, сохраняя как можно больше оригинала. Использование более низкой непрозрачности позволяет нам иметь больший контроль и вносить тонкие изменения, что особенно важно, когда есть цветовые вариации в волосах.
9.Проведите кистью по оставшимся краям волос, регулируя размер кисти по мере необходимости (например, когда вы приближаетесь к подбородку).
10. Мы также хотим убрать любой цветовой оттенок на коже. Обратите внимание на желтые блики на ее носу, губах, шее и руке. Уменьшите размер кисти до более подходящего для этих областей. Помните, что левая скобка [ уменьшает размер кисти, а правая скобка] увеличивает размер кисти.
11. Мы хотим взять образец цвета ее кожи, чтобы она выглядела более естественной.Удерживая нажатой кнопку Option (Mac) или Alt (Windows), щелкните участок кожи, не имеющий желтого оттенка (мы предлагаем нормальную часть носа для желтого литого края носа, шея за шею и т. д.).
12. Закрасьте желтые литые участки:
13. Как только вы закончите удаление желтого цвета, рекомендуется вернуть режим кисти в нормальное состояние (чтобы в следующий раз, когда вы воспользуетесь инструментом, он будет установлен правильно). На панели параметров установите для меню Mode значение Normal .
Маска для окончательной обработки волос
Если приглядеться, вокруг волос все еще есть светлый ореол. Давайте еще больше заострим края волос, используя Кривые на маске слоя.
1. Щелкните на миниатюре mask слоя silo .
2. Нажмите Cmd – M (Mac) или Ctrl – M (Windows), чтобы применить настройку Curves (это нажатие клавиши для Image> Adjustments> Curves ).
3. Затемнение маски скроет большую часть фотографии. Отрегулируйте точку черного и затемните маску с помощью настройки кривой, как показано ниже:
4. Снимите флажок и еще раз отметьте Preview , чтобы увидеть улучшения. Обратите внимание, что серый ореол по краям волос уменьшился.
5. Щелкните ОК .
6. Давайте посмотрим, как слой silo выглядит на пляже. На панели Layers скройте слой Bricks , щелкнув глаз .
7. Выглядит неплохо. Вот еще кое-что, что вы можете сделать:
- Выборочно удаляйте нежелательные распадающиеся волоски. (Выберите маску слоя silo и закрасьте ее черным цветом .)
- Затемните края волос, чтобы сделать их частично прозрачными. Это зависит от вашего образа, поэтому это необязательно. Если хотите, выберите большую мягкую кисть с низкой непрозрачностью (около 10%). Выберите черный и закрасьте края волос, чтобы они казались более прозрачными.Вы также можете использовать инструмент Blur , чтобы смягчить края маски для волос.
8. Наконец, мы хотим, чтобы она смотрела в другую сторону, поэтому перейдите в Edit> Transform> Flip Horizontal .
9. Выберите View> Fit on Screen , чтобы увидеть все изображение. Хороший!
Последняя мысль: имейте в виду, что Refine Edge работает с некоторыми изображениями лучше, чем с другими. Это довольно быстро и легко, поэтому полезно знать, но это не всегда идеально.Этого может быть достаточно для определенного изображения и фона, но может быть недостаточно для создания изолированного пространства, работающего на любом фоне. Например, это изображение хорошо подходит для кирпичных и пляжных фонов, но не подходит для черного. Есть много методов выбора волос, потому что существует очень много переменных. В следующих двух упражнениях вы изучите другие техники.
Обучение графическому дизайну
Photoshop может делать гораздо больше, чем просто редактировать волосы! Графические дизайнеры всего мира ежедневно используют Photoshop, InDesign и Illustrator для создания увлекательных печатных и цифровых материалов.
Студентам, желающим превратить свою художественную страсть в прибыльную карьеру в области графического дизайна, повезло. Мы предлагаем лучшее обучение графическому дизайну в Нью-Йорке с инструкторами, которые являются лучшими профессионалами в своей области. Классы небольшие и основаны на проектах, что означает, что студенты активно развивают портфолио во время обучения. Планирование гибкое, поэтому зарегистрируйтесь сегодня:
Как вырезать волосы в Photoshop
В этом уроке я покажу вам, как вырезать волосы, используя выделение и маску.Это очень базовое руководство по удалению волос любого типа, поэтому, если вы новичок, пытаясь избавиться от волос, это руководство может вам помочь. Без лишних слов, давайте перейдем к делу!
Шаг 1 — Выберите тему
Я использую это изображение девушки с вьющимися волосами на сложном фоне, вы можете скачать его здесь. Откройте изображение в Photoshop, выбрав File> Open .
Шаг 2 — Выбор волос
Прежде всего, нам нужен базовый или грубый отбор, и он не должен быть идеальным.Вы можете сделать выбор, используя Quick Selection Tool или Pen Tool (P) , но я использую Select Subject Feature .
Перейдите к Выберите> Тема , чтобы сделать выбор.
Вот выделение, сделанное Select Subject , а также , но если выделение не идеально на сплошных краях, вы всегда можете использовать Quick Selection, чтобы добавить и минус выделение.
Теперь Добавьте маску слоя , чтобы добавить маску и извлечь фон:
Результаты не идеальны, так как у нас очень жесткие края волос, но не волнуйтесь, мы исправим их как можно скорее.
Шаг 3 — Уточнение выбора волос
Нам нужно уточнить выборку волос, чтобы сделать ее идеальной. Мы сделаем это с помощью Select & Mask , поэтому, если вы не знакомы с этим инструментом, я настоятельно рекомендую вам ознакомиться с нашим Руководством по выделению и маске.
Перейдите к Select> Select & Mask или нажмите CTRL + ALT + R , чтобы открыть диалоговое окно Select and Mask .
Теперь выберите инструмент Refine Edge Brush Tool , этот инструмент поможет извлечь волосы, он выполнит своего рода алгоритмические вычисления при определении фона и волос, а затем извлечет фон.
Выберите его, и он работает в основном как кисть.
Справа выберите Overlay Mode в качестве режима просмотра, так что все в красном цвете является фоном, а остальная часть — вашим объектом . Это просто личные предпочтения, вы можете выбирать разные режимы просмотра в зависимости от того, что вы предпочитаете.
Шаг 4 — Используйте инструмент Refine Edge Brush Tool
После того, как все настроено, пора использовать инструмент Refine Edge Brush Tool , используйте инструмент на волосах, чтобы удалить волосы с фона.
Здесь вы можете увидеть, как я сделал на левой стороне:
Здесь вы можете увидеть, как я это сделал на правой стороне:
Если вы довольны результатами, вы можете продолжить, если нет, тогда вы можете переключаться между значками (+) и (-) для добавления и вычитания выделения.
Теперь в настройках вывода выбираем Layer Mask :
Здесь вы можете увидеть результаты:
Шаг 5 — Редактировать маску слоя
Хотя выделение выглядит прилично, но если вы посмотрите на результаты маски слоя, вы можете обнаружить, что многие части фона все еще видны.Чтобы просмотреть результаты маски слоя, нажмите ALT + ЩЕЛЧОК , и вы сможете напрямую редактировать результаты маски слоя.
В маске слоя выбранные области заполняются белым цветом, что означает, что эти области останутся видимыми, а невыделенные части залиты черным фоном, и они останутся невидимыми.
Теперь выберите инструмент «Кисть» и измените его режим наложения на Overlay .
Теперь возьмите мягкую круглую кисть с черной краской вдоль всех краев, которые вы хотите очистить.Вы также можете закрасить любые области белым цветом, которые хотите сохранить, например волосы модели или любые части, которые, по вашему мнению, не являются фоном .
Вот окончательные результаты в формате PNG:
Помните, ребята , это просто базовый урок по удалению волос, и у нас есть очень подробный урок о том, как удалить фон в Photoshop с густыми волосами, сложным фоном, где я использовал всевозможные методы, которые могут помочь вам достичь гораздо лучших результатов, чем этот .Проверьте это и не забудьте оставить комментарий, когда закончите читать это руководство.
Как вырезать волосы в фотошопе (даже сложные фоны)
Отсечение объекта от фона — одна из основных процедур, необходимых для множества проектов Photoshop. Я рассмотрел лучшие методы выбора для ряда ситуаций в своем видео под названием Как вырезать что-нибудь в Photoshop, но обрезка волос всегда оказывается самой сложной задачей, особенно когда задействован темный или детализированный фон, на котором нет достаточный контраст между той частью, которую вы хотите сохранить, и областями, которые вам не нужны.В сегодняшнем уроке Photoshop я покажу вам некоторые продвинутые техники стрижки волос, даже в сложных реальных сценариях, где объект не удобно размещен на чистом студийном фоне!
Если у вас есть объект с относительно короткими волосами или мехом, который имеет хороший контраст с фоном, как эта фотография Айо Огунсейнде, инструмент «Выделение и маска» — надежный инструмент для создания чистой обрезки. Начните с обводки объекта с помощью инструмента «Быстрое выделение». Тщательно следуйте контуру объекта, чтобы маска прилегала к краям.
Исправьте любые ошибки, удерживая нажатой клавишу ALT, и раскрасьте инструментом «Быстрое выделение», чтобы снова добавить части объекта, которые могли быть пропущены. Если для работы инструмента «Быстрое выделение» недостаточно контраста, добавьте его вручную с помощью инструмента «Многоугольное лассо».
Примените выделение как маску слоя, затем щелкните правой кнопкой мыши миниатюру маски и выберите «Выделение и маска», чтобы открыть некоторые дополнительные параметры для уточнения обрезки.
Наряду с различными ползунками, которые позволяют точно настроить контур в целом, кисть Refine Edge идеально подходит для совершенствования выделения волос.Закрасьте контур волос, чтобы сделать стрижку более четкой.
В длинных волосах так много тонких прядей, что невозможно выделить их все, но пока объект находится на чистом фоне, метод каналов дает идеальные результаты.
На панели «Каналы» найдите наиболее контрастный канал. В этом примере «Счастливый парень в очках» от Shutterstock волосы самые темные в синем канале. Сделайте копию канала, перетащив ее на значок «Новый».
Используйте инструменты «Уровни» или «Кривые» в меню «Изображение»> «Коррекция», чтобы установить фон в качестве белой точки. Затем тени можно обрезать, чтобы затемнить волосы, но не заходите слишком далеко, иначе это оставит белый контур вокруг выделения волос.
Чтобы маска сделала полное выделение, необходимо создать силуэт объекта. Выберите инструмент Burn и установите опцию Shadows на верхней панели инструментов. Закрасьте объект вокруг объекта, чтобы затемнить края лица и тела, без необходимости аккуратно обводить контур.
Остальную часть объекта можно быстро закрасить черной кистью, чтобы завершить черно-белую маску.
Удерживая клавишу CMD (или клавишу CTRL в Windows), щелкните миниатюру нового канала, чтобы загрузить его выбор. Активируйте канал RGB, чтобы вернуть полноцветное изображение, чтобы скопировать / вставить на новый слой или применить маску слоя.
В реальном мире исходные фотографии не всегда удобно снимать на идеально освещенном студийном фоне.Все становится сложно, когда нет контраста между объектом и его фоном. На этой фотографии Ana-Maria Nichita пестрые цвета не позволяют найти выделение каналов или найти края с помощью инструмента выделения.
Используйте инструмент «Перо» или инструмент «Многоугольное лассо», чтобы вручную обвести объект. Что касается волос, просто сделайте грубый выбор основной части волос. Сделайте выделение, затем скопируйте / вставьте на новый слой.
Вместо того, чтобы пытаться избавить волосы от исходной фотографии, просто закрасьте новые волосы! Выберите инструмент «Размытие» и настройте кончик кисти, установив для параметра «Размер» значение «Давление пера» в разделе «Динамика формы» в настройках кисти.
Установите непрозрачность исходного слоя примерно на 70% в качестве ориентира для того, где нужно добавить волосы, затем начните рисовать новые пряди волос в соответствующих направлениях. Начните с размера кисти около 4 пикселей, затем постепенно уменьшайте размер, чтобы добавить более тонкие пряди волос. Звучит как чрезвычайно утомительный процесс, но он не займет много времени, особенно если у вас есть графический планшет.
По мере того, как волосы у объекта становятся длиннее, становится слишком сложно вручную втянуть их обратно.В этих ситуациях можно произвести приличный вырез с помощью кистей Photoshop «Волосы».
Сделайте выбор объекта как можно точнее и примените маску слоя. Используйте мягкую кисть, чтобы растушевать волосы там, где они встречаются с фоном.
Вместо того, чтобы рисовать отдельные пряди волос, кисти для волос Photoshop создают серию завитков и локонов, которые могут помочь создать совершенно новый контур. У Ivadesign есть 3 набора кистей для волос Photoshop, которые вы можете скачать бесплатно.
Каждую кисть можно масштабировать по размеру с помощью клавиш [и] и вращать, регулируя значок угла на панели настроек кисти. Также используйте опцию Flip X, чтобы сориентировать щетку для волос, чтобы она соответствовала естественному направлению волос объекта.
Создайте новый слой, затем с помощью палитры выберите исходный цвет волос рядом с областью, на которой будет размещена кисть.
Сделайте один щелчок кистью, затем найдите альтернативную прядь волос для использования в другой части контура.Измените выбор цвета, сориентируйте кисть, затем нанесите образец прядей волос.
Измените режим наложения слоя с волосами на Оттенок, чтобы исходный объект все еще был виден. Продолжайте добавлять новые волосы, чтобы создать совершенно новый контур.
После того, как новый контур волос будет создан, примените маску слоя и сотрите цветные области с лица объекта с помощью обычной черной кисти.
Кисти Photoshop для длинных распущенных прядей подходят не для всех типов волос, но ту же технику можно применить к другим прическам.Он просто включает в себя поиск альтернативного портрета человека с похожими волосами, который можно выбрать на чистом фоне. Новые кисти Photoshop могут быть получены из донорского изображения.
Нарисуйте контур вокруг объекта с помощью инструмента «Перо», примерно обведите волосы, затем примените маску слоя.
На этой фотографии красивого афро-делового мужчины от Shutterstock изображена похожая прическа, которую можно выбрать с помощью метода каналов.
Обрежьте холст, чтобы на нем был силуэт волос, затем перейдите в меню «Правка»> «Определить набор кистей».
Вернувшись в основной документ, создайте новый слой и начните рисовать новый контур волос, не забывая взять образец цвета с исходной фотографии.
Измените новый слой с волосами на оттенок, чтобы объект все еще был виден. Эту кисть также можно использовать для удаления резких контуров с исходной обрезки. Плотные локоны сливаются с новым контуром.
Измените цвет на белый и закрасьте плечи и тело, чтобы восстановить все области, которые были удалены.
Примените маску слоя к новому слою с волосами и сотрите часть, которая перекрывает лицо, чтобы удалить любое обесцвечивание.
Расширенное выделение волос с использованием каналов в Photoshop
Маскирование изображений со сложными краями из их фона в Photoshop может быть сложной задачей для некоторых дизайнеров и пользователей Photoshop — особенно при работе с изображениями с очень подробными краями и текстурами, которые даже инструмент Photoshop Pen в лучшем виде , не могу справиться.Хорошо, что в Photoshop всегда находились способы облегчить нам задачу.
В этом коротком руководстве я покажу вам старый, но надежный метод маскировки сложных изображений с помощью каналов Photoshop. Это отличный совет для всех новичков и даже для пользователей среднего уровня, так что будьте внимательны!
Сказав это, давайте начнем наш урок о том, как сделать расширенное выделение с помощью каналов в Photoshop. В этом уроке я буду использовать стоковую фотографию с Shutterstock.
Шаг 1 — Откройте нашу стоковую фотографию в Photoshop. Мы замаскируем модель от фона с помощью каналов Photoshop. Этот метод более эффективен для изображений с однородным тоном или цветом и чистым фоном. Так что изображения, сделанные в домашней студии, являются лучшими образцами. Важно проанализировать различия основного объекта и фона с точки зрения светлых и темных частей, цветов и контраста; эти факторы будут играть важную роль при создании выборки с использованием каналов.
Шаг 2 — Мы начнем создавать выделение, используя наши каналы. Итак, с этим перейдите на вкладку канала. Затем щелкайте по каждому каналу один за другим и ищите, какой канал имеет максимальную контрастность. Лучше всего для этого подойдет канал с наибольшим контрастом, особенно между прядями волос и фоном. В этом конкретном примере я выбрал синий канал, потому что он отлично контрастирует, особенно на стойках для волос, хотя красный канал — хороший кандидат, хотя бы не только из-за его более белого оттенка кожи.Позже в этом руководстве вы поймете, почему мы должны избегать этого в данном случае.
Шаг 3 — Теперь нам нужно продублировать синий канал, перетащив его на кнопку «создать новый канал». Затем измените название на «маска». Мы не хотим работать непосредственно с исходными каналами, потому что любые изменения в них могут позже привести к нежелательным результатам.
Шаг 4 — В основном наша цель — сделать это изображение максимально черно-белым.Позже мы инвертируем наше выделение, поэтому лучше подумайте, что все черные части изображения будут непрозрачными, а все белые части будут прозрачными. Итак, мы начнем с усиления контраста в этом канале. Для этого перейдите в ИЗОБРАЖЕНИЕ> НАСТРОЙКИ> УРОВНИ или нажмите (Ctrl + L), чтобы открыть окно уровней. Теперь переместите ползунок темной точки вправо, чтобы затемнить части волос. Затем переместите ползунок светлой точки немного влево, чтобы осветлить все области серого тона. Вам нужно поиграть с ползунком точки взад и вперед, чтобы получить правильные настройки для этого (см. Идеальные настройки ниже).
Шаг 5 — Теперь нам нужно заполнить все тело нашей модели черным цветом, чтобы включить его в наш выбор. Вот почему мы не выбрали канал КРАСНЫЙ раньше, потому что это почти белый оттенок кожи. Кожа исчезнет после корректировки уровней, и нам будет сложно восстановить эти детали. В отличие от синего канала, где детали все еще видны после некоторых корректировок уровней, потому что он имеет более темный оттенок кожи.
Итак, возьмите КИСТЬ и установите цвет переднего плана на Черный, затем закрасьте и залейте всю нашу модель черным цветом.Будьте осторожны при рисовании возле наших прядей волос. При необходимости отрегулируйте размер кисти. На этом этапе мы должны взять DODGE TOOL и установить диапазон Highlights и экспозицию около 25%. Закрасьте пряди волос, чтобы удалить все серые тона вокруг волос и сделать их более чистыми. Присмотритесь, рисуя тонкие пряди волос, и избегайте слишком большого уменьшения деталей.
Шаг 6 — Теперь у нас есть оштрафованное черно-белое изображение.Теперь мы можем активировать выделение, удерживая (Ctrl), а затем щелкнув миниатюру маски. К этому моменту должны быть видны бегущие строки.
Шаг 7 — Теперь вернемся к нашей панели слоев. создадим маску для выделения. Пока выделение активно, удерживайте (Alt), затем нажмите кнопку «Новая маска слоя». Это инвертирует выделение, создавая из него маску. И вот так мы просто извлекли нашу модель из фона.
Шаг 8 — Теперь мы можем добавить больше объема прядям волос, продублировав слой как минимум три раза.Для этого выберите слой и трижды нажмите (Ctrl + J). Обратите внимание, что объем прядей волос постепенно увеличивается каждый раз, когда вы дублируете слой. Вы можете объединить все три слоя, выделив все слои и нажав (Ctrl + E).
Шаг 9 — Теперь для тонкой настройки нам нужно настроить цвет прядей, чтобы он хорошо смешался, особенно когда мы позже разместим новый фон. Для этого создайте новый слой над нашей моделью и назовите его «край».»Измените режим наложения слоя на ЦВЕТ. Возьмите кисть и выберите цвет волос, удерживая (Alt) и щелкнув где-нибудь на волосах. Теперь приступаем к окрашиванию внешних частей волос. Помните, что вы можете настроить непрозрачность, чтобы контролировать ее. После этого нажмите (Ctrl + U), чтобы открыть окно Hue / Saturation. Теперь отрегулируйте насыщенность и оттенок, если требуются дальнейшие изменения ( см. Идеальную настройку ниже).
Шаг 9 — И, наконец, поместите новый фон позади нашей модели.Вы можете стереть некоторые пряди волос, чтобы немного их очистить. Обратите внимание, насколько детализированы волосы по сравнению с использованием инструмента «Перо» для выделения. Не говоря уже о количестве времени и усилий, которые вы должны приложить, чтобы получить подобное выделение с помощью инструмента «Перо».
Вот и все! Простой метод извлечения изображений из фона. Этот метод также можно использовать — не только для выделения волос, — но и для всего, что слишком сложно для инструмента «Перо».Надеюсь, это поможет сделать ваши сеансы Photoshop намного проще в следующий раз.
Если у вас возникнут вопросы, предложения или какая-либо реакция на это руководство, просто оставьте сообщение, оставив комментарий ниже.
Детальное выделение детских волос в Photoshop из сложных выделений в Photoshop Class
Информация об уроке
Детальное выделение детских волос в Photoshop
Хорошо, теперь давайте вернемся в меню выбора. Давайте вернемся к уточнению края и займемся этим.И как обычно, мы видим это на нашем белом фоне. Я думаю об этом так, что я обычно рисую там, где я могу видеть намёки на старый фон. Теперь я вижу намеки на старый фон вокруг штопки возле дырочки. Вы видите это здесь, в его руке, вот где полезен бойня, называемый радиусом. Радиус означает, что действие — это если я использую кисть, о которой мы говорили здесь, но я собираюсь рисовать по всему изображению, как если бы у меня была кисть этого радиуса, от которой я умираю. Элин. Так что следите за краем у руки вот здесь, я увеличиваю радиус.Вы видите это? Измените самое маленькое? Просто посмотрите, здесь все кажется выше, так что вы можете увидеть это лучше, но я принесу еще немного радио, и вы увидите, что изменение меняется, но вы обнаружите, что в определенный момент это просто не так. похоже, больше помогает. Вместо этого он на самом деле приносит шум и от фона, он просто хочет бр …
, чтобы край не выглядел зубчатым, если проблема на краях не в том, что он не исчезает должным образом, вместо этого проблема заключается в одном цвете, другой функции, которая поможет нам в этом, но должна быть честно говоря, я должен был сделать лучше свою первоначальную выборку там.Это не лучшее место, чтобы исправить это, давайте займемся волосами, когда я закончу с волосами, посмотрим, сможем ли мы исправить цвет на краю. Итак, думая о волосах, я собираюсь рисовать там, где я все еще могу видеть небольшие намеки на старый фон, посмотреть, смогу ли я заставить его пересчитать там, и я не уверен, что могу пойти сюда, просто меняю на наложение и просто рисуйте везде, где красный не сочетается хорошо, с переходом, где находятся волосы, потому что именно там они должны иметь контроль, поэтому я буду рисовать прямо там, кроме тех маленьких пролетов, которые мы не хотели бы испортить теперь это выглядит намного лучше на этом взгляде здесь, и именно здесь на этом конкретном изображении я заметил довольно шумный.Гм, и поэтому было бы идеально, если бы, когда я открыл это, если бы это был необработанный файл, я открыл бы в камере сначала сделайте шумоподавление, это даст вам более чистое изображение, с которым это можно сделать, но мы ‘ Разве я не собираюсь потратить время, они немного они здесь, они сейчас, просто чтобы вы знали, с помощью этого слайдера, который у нас был здесь, называется радиус, который будет действовать так, как будто Я делаю это прямо сейчас, но мы нарисовали вокруг всего изображения, где его края, используя кисть такой ширины, но есть флажок, называемый интеллектуальным радиусом, и будет четыре, если край вашего объекта в некоторых областях soft в других областях действительно четкий, это поможет предотвратить размягчение действительно четких областей, так что у нас есть это на данный момент я просто буду думать о макушке, как о том, что мы делаем здесь, мы мог бы позже посмотреть на остальные, но э-э, если мы не увидим эту пушистую штуку здесь справа, так что я мог бы хотя бы прийти сюда и нарисовать там, где ее край Вы знаете, по крайней мере, понимаете, но остальное на самом деле не пушистое, нечеткое или нечеткое, поэтому мы не используем лучшую функцию, чтобы исправить остальное.Хорошо, тогда давайте сделаем это на белом, какой масштаб увеличивать, и одна из проблем, которые у вас могут быть, — это сначала слишком много фона, и если это произойдет, вы берете маленький ластик, чтобы вспомнить тот, который находится в верхний левый угол моего экрана, и вы презираете. Подойди сюда и скажи, что это не волосы. Я вижу здесь небольшие подсказки и шум, и вы можете попытаться прояснить это. Если бы он был там, у нас не было бы этого в первую очередь, если бы мы имели дело с шумом, а изображение — это дыра для начала.Но вы можете попробовать прояснить это.
Описание класса
Сложные текстуры могут быть проблемой для редакторов изображений, но это не обязательно. Присоединяйтесь к Бену Уиллмору, чтобы получить руководство по работе с пушистыми, нечеткими и волосатыми текстурами в Photoshop.
Вы узнаете, как отделить сложные объекты от их фона и обработать волосы, мех и другие сложные текстуры изображения.